Hirdetés
A felületen az alkalmazások eltávolításának folyamata Mac számítógépen egyszerű, de nem egyértelmű.
A Windows rendszerben van egy külön eltávolítási lehetőség a Beállításokban. A macOS rendszeren nem talál ilyen segédprogramot. Csak ki kell törölnie az alkalmazást a Alkalmazások mappába, és kész. De leggyakrabban az alkalmazás néhány maradványt hagy maga után.
Kövesse az útmutatónkat, hogy megtudja, hogyan távolíthatja el a programokat a Mac számítógépről több módszerrel.
1. Kidobni a kukába

Az alkalmazás törlésének legegyszerűbb módja a Mac-ről, ha az alkalmazás ikonját a kukába húzza. Vegye figyelembe, hogy ezt meg kell tennie a Alkalmazások mappa a Finderben; nem húzhatja az alkalmazás ikonját a Launchpadból a Kukába.
Ezután kattintson a jobb gombbal a Szemét ikonra a dokkban, és válassza a lehetőséget Szemetes ürítése az alkalmazás végleges törléséhez. (Ha nem tudja üríteni a kukát, akkor valószínűleg problémája van. Kövesse útmutató a kuka ürítésének kényszerítésére Nem lehet üríteni a kukát a Mac számítógépen? Itt van, hogyan javítható
Megpróbál törölni a fájlokat a Mac számítógépről a kukából, és bajba kerül? Itt található egy hibaelhárítási útmutató a kuka ürítéséhez. Olvass tovább megjavítani.)Ez a módszer megszabadul az alkalmazás összes fájljáról a Alkalmazások mappa, amely időnként nem csak maga az alkalmazás lehet. Az alkalmazás tartalmának megtekintéséhez kattintson a jobb gombbal rá, és válassza a lehetőséget Mutassa a csomag tartalmát.
Míg a legtöbb alkalmazás teljesen eltávolítja ezt a módot, mások a könyvtárat vagy más kapcsolódó fájlokat hagyhatnak hátra. Az adott alkalmazás mindentől való megszabadulásához használja a következő módszert.
2. Használja az AppCleaner alkalmazást
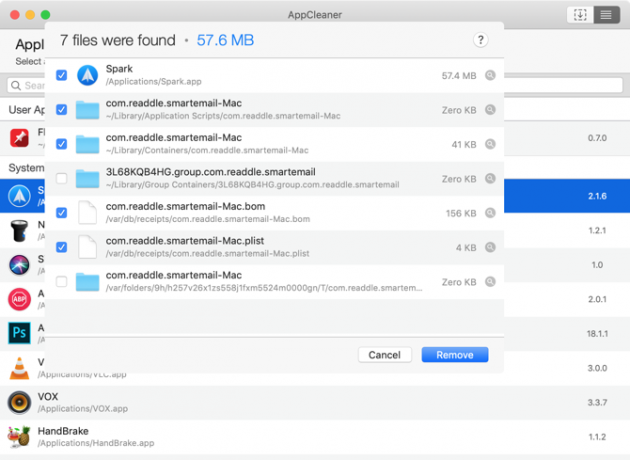
A macOS két különálló módon foglalkozik az alkalmazásfájlokkal. Magán az alkalmazási fájlon kívül vannak a társított fájlok is, amelyek az egész fájlrendszerben eloszlanak. Ezek lehetnek a Könyvtár mappába, vagy egy társított mappába egy teljesen más partíción. Az alkalmazás teljes eltávolításához törölnie kell a társított (szemét) fájlokat is. Ez segít megtakarítani a Mac memóriahelyét, és a rendszer zökkenőmentes működését is.
Az AppCleaner egy ingyenes segédprogram, amely segít eltávolítani az összes kapcsolódó fájlt egy alkalmazásból. Az AppCleaner megnyitása után egy üres terület jelenik meg, ahol elhagyhatja az összes eltávolítani kívánt alkalmazást. Az AppCleaner használatával törölheti a Mac-kel együtt szállított nem kívánt alkalmazásokat is. Könnyen eltávolíthatja az olyan alkalmazásokat, mint az iMovie, a GarageBand, az Pages és így tovább.
Kattintson a Lista gombra kattintva megtekintheti az összes telepített alkalmazás listáját. Felülről kereshet egy alkalmazást is.
Az AppCleaner legjobban az átláthatósággal jár az eltávolítási folyamat során. Kattintson egy alkalmazás nevére, és megjelenik az összes társított fájl listája. Az alkalmazás automatikusan kiválasztja a kapcsolódó fájlokat, amelyeket biztonságosan törölni lehet.
Még mindig áttekintheti a listát, és kiválaszthat más fájlokat, amelyek szerinte már nem fontosak. Ezután csak kattintson a Vegye ki gombra kattintva törölheti az alkalmazást és a hozzá kapcsolódó fájlokat.
Letöltés: AppCleaner (Ingyenes)
3. Használjon dedikált eltávolítókat
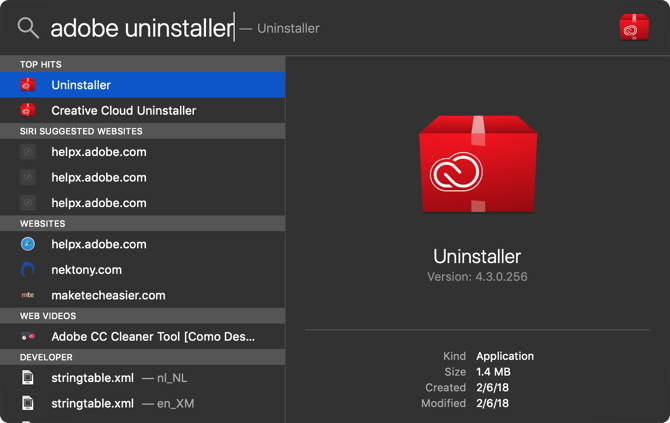
Ha egyes cégek alkalmazásaiból tölt be alkalmazásokat, azok a saját telepítőikkel érkeznek. Telepítik saját segítőiket és frissítik a segédprogramokat, ami megnehezíti a teljes eltávolítást.
Különösen az Adobe teszi a folyamatot szükségtelenül bonyolultá. Még ha töröl egy Adobe alkalmazást is, a segítő segédprogram és a menüsor továbbra is felteszi. Még az AppCleanerhez hasonló alkalmazás használata sem lesz hasznos ezekben az esetekben.
Az ilyen alkalmazásoktól való megszabadulás egyetlen módja a saját eltávolítójának használata. Először nyissa meg a Spotlight (vagy a Finder-keresést), és keresse meg az alkalmazás nevét, majd az „eltávolítót”. Ha talál, nyissa meg és indítsa el az eltávolítási folyamatot.
Ha nem találja a Mac-on, hajtsa végre a Google-keresést. Egyes alkalmazások lehetővé teszik alkalmazás-specifikus eltávolító letöltését az eltávolításhoz.
4. Távolítsa el a kapcsolódó alkalmazásfájlokat a könyvtárból
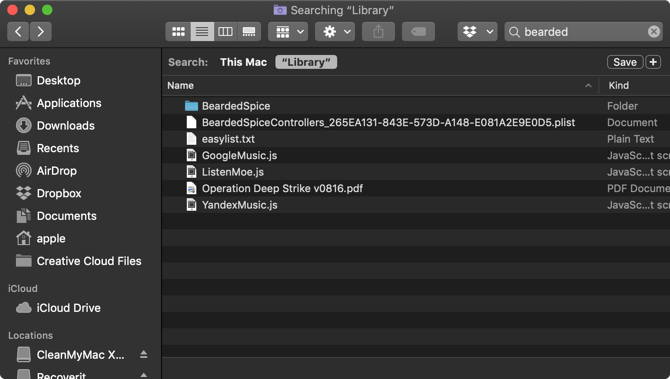
Az alkalmazás erőforrásait a Könyvtár mappába. Ezek olyan fájlok, amelyek egy alkalmazásnak szükségesek a megfelelő működéshez. Egy alkalmazás törlésekor a kapcsolódó fájlok a Library mappában maradnak.
A könyvtári fájlok rendetlensége veszélyes lehet. Ha töröl egy olyan fájlt, amely kritikus a macOS számára, az összeomlást és adatvesztést okozhat. De ha tudja, hogy mit csinál, és csak egy alkalmazáshoz kapcsolódó fájlokat szeretne törölni, kövesse az alábbi lépéseket:
- A könyvtár mappa alapértelmezés szerint el van rejtve. A kinyitáshoz nyissa meg Kereső és kattintson a Megy gombot a menüsorban, miközben lenyomva tartja a gombot Alt / Option kulcs. A legördülő menüből kattintson a Könyvtár belépés.
- Most kattintson a Keresés gombot, és írja be az alkalmazás nevét vagy a keresett fájlt. Kattintson a Könyvtár gombra kattintva szűkítheti a keresést a Könyvtár mappába.
- Amikor megtalálta a fájlt, válassza ki és helyezze át a kukába. Miután kiürítette a kukát, eltávolítja a fájlt a rendszeréből.
Erről beszélve, tartsa szemmel a figyelmet macOS mappák, amelyeket soha ne érintsen meg 5 macOS mappa, amelyet soha ne érintse meg (és miért)Ha Mac-nél kevés a hely, akkor lehet, hogy kísértésnek tűnik ezeket a mappákat törölni, de veszélyes megérinteni őket. Olvass tovább .
5. Automatizálja a folyamatot az AppTrap használatával
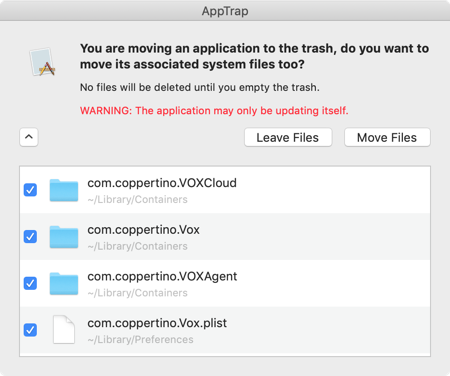
Ha Ön olyan ember, aki mindig új alkalmazásokat kipróbál és rendszeresen eltávolítja az alkalmazásokat, akkor érdemes lehet automatizálni a kapcsolódó junk fájlok eltávolításának teljes folyamatát. Itt jön be az AppTrap.
Az AppCleaner szolgáltatásait közvetlenül integrálja a macOS operációs rendszerbe. Tehát amikor egy alkalmazást áthelyez a kukába, megjelenik egy felugró ablak, amelyben megkérdezi, hogy a társított fájlokat is át kívánja-e helyezni a kukába.
A legördülő gombra kattintva megtekintheti az összes társított fájl listáját. Kattintson Fájlok áthelyezése a kapcsolódó fájlok áthelyezéséhez a kukába. Az alkalmazás és a fájlok tényleges törléséhez el kell ürítenie a Kukát.
Letöltés: AppTrap (Ingyenes)
6. Hogyan távolítsa el az alkalmazásokat a Mac számítógépről a terminál használatával
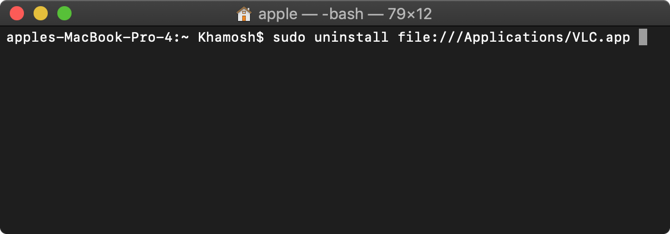
A terminál hatékony eszköz az ügyek saját kezébe viteléhez. Ahelyett, hogy letölt egy harmadik féltől származó alkalmazást, és bízhat benne, a parancs csak paranccsal hajtható végre.
Még akkor is, ha nem Terminál-ninja vagy, akkor is használhat egyszerű parancsot egy alkalmazás eltávolításához (Tudjon meg többet a Terminál kezdő útmutatójában). Csak nyissa meg a terminált innen: Alkalmazások > segédprogramok és írja be a következő parancsot:
sudo fájl eltávolítása: //Ezután húzza az alkalmazás ikont a terminál ablakba, és ez automatikusan belép az alkalmazás elérési útjába. Tetszik:
sudo eltávolító fájl: ///Applications/vlc.appnyomja meg Belép (a harmadik perjel előtte Alkalmazások normál), írja be a jelszavát, és a Terminal eltávolítja az alkalmazást az Ön számára.
Egyszerű Mac segédprogramok a kényelem érdekében
Most már tudod, hogyan lehet elképzelhető módon eltávolítani a programot a Mac számítógépről. Amikor kipróbálja a Mac alkalmazások különféle fajtáit, rájössz, hogy van egy bizonyos varázsa az egyszerű Mac segédprogramokban. Ezeket gyakran szenvedélyes, független fejlesztők készítik, és mentesek a bloatware-től. Nem kötelik a Könyvtár mappát a társított fájlokkal, így könnyebben eltávolíthatók.
Te tudod használni egyszerű Mac segédprogramok 10 halott-egyszerű Mac alkalmazás, amely mindenki számára használhatóEgyes macOS alkalmazások annyira jók egy feladat elvégzésében, hogy csak körül kell tartaniuk őket. Itt van néhány kedvenc egyszerű Mac alkalmazásunk. Olvass tovább naptárainak kezelésére, fájlok keresésére, szöveg kibővítésére, videók konvertálására és még sok másra.
Khamosh Pathak egy szabadúszó technológiai író és felhasználói élménytervező. Amikor nem segíti az embereket abban, hogy a lehető legjobban használják ki jelenlegi technológiájukat, ő segít az ügyfeleknek jobb alkalmazások és webhelyek tervezésében. Szabadidejében találhatja meg a vígjáték-különlegességeket a Netflix-en, és megint megpróbál átjutni egy hosszú könyvbe. @Pixeldetektív a Twitteren.

