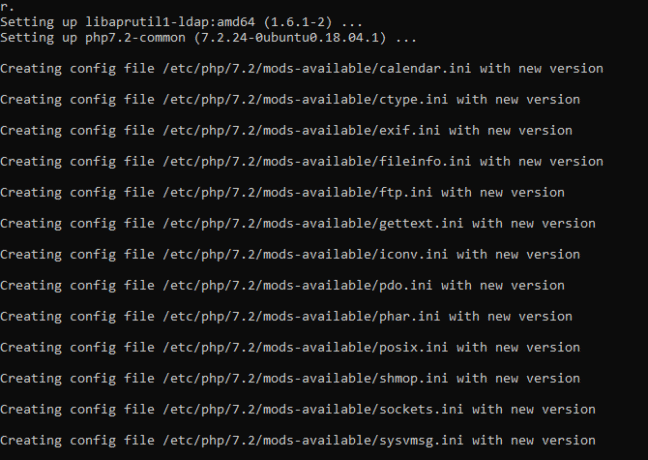Hirdetés
Szeretne otthoni webszervert építeni? A legegyszerűbb módszer a Linux telepítése tartalék számítógépre. A Linux egyszerűségének köszönhetően ez egyértelmű, megfizethető módon biztosítva egy weboldal vagy blog tárolását.
Így állíthatja be a Linux webszervert.
Hogyan készítsünk saját webszervert Linux alatt?
Otthon futtatható Linux webszerver felépítéséhez a hardverre és az operációs rendszerre van szükség. Ezen felül telepíteni kell a webszerver szoftvert, és fel kell állítani a szervernek az internetről való elérésének eszközeit.
Ezt négy egyszerű lépésre bonthatjuk, amelyeket követhet a saját Linux-webszerver felépítéséhez.
- Keressen egy régi / nem kívánt számítógépet
- Telepítsen egy Linux operációs rendszert
- Az alkalmazás webkiszolgáló szoftverének beállítása (Apache, PHP, MySQL)
- Nyissa meg a szervert az internetről
Kezdjük el.
1. Keressen egy régi számítógépet a Linux webszerveréhez
Mielőtt olyan számítógépet választana, amelyet webszerverként kíván használni, meg kell ismernie az operációs rendszer minimumkövetelményeit. Noha az Ubuntu népszerű, nem elég könnyű. Ehelyett a Lubuntu 19.04 erősebb választás. Ez az Ubuntu könnyebb alternatívája, ugyanazon a kódon épül.
Letöltés:Lubuntu 19.04
A Lubuntu rendszerkövetelményei
A Lubuntu 19.04 minimumkövetelménye a következő:
- 512MHz vagy annál jobb kétmagos processzor (1 GHz ajánlott, szemben az Ubuntu 2 GHz-ével)
- 4 GB-os rendszermemória
- 25 GB szabad hely a merevlemezen
- Választhat a 32 bites (régebbi PC-k számára) és a 64 bites verziók közül
Lehet, hogy van egy megfelelő régi számítógépe a fiók hátulján, vagy egy szerszámboltban. Érdemes megjegyezni, hogy telepíthet egy Linuxot webszerver egy Raspberry Pi-n Hogyan üzemeltesse saját webhelyét egy Málna Pi-nWeblapot kell üzemeltetnie, de nem engedheti meg magának a tárhely költségeit? Készítsen saját LAMP-kompatibilis webszervert alacsony fogyasztású Raspberry Pi segítségével. Olvass tovább . Ez a kis számítógép 30 dollár alatt kerül, és okos lehetőség, ha a régi hardverekkel bajba kerül.
Ezenkívül ne korlátozódjon a régi Windows PC-re. A 2006 előtti korszakból származó Apple Mac és MacBooks, PowerPC processzorokkal, Linuxot is futtathatnak.
Az Ubuntuhoz hasonlóan a Lubuntu számos videokártyát, merevlemez-meghajtót és egyéb hardvert támogat. Futtassa a Live CD-t annak ellenőrzéséhez, hogy a disztró működni fog-e a kiválasztott hardveren.
Ha azt tervezi, hogy a kiszolgálót 24 órán keresztül, 7 órában futtatja, ügyeljen arra, hogy jól szellőző helyen legyen. Jobb nyáron légkondicionált helyiségbe helyezni, amikor a hő lesz a szerver ellensége.
2. Telepítsen egy Linux operációs rendszert
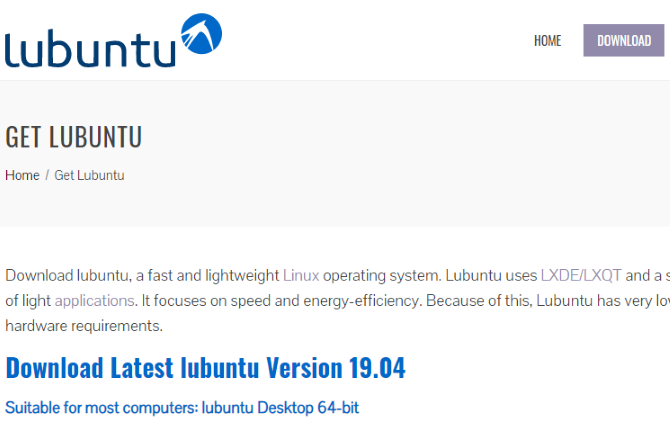
A Lubuntu telepítése egyszerű. A kezdéshez egyszerűen ragadja meg az ISO fájlt, és írja azt DVD-re vagy USB flash eszközre.
Letöltés: Lubuntu
Ezeknek a lemezképeknek a szoftver legújabb verziója van, ezért a telepítés után csak kis frissítésre van szükség. Használja a 64 bites verziót, ha a számítógépe támogatja, vagy egyébként a 32 bites verziót.
Ha készen áll, helyezze be a telepítő adathordozót a számítógépébe, és indítsa újra. Ha módosítania kell a BIOS-beállításokat az optikai meghajtóról vagy az USB-ről való indításhoz, akkor tegye meg. Bizonyos esetekben a rendszerindító adathordozó-választó menü megnyitható.
A telepített adathordozó elindulásával válassza a Lubuntu telepítése lehetőséget. Amikor a rendszer kéri, válassza a lehetőséget Töltse le a frissítéseket telepítés közben és Telepítse a harmadik fél szoftverét és akkor Törölje és használja a teljes lemezt.
Vegye figyelembe, hogy ez törli a számítógépen lévő összes többi operációs rendszert. Kövesse a többi beállítást a kívánt beállítások szerint. Az otthoni mappa titkosítása a webszerver-projekteknél nem bölcs. Indítsa újra a telepítés befejezése után.
Indítás után ellenőrizze, hogy vannak-e frissítések. Menj Rendszer> Adminisztráció> Frissítéskezelő> Frissítések telepítése. Lehet, hogy újra kell indítania a megtalált frissítések telepítését.
3. Telepítse a Linux Web Server szoftvert
Miközben alternatívák állnak rendelkezésre, a legtöbb webhely Apache, MySQL és PHP (LAMP néven) kombinációjával működik. Ez hasonló ahhoz, amit ajánlottunk telepítés Windows rendszerre A saját WAMP szerver beállításaA WAMP szerver a legegyszerűbb és fájdalommentesebb módja az Apache, MySQL és PHP beállításához Windows rendszeren egy webhely tárolására. Olvass tovább .
Mindhárom eszköz telepíthető a Szoftverközponton keresztül. Indítsa el ezt a keresztül Rendszer> Adminisztráció> Synaptic Package Manager. Itt telepítjük a szükséges szoftvert.
Keresse meg és telepítse a következő csomagneveket, amelyek mindegyike különféle előfeltételeket tartalmaz: apache2, php5, php5-mysqlés mysql-server. Alkalmazza a módosításokat a csomagok telepítéséhez.
A csomagok hamarosan letöltésre és telepítésre kerülnek. A telepítő kéri a MySQL “root” jelszó megadását. Nincs szükség újraindításra.
Alternatív megoldásként telepítheti ezeket az eszközöket a parancssorba. Nyisson meg egy terminált, majd:
sudo apt install lamp-server ^ -yTesztelje webszerverét!
A telepítést kipróbálhatja úgy, hogy megnyitja a Firefox böngészőt a szerveren, és elindul az URL-hez http://127.0.0.1/. Alternatív megoldásként adja meg http://localhost/.
Látnia kell egy „Ez működik!” üzenet, ami azt jelenti, hogy a webszerver fut! Az Apache és a MySQL egyaránt fut a háttérben, és induláskor indul. A most működő webszerverrel szerkesztheti a / var / www mappában lévő fájlokat. Egyszerűen frissítse a böngészőt, hogy láthassa a változásokat az Ön webhelyén.
A kiszolgáló helyi IP-címének megkeresése
Amíg a szerver működőképes, a külvilág számára láthatónak kell lennie. Mint ilyen, fontos, hogy a szervert naprakészen tartsuk az összes szokásos javítás mellett.
Először keresse meg a szerver helyi IP-címét, és állítsa be olyanra, amelyre később utalhat. A router által megadott aktuális IP-címet a Hálózati információ mezőben találja meg.
Ennek megtalálásához kattintson a hálózati kapcsolatra, majd válassza a lehetőséget Csatlakozási információk. Ekkor előugrik egy doboz, amely tartalmazza az aktuális IP-címet, hálózati adapterkártyát, adási címet, átjárót és DNS-kiszolgálót. Jegyezze fel az IP-címet.
Ezután módosítsa a kapcsolati információkat, hogy statikus IP-címet kapjon a helyi hálózaton. Kattintson ismét a jobb gombbal, de ezúttal a A kapcsolatok szerkesztése. Válassza ki a megfelelő adapter nevét (például eth1), és módosítsa ezeket a beállításokat.
Válaszd ki a IPv4 fülre, és kapcsolja be a Eljárás nak nek Kézikönyv. kettyenés hozzáad majd írja be az adatokat a kapcsolati beállításokból. Vegye figyelembe, hogy az IP-címet másként kell megadni. Tartsa meg az első három oktetet (a pontok közötti számot), de az utóbbiot nagyra változtassa 254 alatt.
Fontos, hogy a manuálisan hozzárendelt IP-cím még ne legyen használatban a hálózatán. Ha nem biztos benne, válasszon egy magas IP-címet, például 250-et. Ez lesz a statikus, helyi IP-címed.
A webmappa megosztása
Számos lehetőség áll rendelkezésre a fájlok elérésére és feltöltésére a szerveren. A mappák engedélyének fontosságának szemléltetése érdekében fontolja meg a webmappák megosztását.
Fontos, hogy ezt a módszert csak akkor használja, ha szervere magánhálózaton van. Ügyeljen arra, hogy senki sem tud csatlakozni hozzá, és elérheti a megosztott mappáját.
Kezdje az engedéllyel a webmappában. Nyisson meg egy terminált a Ctrl + Alt + T megnyomásával, majd írja be:
sudo chmod 777 / var / wwwA rendszer kéri a jelszavát. Ha helyes, akkor az engedélyek frissülnek.
Most menjen a fájlböngészőbe és keresse meg /var/. Kattintson a jobb gombbal a www mappára, majd válassza a lehetőséget Megosztási lehetőségek és törölje a jelölést. A biztonsági beállításokhoz megoszthatja jelszóval vagy anélkül. választ Vendég hozzáférés a mappa megosztása felhasználónév és jelszó megadása nélkül.
Most Ön vagy bárki más is elérheti a fájlokat jelszó nélkül. Ezért biztonsági okokból ajánlott a jelszóval történő megosztás. Szánjon egy percet is ellenőrizni Hagyja, hogy mások fájlokat hozzon létre és töröljenek ebben a mappában. Ez lehetővé teszi az írási hozzáférést a megosztott könyvtárból.
A fájlok megtekintéséhez keresse meg a hálózati helyet //localhost/www.

A biztonsági beállításoktól függően vagy megkérdezi a jelszavát, vagy lehetővé teszi a fájlokhoz való közvetlen hozzáférést. Ugyanazok a fájlok érhetők el a böngészőn keresztül http://localhost/ (vagy bármilyen statikus IP-címet beállított).
Tegye online Linux kiszolgálót a porttovábbítással
Most már rendelkezik IP-címmel, egy fontos koncepció, amelyet meg kell érteni a port-továbbítás. Minden, az internethez csatlakoztatott személy mögött van egy IP-cím. A legtöbb otthoni kapcsolat (és sok üzleti kapcsolat) esetén a számítógép IP-je valójában nincs kitéve az internetnek. –
Tehát hogyan lépnek kapcsolatba a webhely látogatói a szerverrel? Ezt kikötői továbbítással csináljuk.
A kiszolgálón lévő portok olyanok, mint egy ház ajtaja vagy ablaka, és mint ilyenek biztonsági következményekkel járnak. Minden port hozzáférést biztosít a kiszolgálón futó különféle szolgáltatásokhoz. A webszerverek alapértelmezés szerint a 80-as portot használják.
Ennek engedélyezéséhez be kell jelentkeznie az útválasztó rendszergazda oldalán. Ennek részleteit az eszköz dokumentációjában találhatja meg (néhány útválasztó IP-címe hátul van nyomtatva). Itt kell találnia egy nevű szakaszt Port továbbításvagy Alkalmazások amely lehetővé teszi a portok megfelelő továbbítását.
A TCP 80-as portot továbbítsa a hálózaton belül a korábban beállított statikus IP-címre. Minden útválasztó különbözik, tehát olvassa el az útválasztó üzemeltetési útmutatóját a megfelelő beállításhoz.
Adjon statikus gazdagépnevet a Linux webszerverének
A legtöbb otthoni útválasztó az úgynevezett a-n keresztül kapcsolódik egy internetszolgáltatóhoz Dinamikus IP Mi a dinamikus IP-cím és hogyan szerezhetek be? [Technológia magyarázata] Olvass tovább . Ez azt jelenti, hogy az útválasztó nyilvános IP-címe megváltozik egy meghatározott időtartam után, általában egy hét alatt.
Ennek módja a fantasztikus DynDNS szerver, amely lehetővé teszi a DynDNS URL beállítását a webhelyén. Az ügyfélalkalmazásnak köszönhetően, ha megváltozik a nyilvános IP-címe, az URL továbbra is a Linux szerverre mutat.
Tehát a látogatók számára lehetővé kell tenni, hogy felkeresik a webszervert a külvilágtól azáltal, hogy felkeresik http://yourhostname.dyndns.org. Néhány internetszolgáltató blokkolja az útválasztó 80-as portját. Ebben az esetben továbbítson valamit, például a 8080-as portot a 80-as portra. Ez lehetővé teszi, hogy látogasson el webhelyére azáltal, hogy megy http://yourhostname.dyndns.org: 8080.
Ön épített egy Linux webszervert!
Most, hogy a webszerver fel van állítva, összpontosíthat a saját szoftverének programozására vagy telepítésére!
Lehet, hogy blogszoftvert fog futtatni, vagy fórumot vagy hirdetőtáblát üzemeltet. Lehet, hogy jobban érdekli egy olyan közösségi hálózat, mint a Mastodon, tárolása, bármi is. Tőled függ.
Manapság bármilyen webhelyet otthont adhat Önnek. Itt van, hogyan kell alakítsa Android készülékét webszerverré Hogyan konvertálhatunk egy Android készüléket webszerverreSzeretne egyszerű webhelyet üzemeltetni drága tárhely-terv nélkül? Így állíthat be webhelyet Android-telefonján vagy táblagépén. Olvass tovább hogy bebizonyítsam.
Christian Cawley a biztonság, a Linux, a barkácsolás, a programozás és a műszaki magyarázatú szerkesztőhelyettes. Előállítja a The Really Useful Podcast-ot is, és nagy tapasztalattal rendelkezik az asztali és szoftver támogatással kapcsolatban. Christian, a Linux Format magazin közreműködője, egy Raspberry Pi gyártója, Lego szeretője és retro játék rajongója.