Hirdetés
A Windows 10 karbantartása megváltozott. Mit jelent ez számodra? Ez a helyreállítás és a biztonság javítását jelenti, míg a Windows Update más, bár kissé népszerűtlen show-t működtet. Adatvédelmi beállítások Minden, amit tudnia kell a Windows 10 adatvédelmi kérdéseirőlNoha a Windows 10-nek vannak olyan problémái, amelyeket a felhasználóknak tisztában kell lenniük, sok állítás nem került felhasználásra arányosan. Itt található az útmutató, amelyben mindent meg kell tudni a Windows 10 adatvédelmi kérdéseiről. Olvass tovább hatalmas (szintén nagymértékben népszerűtlen A Windows 10 néz: aggódnia kell?Megjelenése óta a Windows 10-t a felhasználói adatvédelemmel kapcsolatos pletykák sújtják. Ezek közül néhány pontos, mások mítoszok. De valójában hol áll a Windows 10 az adatvédelemben? Olvass tovább ) javítsa át a rendszer jobb irányítása érdekében, azaz van néhány új beállítás, amelyekkel játszhat.
Nézzük át részletesen a változásokat.
Windows Update
A Microsoft bevezette a új, kissé agresszív Windows Update rendszer
A kényszerített frissítések előnyei és hátrányai a Windows 10 rendszerbenA frissítések megváltoznak a Windows 10 rendszerben. Most választhat. A Windows 10 azonban kényszeríti a frissítéseket Önre. Előnyei vannak, mint például a jobb biztonság, de rosszul is fordulhat. Mi több... Olvass tovább azzal a céllal, hogy mindenki folyamatosan frissüljön. Ez egy biztonsági előremutatás és kétségtelenül megkönnyíti a biztonsági kérdések megosztott terheit, ám sokan ellenzik azt a diktatórikus stílust, amelyet most Redmond mérlegelt.„Egyes Windows 10 kiadások lehetővé teszik a PC-re történő frissítések elhalasztását. A frissítés elhalasztásakor az új Windows funkciókat nem töltik le és nem telepítik néhány hónapig. A frissítések halasztása nem érinti a biztonsági frissítéseket. Vegye figyelembe, hogy a frissítések halasztása megakadályozza, hogy a legújabb Windows funkciókat megkapja, amint rendelkezésre állnak. "
A Windows Update most teljesen automatikus Az automatikus alkalmazásfrissítések kikapcsolása a Windows 10 rendszerbenA rendszerfrissítések kikapcsolása nem javasolt. De ha szükséges, akkor ezt megteheti a Windows 10 rendszeren. Olvass tovább , felszabadító hullám az összesített frissítések hulláma után a rendszeren. És a Windows korábbi verzióival ellentétben nincs lehetősége az egyes frissítések kiválasztására vagy elhalasztására. Ez azt jelenti, hogy a szolgáltatások, a biztonság, az illesztőprogramok, a javítások, a meghatározások és egyebek automatikusan települnek.
A Windows 10 Pro, az Enterprise és az Education felhasználók halaszthatják a szolgáltatásfrissítések telepítését, ám a biztonsági frissítések továbbra is az árapályhoz hasonlóan járnak. Ennek ellenére továbbra is engedélyeznie kell a halasztási funkciót. Menj oda Beállítások> Frissítés és biztonság> Windows frissítés> Speciális beállítások. Megfigyeli a halasztási opciót, az alábbi kép szerint.
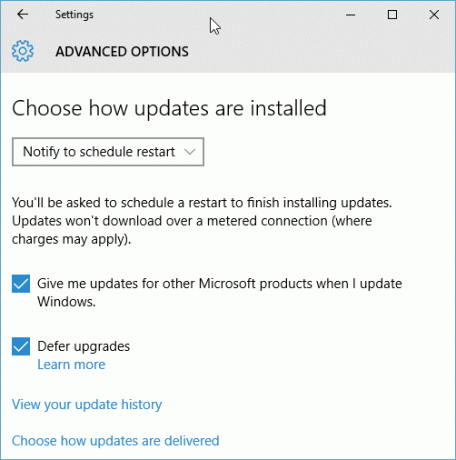
Ha az opció rendelkezésre áll, a frissítéseket legfeljebb nyolc hónappal el lehet halasztani; ezt követően a Windows 10 vállalja a felelősséget, és arra kényszeríti Önt, hogy telepítse a megfelelő frissítéseket. Kissé ravasz és kissé bosszantó kényszermódszer esetén a Windows 10 lelassítja a biztonsági frissítéseket, és a teljes védelme érdekében a rendszer teljes frissítését igényli. Azt mondom, kissé ravasz; egyenesen szemtelen.
Pro: Fokozott védelem, egységes fejlesztés, viszonylag zökkenőmentes élmény az eszközök között
Con: Csökkent rugalmasság, a részleges frissítések lehetősége, a mért kapcsolatok használatáról szóló jelentések, a rendszervezérlés elvesztése
Mért kapcsolatok
Röviden, megmutatom, hogyan lehet biztosítani, hogy a Windows 10 nem tölt és tölt be frissítéseket mért kapcsolat használata közben. Először csatlakozzon a hálózathoz, amelyet „mérőként” meg szeretne jelölni, majd menjen tovább Beállítások> Hálózat és Internet> WiFi. Görgessen a hálózati listák aljára és válassza a lehetőséget Előzetes opciók. Az oldal felében a Metered Connection opciót látja. Ez csak a használt kapcsolatra vonatkozik, és nem a rendszer egészére kiterjed.
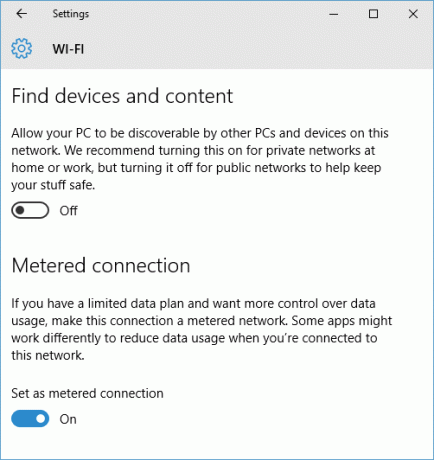
Azonban egy Answer Desk csevegésen a Microsoft szakértője megerősítette nekem, hogy a mérési mód lehetővé teszi, hogy következetesen blokkolja az összes rendszerfrissítést. Ön dönti el, hogy akarja-e vagy sem, de a lehetőség ott van.
Ágak
Egy utolsó megjegyzésem van a rendelkezésre álló különféle Windows Update ágakban. A különböző ágazatokat különféle Windows 10 telepítésekhez kínálják, eltérő frissítési gyakorisággal. A Microsoft az egyes ágakat biztonsági frissítésekkel támogatja, de lehetővé teszi a szolgáltatásfrissítések elhalasztását az egyes felhasználók számára:
- Jelenlegi fióktelep: A Jelenlegi ág a Windows 10 szokásos verziója. Ha másképp nem tájékoztatták Önt, akkor a Jelenleg működik. A Windows 10 otthoni PC-k csak ezen az ágon lehetnek.
- Jelenlegi üzletág: A jelenlegi üzleti vállalkozás hasonló a jelenlegi üzletághoz, de lehetővé teszi a szolgáltatás frissítését akár nyolc hónappal késleltetni a tesztelés és a javítás érdekében. A Windows 10 Pro, az Enterprise és az Education felhasználók a korábban említett halasztási módszert követve férhetnek hozzá ehhez az ághoz.
- Hosszú távú kiszolgálási ág: A hosszú távú kiszolgálási ágazatot olyan nagyvállalatok számára tervezték, amelyek jelentős informatikai műveleteket folytatnak és komoly stabil frissítéseket igényelnek. Ez az ág biztonsági frissítéseket és csak a biztonsági frissítéseket kapja, így tökéletesvé teszi azokat a professzionális beállításokat, amelyek nem igényelnek szolgáltatásfrissítést. Ez az ág csak a Windows 10 vállalati és oktatási verzióinál érhető el, és általában csak azoknál, akik vásárolnak mennyiségi licenceket.
Alaphelyzet és helyreállítás
A Windows 10 átalakításának fogadása a következő Reset és helyreállítási lehetőségek A Windows 10 gyári visszaállítása vagy a rendszer-visszaállítás használataTudja meg, hogy a Rendszer-visszaállítás és a Gyári visszaállítás hogyan segíthet a Windows 10 katasztrófák túlélésében és a rendszer helyreállításában. Olvass tovább . A Windows 8 bevezette a A „Frissítse ezt a számítógépet” és „A számítógép alaphelyzetbe állítása” lehetőségek Frissítse, alaphelyzetbe állítsa, állítsa vissza vagy telepítse újra a Windows rendszert?Valaha is szerette volna visszaállítani a Windows 7-et a személyes adatok elvesztése nélkül? A gyári alaphelyzetbe állítás és az újratelepítés között nehéz volt. A Windows 8 óta két új lehetőségünk van: Frissítés és Visszaállítás. Melyik a megfelelő ... Olvass tovább . Ez az egyetlen „Reset” opció lett. Egy újabb hatalmas változtatás esetén a Windows 10 nem rendelkezik helyreállítási partícióval, hogy helyet szabadítson fel a kisebb tárolóeszközökkel rendelkező eszközökön. Noha ez nyilvánvaló aggodalomra ad okot, a rendelkezésére álló lehetőségek közül választhat kellene kritikus hiba esetén rendben van.
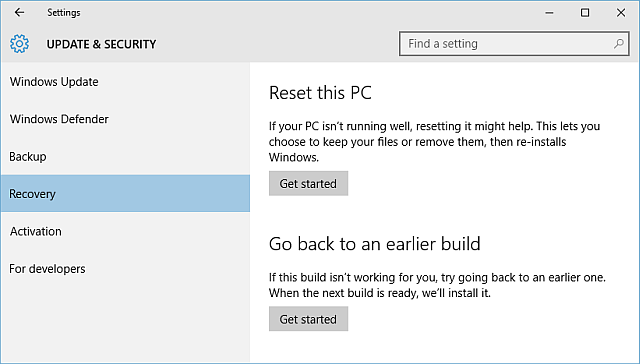
Az alaphelyzetbe állítás azt jelenti, hogy nem kell többé támaszkodnia kizárólag a System Image biztonsági másolataira, bár ezeknek továbbra is a karbantartási program központi elemének kell lenniük. A Reset szolgáltatás megtalálásához menjen a Beállítások> Frissítés és biztonság> Helyreállítás> Kezdeti lépések. csattanó Fogj neki lehetővé teszi a választást Tartsa a fájlokat vagy Távolítson el mindent, ahol az előbbi egy „frissítés” rendszert hajt végre, és ez utóbbi teljes tisztítás Miért nem állítja vissza a számítógép gyári beállításait, és mit tegyen ennek helyettA gyári beállítások visszaállítják a rendszer által eredetileg kapott bloatware szoftvert. Ez súlyosan lecsökkenti a rendszert, és nem kellett ennek megbirkóznia. Megmutatjuk, hogyan lehet elkerülni. Olvass tovább , biztonságos meghajtó-törlő eszközzel. Használja a második lehetőséget, ha úgy dönt, hogy a Windows 10 eszközt bármikor eladja.

Rendszer-visszaállítás
A Rendszer-visszaállítás nem változtatta meg ennyit, csak ellenőrizze, hogy a rendszer biztonsági másolatot készít-e a rendszerből. Ellenőrizzük, hogy be van-e kapcsolva a rendszervédelem.
Haladj a Vezérlőpult a jobb gombbal kattintson a Start menüre. Most keresse meg Felépülés, majd Helyreállítás> A rendszer-visszaállítás konfigurálása> Konfigurálás> Kapcsolja be a rendszervédelmet. Ezt gépeléssel is lehet elérni hozzon létre egy helyreállítási pontot a keresőmezőben.
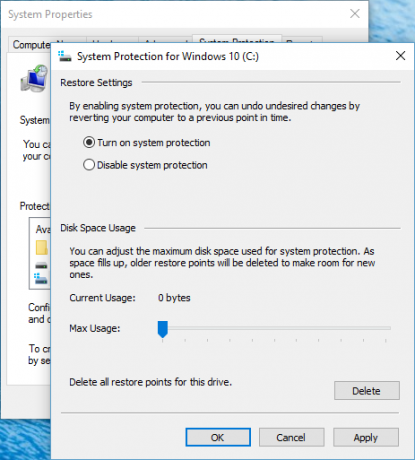
A Rendszer-visszaállítási pont használatához hozzáférnie kell a Speciális indítási lehetőségekhez. Menj oda Beállítások> Frissítés és biztonság> Helyreállítás. Itt láthatja a Speciális indítás lehetőséget. választ Újraindítás most. Az Advanced Startup aktiválható tartva is Váltás amint megnyomja Újrakezd a Start menüben.
Az újraindítás után használhat egy visszaállítási pontot, egy adott rendszerképet, az automatikus javítási funkciót vagy lépjen be a parancssorba 15 A Windows parancssor (CMD) parancsok, amelyeket tudnia kellA parancssor továbbra is hatékony Windows eszköz. Itt vannak a leghasznosabb CMD-parancsok, amelyeket minden Windows-felhasználónak tudnia kell. Olvass tovább . Minden lehetőség a tiéd!
Hozzon létre helyreállítási meghajtót
Mint korábban már említettük, a Windows 10 már nem tartalmaz egy dedikált helyreállítási partíció A törölt helyreállítási partíció visszaállítása a Windows 8 rendszerbenAbban az időben ez a kiegészítő tárolóhely nagyon csábító lehetett. De most szüksége van egy helyreállítási partícióra. Megmutatjuk, hogyan lehet visszaállítani. Olvass tovább , ezért fontosabb, mint valaha, hogy legyen egy biztonsági mentési meghajtó, amely a legszorosabb körülmények között hozzáférést biztosít az Advanced Startup opciókhoz.
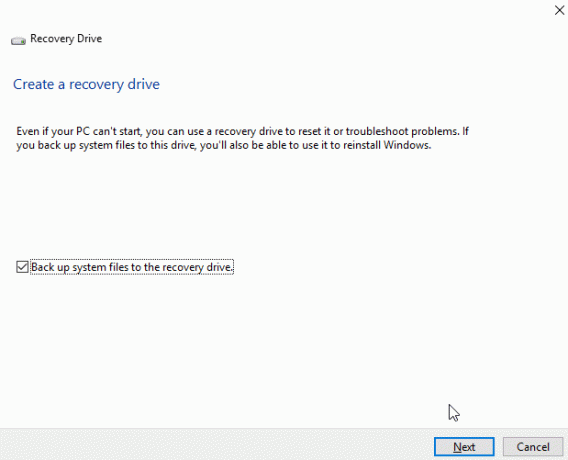
típus Helyreállítási meghajtó a keresősávba. A legjobb meccsnek kell lennie Hozzon létre helyreállítási meghajtót. Válassza ki ezt, és kövesse a képernyőn megjelenő utasításokat, ügyelve arra, hogy elegendő hely álljon rendelkezésre meghajtóval.
A Windows 10 mezőn kívül
Lehet, hogy a Microsoft mindent meggondolt a rendszer karbantartásakor, de ez nem jelenti azt, hogy nem kellene igyekeznie a rendszer karbantartása más módon. Tekintse meg az ingyenes Windows szoftverek lenyűgöző listáját legfeljebb Tina nagy listáján A legjobb számítógépes szoftver a Windows számítógéphezSzeretné a legjobb számítógépes szoftvert a Windows számítógépéhez? A hatalmas listánk összegyűjti a legjobb és legbiztonságosabb programokat minden igényre. Olvass tovább , amely mindent lefedi az Antivírustól a Képmegjelenítőkig, a Letöltési Eszközökig és még sok minden másig.
A karbantartás szempontjából érdemes megragadni a következő abszolút rendszerigényeket.
Az egyik legjobb rendszer-karbantartó eszköz. Használható a szemét tisztításához, a böngésző biztonságához, az indítás kezeléséhez és még sok máshoz. Szükség van szinte minden rendszerre.

A Szoftverfrissítés Monitor, vagy a SUMo nyomon követi a telepített szoftvert, figyelemmel kíséri a frissítéseket, és adott esetben letölt. Időt takarít meg, és az irritáló frissítő üzeneteket az asztalon tartja. Győződjön meg róla, hogy hanyatlás és megszüntetés az alapértelmezett beállításokat és minden egyéb szoftvert vagy felmérést, amelyet a telepítés megpróbál rákényszeríteni: megvan rossz idő, ha nem.

A TreeSize egy hatékony és rugalmas lemezkezelő eszköz, amellyel beolvashatja a könyvtárakat, hogy megtalálja a fölösleges helyet foglaló fájlokat.
Az IOBit Uninstaller az Ön által megismert Programok hozzáadása vagy törlése lista továbbfejlesztett változata, amely egyszerű, egy kattintással történő tömeges eltávolítás, a ritkán használt programok listája, a többi Windows szolgáltatáshoz, például a Iktató hivatal. Az IOBit Uninstaller büszke arra, hogy eltávolítja az összes programot, és a fő alkalmazás eltávolítása után elsöpríti a fennmaradó fájlokat és mappákat.
A Glary Utilities 5 számos hasznos karbantartási eszközt tartalmaz: lemeztisztítás, parancsikon-javítók, kontextus menükezelés, töredezettségmentesítők és még sok más. Ugyanakkor tartalmaz néhány kígyóolaj-alkalmazást, például a regisztráció tisztító Ne higgye el a hype-nek: A rendszerleíró adatbázis-tisztítók nem gyorsítják a WindowsotSok tanácsot kaptak a számítógép zökkenőmentes működésének, valamint a lassú javításának módjairól. Még egy Windows on Speed útmutatót is közzétettünk, amely ... Olvass tovább . Összességében hasznos eszköz.
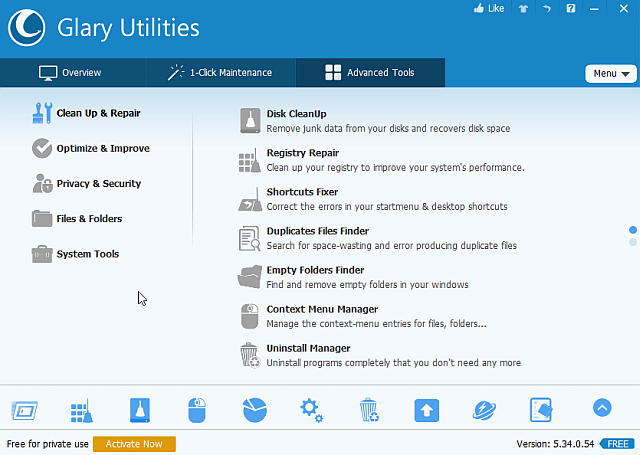
Mint mindig, harmadik féltől származó eszközök használatakor vigyázzon, mi szerepel a telepítőben. Sok vállalat különösen a csomagolást választotta bosszantó malware-esq alkalmazások 4 Bosszantó böngésző eszköztárak és hogyan lehet megszabadulni tőlükÚgy tűnik, hogy a böngésző eszköztárak nem mennek el. Nézzük meg néhány általános kellemetlenséget, és részletezzük, hogyan lehet eltávolítani őket. Olvass tovább . Javasoljuk, hogy használja Unchecky hogy adj magadnak egy extra védelmi vonalat.
Windows 10 karbantartási Roundup
Nagyon mindent lefedtünk a Windows 10 és az új karbantartási szolgáltatások vonatkozásában. De még mindig vannak más funkciók. Tudta, hogy a Microsoft tartalmaz egy kártevőirtó-kezelő felületet, amely lehetővé teszi a nyílt kommunikációs vonalakat a rosszindulatú szoftverek elleni szoftver, az alkalmazások és a szolgáltatások között?
A Microsoft megpróbálta a Windows 10-t a lehető legbiztonságosabbá és hozzáférhetőbbé tenni, és amint láttuk, ez számos változást hozott. Természetesen egyetlen társaság sem juthat el minden igaz, de vannak néhány megkérdőjelezhető hívás is az út mentén. Ha minden más valóban, valóban kudarcot vall, mindig van a Hiren Az 5 legjobb mentési és helyreállítási lemez a Windows rendszer-visszaállításáhozItt állnak a legjobb Windows mentőlemezek, amelyek segítenek a számítógép elérésében javítások és biztonsági mentések készítéséhez, még akkor is, ha az nem indul el. Olvass tovább .
Elégedett a Windows 10 karbantartó eszközök új sorozatával? Vagy ragaszkodni fog harmadik fél alkalmazásaihoz? Tudassa velünk, mit gondol!
Gavin a MUO vezető írója. Ezenkívül a MakeUseOf kripto-központú testvére webhelyének, a Blocks Decoded szerkesztője és SEO igazgatója. Van egy BA (Hons) kortárs írása digitális művészeti gyakorlatokkal, amelyeket Devon dombjaiból ölelnek fel, valamint több mint egy évtizedes szakmai tapasztalattal rendelkezik. Nagyon sok teát fogyaszt.


