Hirdetés
Ha otthon dolgozik, vagy saját vállalkozását működteti, nem mindig könnyű megjegyezni, hogy számláit időben elküldi.
Ebben a cikkben megtudhatja, hogyan lehet Google Scriptet írni (NAGYON egyszerű, ne aggódjon).
Megmutatjuk azt is, hogyan lehet ugyanezt megtenni egy makróval. A makró szépen csomagolja a számlát, és bármilyen e-mail címre (vagy címre) elküldheti.
1. lépés: Készítse elő havi számláját
Ha jelenleg nem követi nyomon számláit a Google Táblázatok segítségével, akkor ezt tényleg tennie kell. Még ha te is soha nem programozott semmit az életedben A 10 legjobb kezdő projekt az új programozók számáraSzeretne tanulni programozást, de nem tudja hol kezdje? Ezek a kezdő programozási projektek és oktatóanyagok elindítják Önt. Olvass tovább .
A Google Táblázatokat a felhőn tárolja, ahol Ön is rendelkezik a Google szkriptek hatalma 3 Biztos módon javíthatja termelékenységét a Google Scripts segítségévelA Google Scripts segítségével mindenféle igazán jó automatizálást elvégezhet, és nem is kell elkészítenie azokat a semmiből. Növelje hatékonyságát nagymértékben. Olvass tovább
karnyújtásnyira. Emiatt a Google Táblázatok sokkal inkább „internet-alapú”, mint az Excel.Nem igazán számít, hogyan formázza meg számláját, hogy ez a megoldás működjön. Vegyünk néhány dolgot, amelyeket meg kell szerveznie, mielőtt kezdené a Google Script-et.
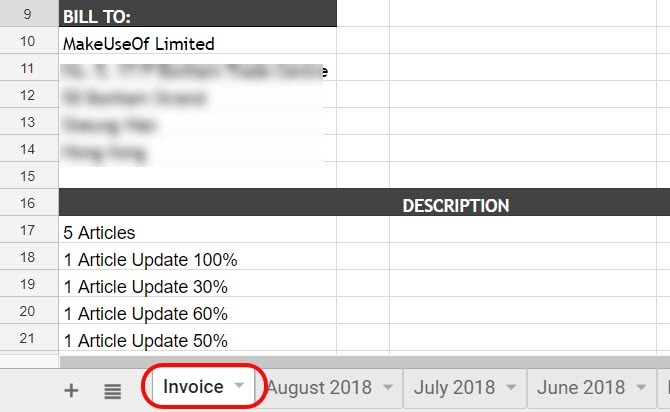
Ez nem bonyolult. Csak annyit kell tennie, hogy győződjön meg arról, hogy a jelenlegi hónap lapja mindig azonos lesz. Saját esetemben „számlának” hívom.
A hónap 1. napján a számlát automatikusan elküldik. Aztán valamikor később, az első héten, azt csak arra a hónapra és évre átneveztem.
Ezután hozza létre újra a „Számla” lapot, és kezdje meg újra az aktuális hónap naplózását.
2. lépés: Hozza létre a Google parancsfájlt
Ahhoz, hogy belépjen a Google Script szerkesztőbe a Google Táblázatokból, csak kattintson a gombra Eszközök a menüben. Ezután kattintson a gombra Szkript-szerkesztő.
Okos átnevezni a Projekt nevét olyasmire, amelyre később emlékezni fog, ha valaha vissza kell térnie a szkriptekhez, és meg kell változtatnia.
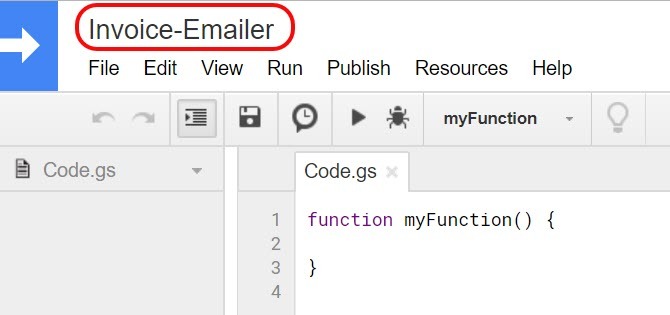
Ezután illessze be a következő szkriptet.
funkció myFunction () {var ss = SpreadsheetApp.getActiveSpreadsheet (); var fájlnév = "Aktuális hónap" + ss.getName (); var SendBook = ss.copy (fájlnév); var ToUser = "[email protected]" MailApp.sendEmail ({cím: ToUser, tárgy: 'Itt van a múlt hónap számlám!', test: 'Szia! Csatoltam a hónapra vonatkozó számlámat. Köszönöm a munkát, nagyon értékelem! -Ryan ', mellékletek: [SendBook.getBlob (). SetName (fájlnév)]}); }Lefedtük a sendEmail funkció Hogyan lehet e-maileket küldeni a Google-munkalapon a Google Scripts segítségévelIsmerje meg, hogyan lehet a Google Scripts segítségével automatizálni a Google termelékenységi eszközöket, például a Táblázatok és a Dokumentumok szolgáltatásokat, és órákat takaríthat meg önmagáról. Olvass tovább a múltban, ha érdekli, hogyan működik ez.
Szerkessze a szkript jobb részeit úgy, hogy a helyes e-mail címre kerüljön. Győződjön meg arról, hogy a testben is használja annak a személynek a megfelelő nevét, akinek küldi.
A szkript működésének teszteléséhez töltse ki a „ToUser” szöveget saját e-mail címével.
Kattintson a Mentés lemezmenü a menüben a szkript mentéséhez. Ezután kattintson a Játék ikon (jobbra mutató nyílnak tűnik).
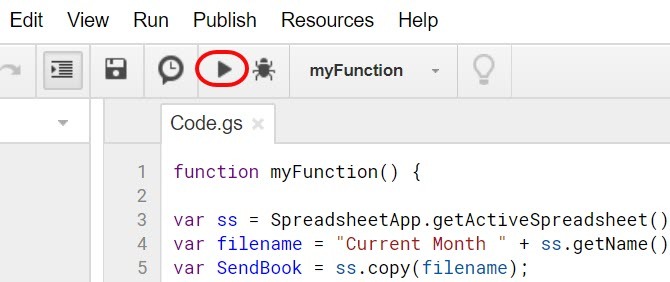
Meg fogja kérni, hogy erősítse meg a szkript felhatalmazását a többi Google-adathoz (például a Gmail és a Táblázatok) való hozzáféréshez.
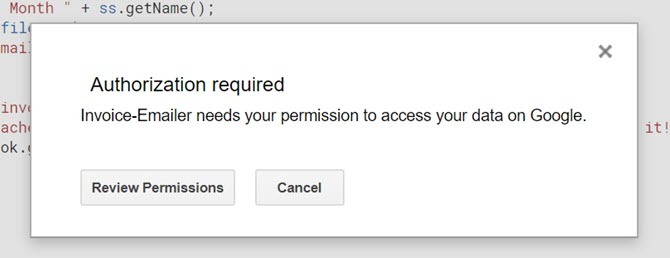
Figyelmeztetést kaphat arról, hogy a szkript nem biztonságos. Ez csak azért van, mert olyan egyéni szkriptet írsz, amelyet a Google még nem vizsgált felül, vagy nem engedéllyel szélesebb körű felhasználásra.
A figyelmeztetést figyelmen kívül hagyhatja, mivel létrehozta a szkriptet, és tudja, hogy biztonságos.
Ha megfelelően működik, akkor e-mailt kellett volna kapnia, amely így néz ki:
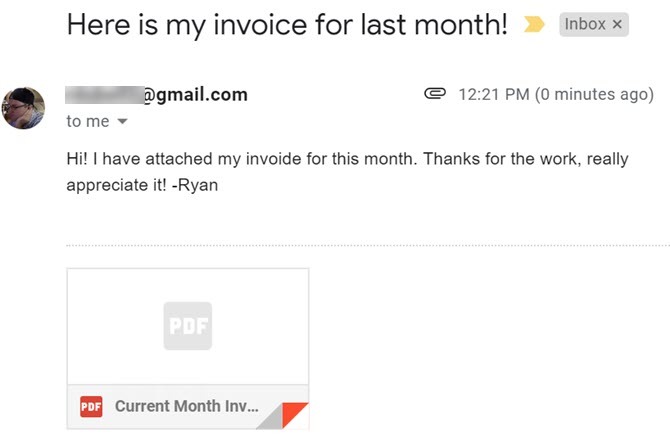
Mint láthatja, a táblázatot PDF formátumban csatolják az e-mailhez. Ez megkönnyíti a címzett számára annak megnyitását és megtekintését, még akkor is, ha nem használják a Google Táblázatokat.
Most ezt automatizálnunk kell, tehát minden hónap 1. napján fut.
3. lépés: Automatizálja a számla szkriptet
A szkript automatizálásához létre kell hoznia az úgynevezett „indítót”.
Térjen vissza a Google Scripthez, kattintson a gombra szerkesztése a menüben, és válassza a lehetőséget A jelenlegi projekt indítói.
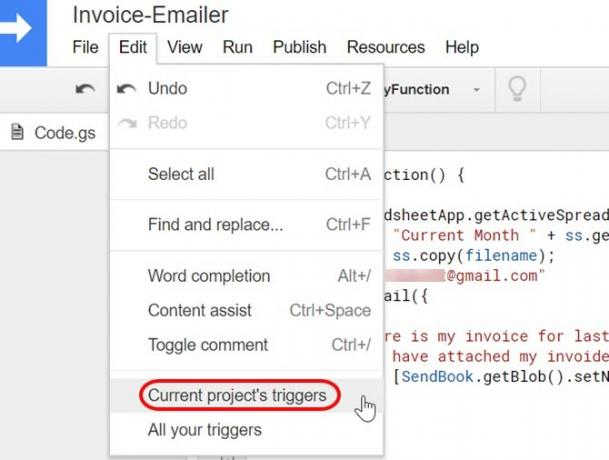
Mivel még nem hozott létre eseményindítókat a projekthez, ez üres lesz.
Lát egy kék linket, amely a következőt írja: „Nincs aktiválva trigger”. Kattints rá.
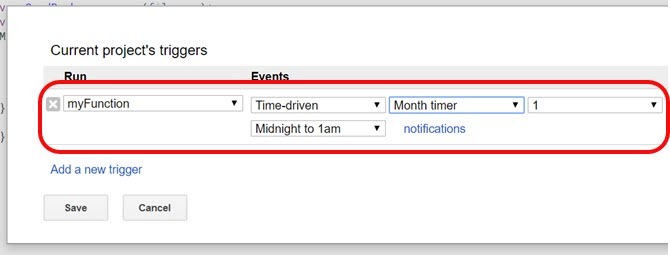
Választ Idő-vezérelt eseményekre állítsa az időzítőt Hónap-időzítő, és hagyja a számot 1-nél.
Amint rákattint a Mentés gombra, a Google Scripts minden hónap 1. napján elküldi a számla PDF formátumát e-mailben.
Ez minden, amire szükség van!
Fontos dolog az, hogy ügyeljen arra, hogy a számláját a hónap során megfelelően frissítse. Győződjön meg arról, hogy kész és készen áll-e a következő hónap első napjára.
4. lépés: Hozzon létre egy makrót
Van egy másik, nem programozási megközelítés, amelyet a fenti szkript ugyanazának a végrehajtásához használhat: a Google Táblázatok most makró funkciót tartalmaz Az ismétlődő feladatok automatizálása a Google Táblázatokban makrókkalA makrók végre elérhetők a Google Táblázatok felhasználói számára. Nincs szükség kódolási know-how-ra az ismétlődő feladatok automatizálásához a dokumentumokban és a táblázatokban. Olvass tovább . A makrók lehetővé teszik a műveletek sorozatának felvételét egy feladat végrehajtásához. Ebben az esetben először el kell készítenie a makrót, majd ugyanúgy elindítani, mint a Google Script.
Először lépjen a számlalapjába Eszközök> Makrók, és válassza a lehetőséget Rögzítse a makrót.
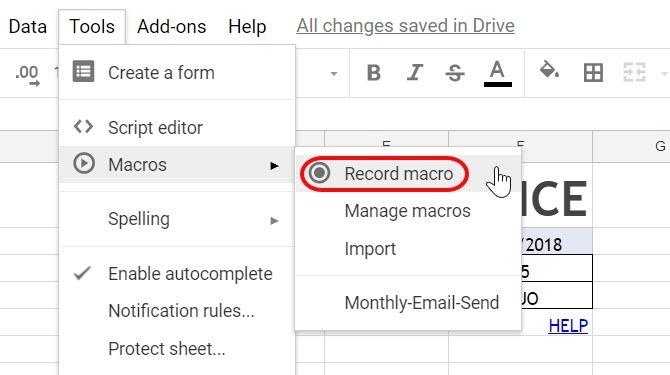
Ezután csak hajtsa végre a szokásos lépéseket, amikor a lapot PDF-mellékletként küldi el valakinek.
Menj fájl, majd kattintson a gombra E-mail mellékletként.
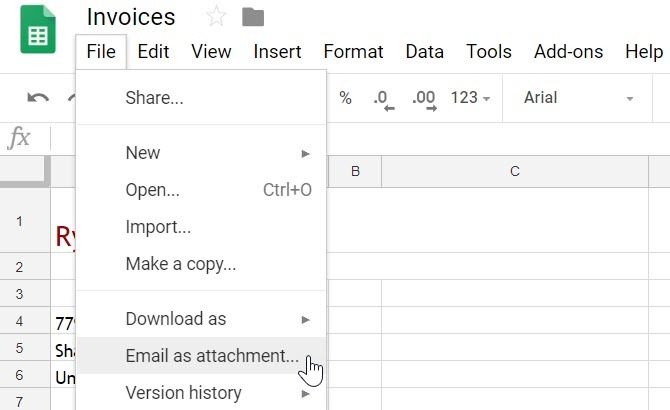
Ezután töltse ki az összes űrlapmezőt, így a tárgy és a test természetesnek tűnik.
Ezután kattintson a gombra Küld.
Az „Új makró felvétele” felbukkanó ablakban kattintson a gombra Mentés. Ez befejezi a makró rögzítési folyamatot. Adjon nevet a makrónak, amelyre emlékezni fog, és kattintson a gombra Mentés újra.
Látnia kellett volna a teszt-e-mail érkezését a mellékelt PDF-fájlkal együtt.
5. lépés: Automatizálja a makrót
Itt az ideje, hogy automatizálja a makrót. A makrókat úgy indíthatja el, mint a Google Scripts.
Menj vissza Eszközök és Szkript-szerkesztő. Kattintson a macros.gs kódra.
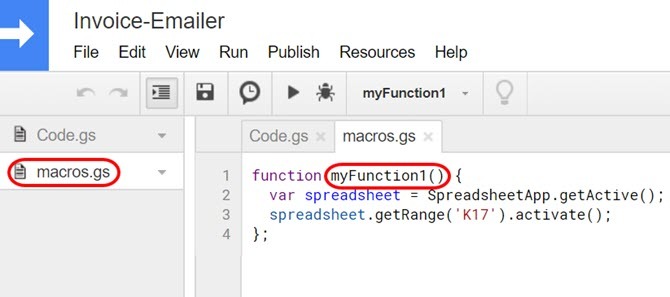
Jegyezze fel a makrofunkció nevét. A fenti példában a makrofunkció neve myFunction1.
Most menj be szerkesztéseés A jelenlegi projekt indítói.
Ezúttal a függvények legördülő mezőben a makró funkciót látja a listában. Válassza ki.
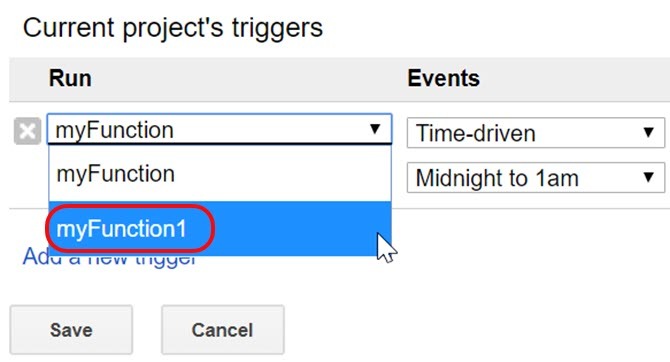
Ezután csak állítsa be a trigger többi részét, mint ahogy a fentiekben megadta, a Google Script triggert.
Állítsa az Eseményeket értékre Idő-vezérelt. Választ Hónap időzítő. Hagyja a számot 1-nél.
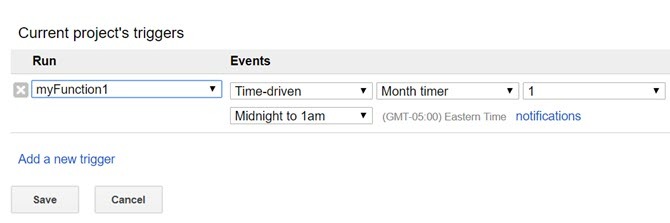
Most a rögzített makró minden hónapban futni fog.
A számlalapot PDF formátumban küldi el minden e-mail címre, amelyet a makró rögzítésekor definiált.
Az automatizált Google Táblázatok időt takaríthatnak meg
A Google Táblázatok indító funkciója valóban az automatizálás mögött rejlik. Ez lehetővé teszi az összes olyan hétköznapi feladat automatizálását, amelyet gyakran végez, így fontosabb dolgokra összpontosíthat.
Ha csak most kezd el használni a Google Scripts szoftvert, és szeretne többet megtudni, akkor foglalkozunk velünk további példák a hasznos Google Scriptekre 4 Google Script, amelyek hatékonyabbá teszik a Google TáblázatokatA Google Táblázatok kiválóan elérhetők a dobozból, de még erősebbek is lehetnek, ha a Google Táblázatok parancsfájljait használja annak képességeinek javításához. Olvass tovább kipróbálhatod most.
Ryan BSc villamosmérnöki diplomával rendelkezik. 13 évet dolgozott az automatizálás területén, 5 évet az informatika területén, és most Apps Engineer. A MakeUseOf volt vezérigazgatója, az adatmegjelenítéssel foglalkozó nemzeti konferenciákon beszélt, és szerepelt a nemzeti televízióban és rádióban.

