Hirdetés
Ha lenne millió dollárod, inkább széfben tárolja valakinek a házában vagy a saját helyén. Örülök, hogy ellenőrizni tudja a saját vagyonát. Miért nem ugyanez igaz az adatokra?
Ennek oka, hogy a legtöbb ember úgy dönt, hogy webhelyet vagy blogot üzemeltet saját webhely-tárhelyén, az az oka, hogy vannak inkább a tulajdonjog érzése, mint ha olyan oldalakat tárol, amelyeket olyan webhelyen írtál, mint a WordPress.org vagy a Blogger. A szépsége, hogy van web hosting számla az, hogy alapvetően tökéletes fájltárolási hely minden olyan fájlhoz, amelyhez hozzáférést igényel az interneten. Úgy hangzik, hogy a Dropbox nem igaz?
Itt van a dolog. Persze, olyan szolgáltatások, mint a Dropbox és a Skydrive, rendkívül népszerűek “felhő tárhely A felhő-tároló használatának 10 módja, amelyre Ön még nem gondoltHa felhő-tárolásról beszélünk, akkor általában a biztonsági mentés és az együttműködés körül forog. Tehát próbáljuk meg találni még néhány érdekes módszert arra, hogy minden helyet ingyen kitöltsünk. Olvass tovább
”Szolgáltatásokat, de ha leforrázza őket, ezek nem más, mint helyek, ahol csak lehet biztonságosan tárolhatja és megoszthatja a fájlokat A Dropbox biztosítása: 6 lépés a biztonságosabb felhőalapú tárolás érdekébenA Dropbox nem a legbiztonságosabb felhőtárolási szolgáltatás. De azoknak, akik szeretnének maradni a Dropbox szolgáltatással, az itt található tippek segítik a fiók biztonságának maximalizálását. Olvass tovább az interneten. Az évek során mindenki így tett, alapvetően a fájlok tárolását, majd az FTP eszközök használatát, hogy oda-vissza továbbítsa őket.Valójában csak annyit kell tennie, hogy talál egy eszközt, amely automatizálja a teljes FTP-folyamatot az Ön számára, és te is megteheted folytassa a fájlok tárolását a saját hostfiókján, ahelyett, hogy adatait másra bízná szolgáltatás. Pontosan ezt teszi az FTPbox az Ön számára.
Az FTPbox beállítása
Az első lépés a letöltés és a telepítés FTPbox. A telepítés első része az, hogy beírja az FTP bejelentkezési hitelesítő adatait a tárhelyfiókjába. Ha a tárhelyszolgáltatása titkosított FTP-t kínál, akkor mindenképpen használja azt saját biztonsága érdekében. Ezenkívül nem javasolnám a „Mindig kérdezzen jelszót” lehetőséget, mert ez kudarcot vall a folyamat automatizálásának céljára, de ha paranoid van a biztonság iránt, akkor nyugodtan válassza ki.
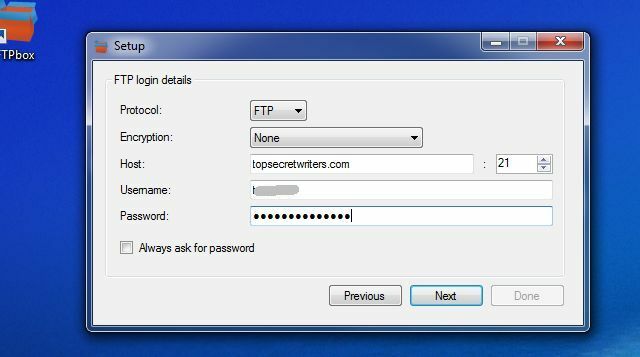
Ezután válassza ki a számítógépen egy helyi mappát, ahová a távoli fájlok szinkronizálódnak. Alapértelmezés szerint az elérési út a Dokumentumok mappában található az FTPbox alatt, majd egy alkönyvtárban a tárhely tartomány nevével, amelyet a bejelentkezési azonosító előz meg.
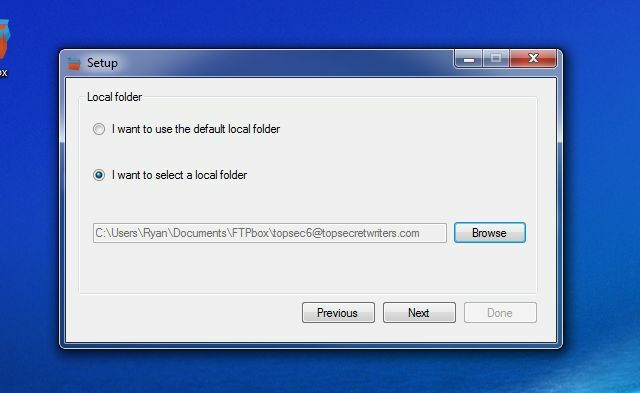
Használhatja az alapértelmezett értéket, vagy létrehozhat testreszabott elérési utat is. A számítógépen bárhol lehet, nincs korlátozás.
Ezután válassza ki a távoli tárolt mappát, amelyet szinkronizálni szeretne a számítógéppel. Az FTPbox egyik intelligens felhasználása, ha a fájlok megosztására számíthat az interneten található emberekkel, az a, hogy szinkronizálja a web hosting fiókja nyilvános FTP mappáját a PC mappájával.
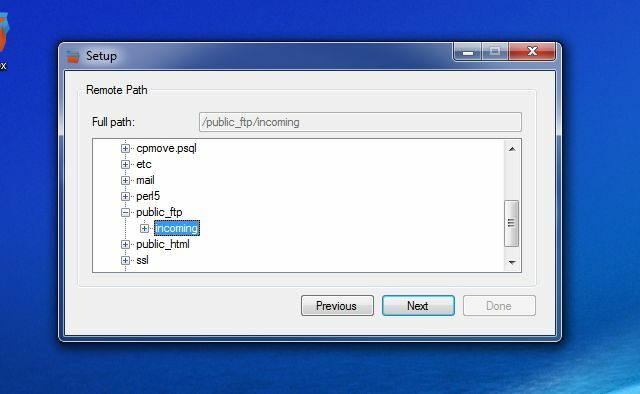
Ez lehetővé teszi, hogy gyorsan eldobjon egy fájlt a saját számítógépének mappájába, és automatikusan tárolja az interneten, hogy bárki megragadhassa. Csak annyit kell tennie, hogy megadja valakinek a FTP bejelentkezési hitelesítő adatait a nyilvános FTP mappához, és a fájlt megragadhatja a kedvenc FTP kliensével. Sőt, még jobb, ha szinkronizálhatják magukat a PC-jükről az FTPbox segítségével, és lényegében automatizált kapcsolat van a két számítógép két mappája között az interneten keresztül. Hű?
A következő beállítási lépésben dönthet úgy, hogy szinkronizálja a kiválasztott mappában lévő összes elemet (beleértve az almappákat is), vagy manuálisan is kiválaszthatja a fájlokat a frissítés érdekében.
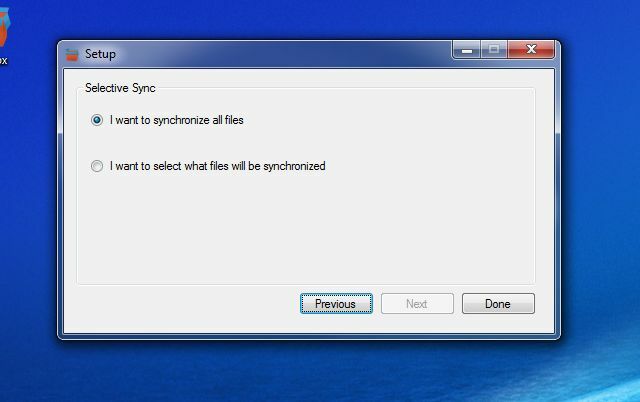
Miután elvégezte a beállítást, az FTPbox megnyílik az Opciók menüben. Itt van még néhány lap, amelyeket át kell dolgoznia, ha tovább szeretné testreszabni a szinkronizálás viselkedését.
Az FTPbox opcióinak beállítása
Az Általános lapon található lehetőségek között az FTPbox lehetővé teszi, hogy meghatározza, hogyan viselkedik az értesítési ikon, amikor rákattint, és néhány alkalmazás funkciót, például az automatikus indítást, az értesítéseket és a naplózást.
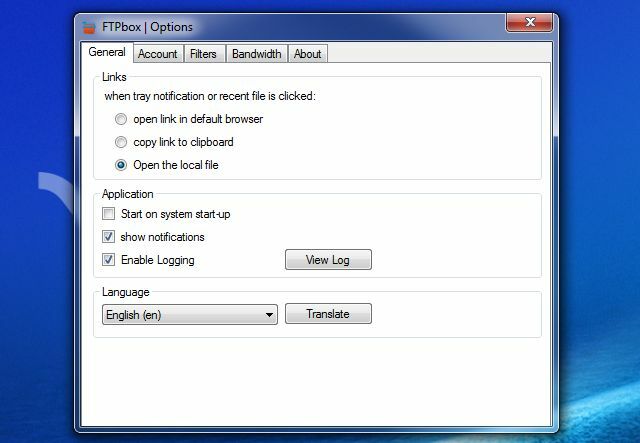
A Fiók fül alapvetően megmutatja az éppen konfigurált fiókbeállításokat.
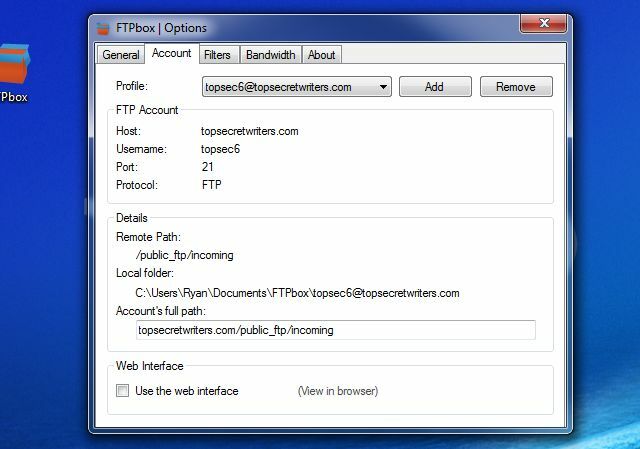
A Sávszélesség lap viszont nagyon jó - ez lehetővé teszi az automatikus intervallum meghatározását, amikor a távoli mappák szinkronizálódnak a helyi PC-mappákkal.
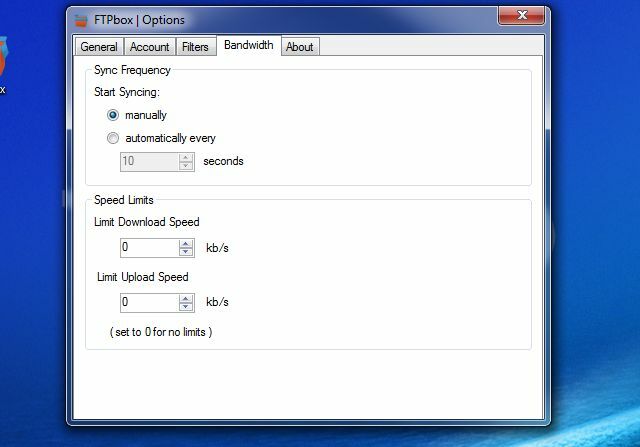
Azt is beállíthatja kb / s korlátozásokat a letöltési és feltöltési sebességre, hogy az FTPbox ne végezzen az otthoni hálózat teljes sávszélességének rágásával, megpróbálva az összes fájlt folyamatosan szinkronizálni.
Az FTPbox használata
Szóval ennyi. Be van állítva az FTPbox, szinkronizálja a mappákat, és minden remek. Ezeket a beállításokat bármikor megváltoztathatja, vagy bármikor manuálisan elindíthatja a szinkronizálást, ha a jobb egérgombbal kattint az FTPBox ikonra az értesítési területen.
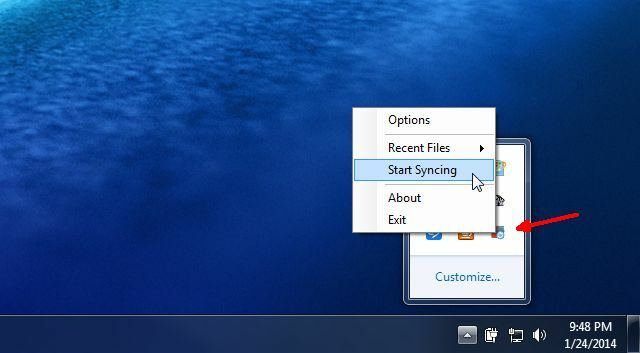
Most, ha módosítani szeretné azokat a fájlokat, amelyeket a szerveren tárolnak, nyissa meg a helyi FTPbox mappát, és szerkessze a kívánt fájlokat.
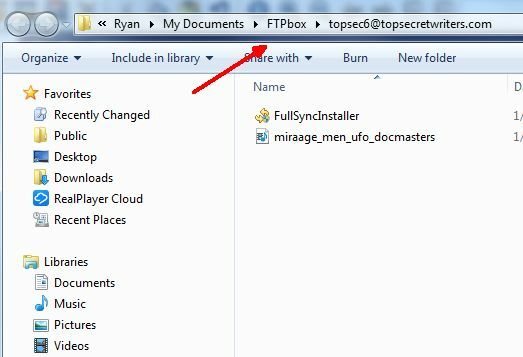
Néhány remek felhasználás az, ha ellenőrizni szeretné, hogy van-e helyi biztonsági másolata a WordPress ütemezett biztonsági másolatának archívumáról, amelyet a webkiszolgálón tárolnak és naponta frissítenek.
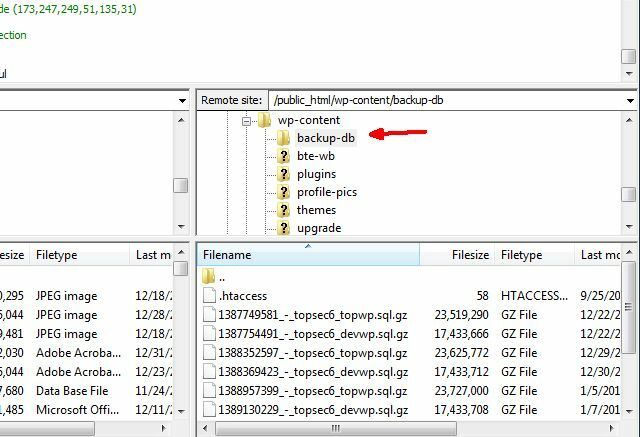
Mindössze annyit kell tennie, hogy szinkronizálja a biztonsági mentési mappával, és mindig helyben tárol egy helyi másolatot a számítógépén, ha bármi történik a szerverrel.
Vagy még jobb, ha szinkronizálhatja a WordPress blog teljes alapkönyvtárával, és a kívánt mappában bármikor módosíthatja a témát vagy más fájlokat, a kívánt fájlok szerkesztésével. Biztos, hogy mindenképp össze kell zavarnod az FTP-ügyfelekkel. Az FTPbox mindent automatizál!
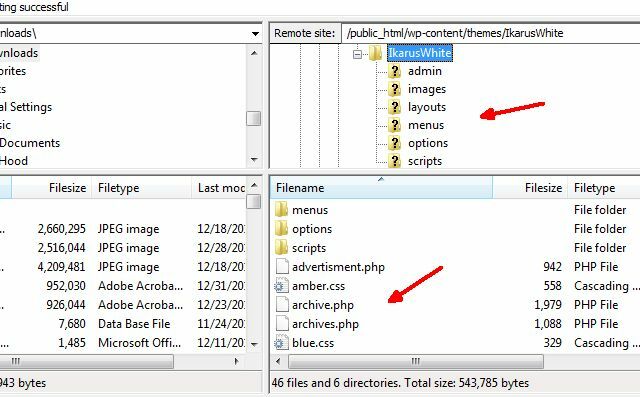
Be fogja kezdeni a felhőalapú tárolás ellenőrzését?
Mint láthatja, az FTPbox meglehetősen egyszerűen beállítható és elég rugalmas ahhoz, hogy testreszabhassa azt, amit akar. Próbáld meg. Szinkronizáljon a távoli tárhelyfiókokkal, kezdje el szinkronizálni ezeket a fájlokat a helyi PC-mappákkal, és dobja el ezeket az ostoba felhőalapú tárfiókokat. Minden mindig jobb, ha a saját sorsát uralja, ugye?
Korábban áttekintettünk egy hasonlót önálló üzemeltetett felhőtárolási alternatíva ownCloud: Keresztplatformos, a Dropbox és a Google Naptár önálló üzemeltetett alternatívájaAz NSA és a PRISM félelme bebizonyította, hogy a kormányok hozzáférhetnek és hozzáférhetnek a különféle népszerű online felhőalapú szolgáltatásokhoz. Ez azt jelenti, hogy most az egyik legjobb alkalom arra, hogy fontolja meg saját felhőalapú megoldásának létrehozását ... Olvass tovább hívott ownCloud. Ingyenes, nyílt forráskódú és fejlett funkciókat kínál, beleértve a naptárat, a galériákat és a megosztást. A ownCloud ingyenes és nyílt forráskódú.
Ryan BSc villamosmérnöki diplomával rendelkezik. 13 évet dolgozott az automatizálás területén, 5 évet az informatika területén, és most Apps Engineer. A MakeUseOf volt vezérigazgatója, az adatmegjelenítéssel foglalkozó nemzeti konferenciákon beszélt, és szerepelt a nemzeti televízióban és rádióban.


