Hirdetés
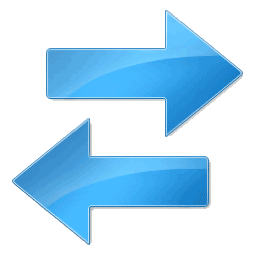 Az egyik legnagyobb probléma, ami egynél több számítógép birtoklásával jár, az, hogy kitaláljuk, hogyan kell fájlok és mappák szinkronizálása 10 szinkronizáló eszköz, amelyet minden irodai dolgozónak tudnia kell Olvass tovább számítógépek között. USB-meghajtóval természetesen manuálisan is átállíthatja. Ez azonban valódi fájdalom, és egyszerû elfelejtés frusztráló lehet.
Az egyik legnagyobb probléma, ami egynél több számítógép birtoklásával jár, az, hogy kitaláljuk, hogyan kell fájlok és mappák szinkronizálása 10 szinkronizáló eszköz, amelyet minden irodai dolgozónak tudnia kell Olvass tovább számítógépek között. USB-meghajtóval természetesen manuálisan is átállíthatja. Ez azonban valódi fájdalom, és egyszerû elfelejtés frusztráló lehet.
Képzelje el, hogy menjen le a helyi kávézóba, és csak néhány képet szerkeszthet, hogy megérkezéskor megtudja, hogy elfelejtette őket az USB meghajtón! Ilyen forgatókönyv történt velem néhányszor, és ez több mint egy kicsit bosszantó.
Van azonban egy megoldás - a Windows Sync. Ez a program lehetővé teszi a fájlok és mappák szinkronizálását számítógépek között internetkapcsolaton keresztül. A Microsoft Sync szó szerint szinkronizálja a mappában lévő összes fájlt, függetlenül attól, hogy milyen fájlok vannak. Vedd meg ezt - a Microsoft Sync működik mind a PC, mind a Mac esetén.
Telepítés és beállítások
A kezdéshez meg kell tennie
Letöltés a Microsoft Sync eszköz azon a két (vagy több) számítógépen, amelyet szinkronizálni kíván. A Microsoft Sync a Microsoft Windows Live platformjának része, ezért a program használatához Live Bejelentkezés szükséges. Ha még nem rendelkezik bejelentkezéssel, akkor az is lesz regisztrálni kell.Miután letöltötte és telepítette a Windows Sync programot, észreveszi, hogy új ikon jelenik meg a tálcán. Az ikon úgy néz ki, mint két ellentétes irányba mutató kék nyíl. Ez azt jelzi, hogy a szinkronizálás fut. Az a felület, amelyet a Sync-vel a fájlok és mappák megosztására használ, valójában web alapú, de mielőtt elmennénk a Sync webhelyre, meg kell változtatnunk egy beállítást, amely lehetővé teszi a fájlok és a mappákat. Menj Több -> Beállítások.
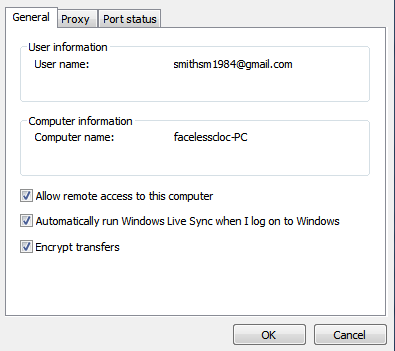
A bejelentkezési adatait már be kell adni a telepítési folyamatból, de ha nem látja, vagy rosszul néz ki, akkor változtassa meg. Ezenkívül kattintson a „Távoli hozzáférés engedélyezése a számítógéphez.” Ez a beállítás kell be kell kapcsolni a fájlok és mappák megfelelő szinkronizálása érdekében.
Szinkronizáljuk
Most, hogy a megfelelő beállítások engedélyezve vannak, folytathatjuk a fájlok és mappák szinkronizálását. Ezt a webes felületen hajtják végre, ezért induljon el, és indítsa el a Windows Sync webhelyet. Ezt megteheti a Windows Sync ikonra kattintva, majd az OK gombra kattintva Weboldal a legördülő menüben.
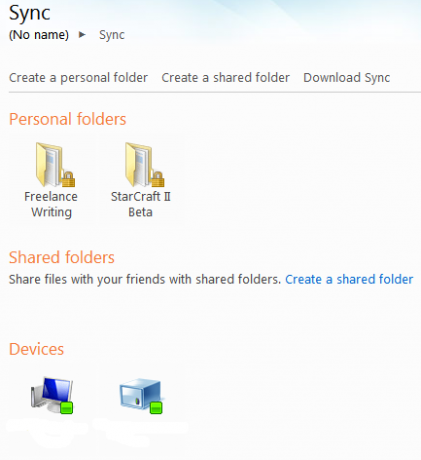
A webes felület megnyitásakor két lehetőség közül választhat. Az egyik egy személyes mappa létrehozása, a másik egy megosztott mappa létrehozása. A Megosztott mappa beállítás lehetővé teszi olyan mappák létrehozását, amelyeket meg lehet osztani más Windows Live felhasználókkal. Ez praktikus módszer az információk megosztására, de ezen oktatóterület keretein kívül is esik. Csak a Személyes mappákra fogunk összpontosítani, szóval folytassuk és kattintsunk Hozzon létre egy személyes mappát.
A következő képernyő megkérdezi, hogy melyik számítógépen szeretné létrehozni a mappát. Ez nem igazán számít. A folyamat során szinkronizálási mappákat fog létrehozni mind a számítógépén, mind az összes számítógép összes mappájába tartozó fájlok átkerülnek. Azt javaslom, hogy egyszerűen válassza ki a jelenleg használt számítógépet.
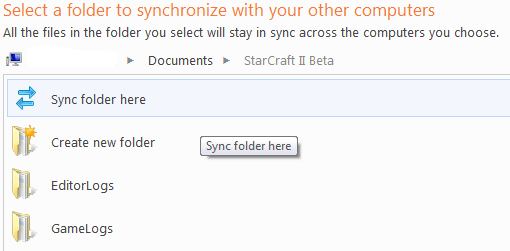
A következő képernyőn megjelenik a kiválasztott számítógép Explorer nézete. Ki kell választania azt a mappát, amelyben a szinkronizálni kívánt tartalmak megtalálhatók vagy lesznek. Lehet, hogy létrehoz egy mappát a Saját dokumentumok és hívd Saját szinkronizáló mappa. Amikor elérte a kívánt mappát, kattintson a gombra A mappa szinkronizálása itt.
Vegye figyelembe, hogy a szinkronizálni kívánt mappában kell lennie. Ha szinkronizálni akarta Saját szinkronizáló mappa akkor kattintson a A mappa szinkronizálása itt opció megnyitása után Saját szinkronizáló mappa. Ha rákattint az opcióra, miközben a Saját dokumentumok mappája az egész Saját dokumentumok szinkronizálva lesz.
Szinkronizálás más számítógépekkel
Most egy menüt fog látni, melynek felirata:Szinkronizálás egy másik számítógéppel.” A számítógép, amelyen már kiválasztotta a szinkronizálandó mappát, szürke lesz. A többi gép listájából válassza ki a szinkronizálni kívánt gépet.
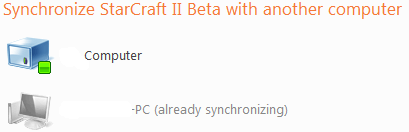
Ezzel megjelenik egy új Explorer nézet, és ismét ki kell választania egy mappát. Nyilvánvaló, hogy a legjobb, ha mindkét számítógép mindkét mappája azonos névvel rendelkezik. Ennek azonban nem kell lennie. Ha két mappát szinkronizálni szeretne teljesen különböző nevekkel, akkor ezt megteheti.
A következő képernyő megkérdezi, hogy szeretné használni Automatikus szinkronizálás vagy Igény szerinti szinkronizálás. Az automatikus szinkronizálás mindig szinkronizálja a fájlokat, míg az On-Demand szinkronizálás csak akkor szinkronizálja a fájlokat, amikor kéri őket. Javaslom az Automatikus szinkronizálás választását, mivel ez kiküszöböli az extra lépést. Ezután kattintson a gombra Befejez.
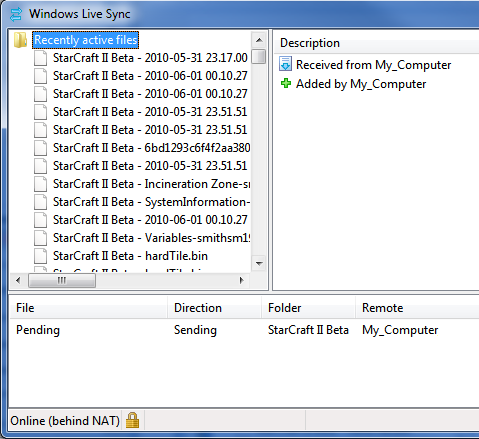
A mappák most elkezdenek szinkronizálni. Ezt a tevékenységet a Windows Sync ikonra kattintva, majd az OK gombra kattintva láthatja Tevékenység a legördülő menüből. Megnyílik egy ablak, amely megmutatja a jelenleg átvitt fájlokat és azok állapotát. Most a legördülő menüben létrehozott szinkronizálási mappát is megjeleníti. A mappa helyi verzióját a legördülő menüben kattintson rá.
Mindig tartsa kéznél fájljait
Miután beállította az Automatikus szinkronizálás mappát két számítógép között, nincs más, amit tennie kell. Azokat a fájlokat, amelyeket bármelyik gépen mappába helyeznek, automatikusan átviszik a másik gépre. Természetesen mindkét számítógépnek online kell lennie ahhoz, hogy ez megtörténjen, és mindkettőnek Windows Sync-t is futtatnia kell. Figyelem nélkül ezekre a követelményekre, a beállítás teljesen kihangosító, miután beállította.
A múltban alaposan áttekintettük a szinkronizálás témáját. Nézd meg őket!
Matthew Smith egy szabadúszó író, aki Portland Oregon-ban él. Azt is írja és szerkeszti a Digital Trends számára.


