Hirdetés
Csak annyira beleolvashat egy grafikus felhasználói felületbe, mielőtt az eltömődne, tehát nem kellene meglepőnek lennie, hogy meg tudsz csinálni valami jó dolgok a Mac Terminal használatával.
Miután megtudta a alapvető terminálparancsok és együtt indultak el néhány vicces terminál húsvéti tojás 6 szórakoztató és hűvös Mac Terminal parancs, hogy kipróbáljaNéhány szórakoztató dolgot keres a Mac Terminálon? Nézze meg ezeket a hűvös terminálparancsokat csínyekkel vagy egy kis élvezettel kapcsolatban. Olvass tovább , kíváncsi lehet, hogy mit tehet ez a sima szépség az Ön számára.
1. Csökkentse a Mac ébresztési idejét
Valószínűleg észrevette, hogy a MacBook időnként elkezdi ébredni az alvásból, különösen akkor, ha egy ideje távol tartózkodik a billentyűzetről. Ennek oka a Mac OS X készenlétben lévő mód, amely egy mély fűrészáru, amelyet a számítógép belép egy meghatározott tétlenség után.
A készenléti üzemmód nagyszerű funkció, amely óriási mennyiségű akkumulátort takarít meg; annak az oka, hogy a MacBook akkumulátora ilyen hosszú ideig tart. Érdemes azonban megváltoztatni azt az időt, amely után a Mac OS X
belép készenléti állapotban, növelve az ablakot, amelyben gyorsan felébredhet. A 2013 után gyártott laptopokon az alapértelmezett idő 3 óra. Régebbi számítógépeken ez 1 óra.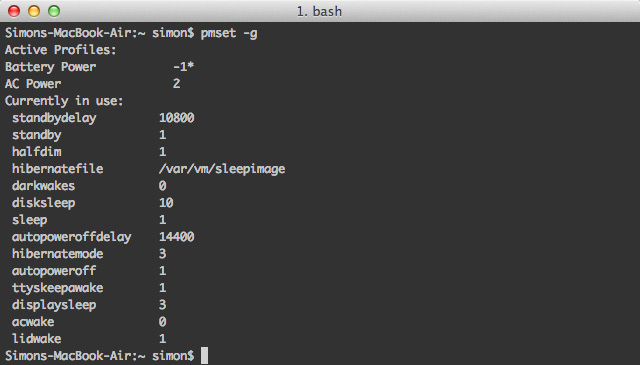
Ellenőrizze a jelenlegi készenléti késleltetést a következő parancs futtatásával:
pmset -g
A MacBook készenléti késleltetésének pillanatnyi értéke másodpercben van kifejezve (pl. 10800 másodperc, ami megegyezik 3 órával). Érdemes megjegyezni erről valahol.
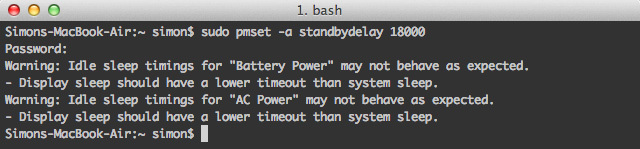
A készenléti késleltetés megváltoztatásához futtassa a következő parancsot, helyettesítve NEW_VALUE az új késleltetéshez (másodpercben kifejezve).
sudo pmset - készenléti késés NEW_VALUE
Ne felejtse el, hogy a készenléti késleltetés növelése csökkenti az akkumulátor élettartamát. Ez a kereskedelem, amelyet akkor végez, ha képes felébreszteni a MacBook-ot. Ha később vissza szeretne térni az alapértelmezett beállításokra, csak futtassa ugyanazt a parancsot az eredeti készenléti késleltetés értékével.
2. Öld meg az irányítópultot
Sok felhasználó nem használja a Mac OS X irányítópultot. Ha gyors gépen van, ez nem nagy probléma; csak figyelmen kívül hagyja. A régebbi MacBook-oknak azonban gyakran meg kell birkózniuk a memória korlátozásával.

Ez a Terminal parancs teljes egészében kikapcsolja az irányítópultot:
Alapértelmezés írja com.apple.dashboard mcx-Disabled-Boolean YES
Indítsa újra a dokkolót, hogy érvényesítse ezeket a változásokat:
killall Dock
Ha a jövőben újra engedélyezni szeretné a Mac OS X irányítópultját, futtassa újra ugyanazt a két parancsot, de cserélje ki IGEN mert NEM az első parancs végén.
3. Gyorskeresés fájlok a terminálról
A Gyorsnézés az egyik leggyorsabb módszer a fájl előnézetének megtekintésére anélkül, hogy megnyitná a kijelölt alkalmazásban. Koppintson a szóköz elemre a fájl tartalmának megtekintéséhez, majd érintse meg a helyet a dobáshoz. Amit sokan nem tudnak arról, hogy fájlokat nyithat meg a terminálon található Gyors nézet segítségével. Ez különösen akkor hasznos, ha lelkes Terminálfelhasználó és szeretne kombinálni a CLI-t a Gyors megjelenés varázslat 5 Alapvető gyorskeresési tipp a Mac fájlok előnézetéhezA Quick Look egy finom, de praktikus macOS szolgáltatás. Ezekkel a legfontosabb tippekkel többet hozhatnak ki belőle. Olvass tovább .

Fájl megnyitásához a Gyorsnézetben használja a következő parancsot, helyettesítve FÁJL ELÉRÉSI ÚT a fájlra való hivatkozáshoz:
qlmanage -p FÁJL ELÉRÉSI ÚT
Ezzel a paranccsal sok visszajelzést nyomtathat a terminálon, amely a Gyors megjelenés tesztelésére szolgál. Figyelmen kívül hagyhatja ezeket a vonalakat.
4. A Szövegválasztás engedélyezése a Gyorsnézetben
Miközben még mindig a Gyors nézet témája vagyunk, beszéljünk annak egyik legnagyobb hiányosságáról: a fájlok előnézeteiben nem választhat szöveget. Érdekes módon egy hiányzó terminálparancs elegendő ennek hiányának elhárításához, bár a terminál használatával a Quick Lookban megnyitott fájlokkal nem fog működni.

A következő parancs futtatásához engedélyezze a szöveg kiválasztását a Gyorsnézetben:
Alapértelmezés írása com.apple.finder QLEnableTextSelection -bool TRUE
Indítsa újra a Findert, hogy ezeket a változásokat életbe léptesse
killall Finder
Ha vissza szeretné állítani a Gyorsnézet alapértelmezett beállításait, futtassa újra ugyanazt a két parancsot, de cserélje ki IGAZ mert HAMIS az első parancs végén.
5. Hogy a dokk gyorsabban jelenjen meg

Ha bekapcsolta a dokkolóját, akkor némi késés mutatkozik a képernyő széléhez ütő egér és a ténylegesen a dokkolóba néző képernyő között. A késést a következő parancs segítségével távolíthatja el:
Alapértelmezés írja a com.apple.dock autohide-delay -float 0 parancsot
killall Dock
Alternatív megoldásként megváltoztathatja 0 más értékre (másodpercben), hogy a dokk más sebességgel jelenjen meg. Ha vissza szeretné állítani ezeket a beállításokat, futtassa a következő parancsokat:
alapértelmezés szerint törli a com.apple.dock autohide-késleltetést
killall Dock

Annak ellenére, hogy az előző parancs teszi a dokkolót Rajt hogy gyorsabban jelenjen meg, észreveszi, hogy még mindig ugyanolyan sebességgel csúszik be a képbe. A következő paranccsal megváltoztathatja az animáció sebességét, helyettesítve MODIFIER a kívánt sebesség multiplikatív változására. Más szavakkal: 0 a dokk azonnal felpattan, és ennek értéke 0.5 megduplázza a sebességet és a 1 megtartja a sebességet, ahogy volt.
Alapértelmezés írja a com.apple.dock autohide-time-modifier -float elemet MODIFIER
killall Dock
Ha vissza szeretné állítani az animáció eredeti sebességét, futtassa a következő parancsokat:
alapértelmezés szerint törli a com.apple.dock autohide-time-modifikátort
killall Dock
6. Az automatikus visszaállítás letiltása az Előnézet és a QuickTime szolgáltatásban
A Mac OS X 10.7 Lion és újabb verziókban egyes alkalmazások nyomon követik, hogy mely fájlokat nyitották meg az alkalmazás bezárásakor. Ez egy tucat dokumentum felbukkanását jelentheti, amikor kinyit Előnézet 10 tipp, amit tudnia kell a Mac előzetes verziójáról Olvass tovább , csak azért, mert nem bezárta az ablakokat külön-külön a kilépés előtt.

A következő parancs letiltja az automatikus visszaállítás funkciót az Előnézetben:
alapértelmezés szerint írja a com.apple-t. Előnézet NSQuitAlwaysKeepsWindows -bool FALSE
Ugyanezt megteheti a QuickTime esetén is, ha kicseréli Előnézet mert QuickTimePlayerX. Ha valaha is vissza akarja állítani ezeket a változásokat, és újra be szeretné kapcsolni az automatikus visszaállítást, akkor hajtsa végre ugyanazt a parancsot, de változtassa meg HAMIS nak nek IGAZ.
Van valamilyen más hűvös terminálrükk, amelyek behúzzák a hüvelyed, és amelyek a MacBook okosabbá válnak? Ossza meg tippeit a cikk alatti megjegyzés szakaszban!
Belgiumból író és informatikus hallgató vagyok. Mindig szívességet tehetsz nekem egy jó cikkötlettal, könyvjavaslattal vagy receptötletel.

