Hirdetés
Tanulja meg, hogyan lehet a legtöbbet kihozni a Microsoft Office az Office 2010 legújabb ingyenes útmutatójával. Számos fejlesztést tartalmaz az Office 2007-hez képest. Mint minden Office kiadás esetében, ezek a fejlesztések messze nem egyértelműek az átlagos felhasználó számára.
Írja be az Office 2010 alkalmazást: Legfontosabb tippek és trükkök. Ez a kézikönyv, szerzője Matt Smith, rámutat a Microsoft legújabb irodai csomagának legjobbainak új tulajdonságaira, és ezeket egy praktikus útmutatóban ismerteti. A legtöbb programban nem nehéz megtalálni minden egyes funkciót, de Microsoft OfficeA 2010-es év annyira kiterjedt, hogy még a veterán felhasználók is gyakran azt tapasztalják, hogy még a szoftver által kínált lehetőségek felének sem jártasak.
Itt még sok tanulni, tehát nézd meg!
Tartalomjegyzék
§1. Bemutatkozás
2. bek. - A színfalak felfedezése
3. §-Word!
4.§-Excel
§5 - Power Up Powerpoint
6. bek. - Az Outlook figyelése
7.§? -? Következtetés
1. Bevezetés
1.1 Üdvözöljük az Office 2010-ben
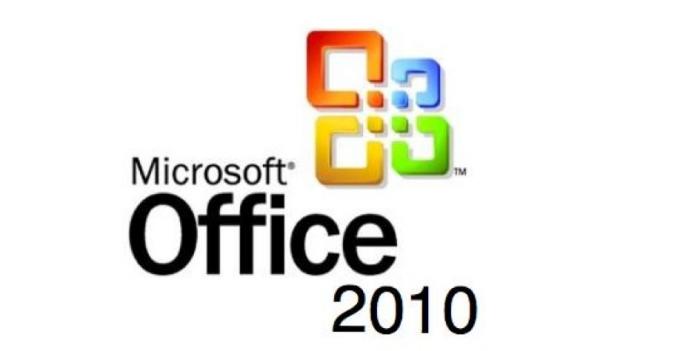
Kevés név van a számítógépes szoftverekben ikonikusabb, mint a Microsoft Office. Maga a szó általános, de a Microsoft termelékenységcsomagjának népszerűsége miatt azonnal felismerhetővé vált a számítógépekkel összefüggésben. Meghaladja a geekdom határait és bekerül a mindennapi kabinharcosok lexikonjába, akik folyamatosan használják a szoftvert mindentől kezdve, az e-mailek összetételétől a vállalati prezentációkig.
A Microsoft legutolsó Office-verziója, az Office 2007, nagy ügy volt. Szinte annyira nagyjavítás történt, mint a Windows Vista-val összehasonlítva a Windows XP-vel. Míg az Office 2007-nek sok vonzója van - a népszerű és a beépített programot érintő bármilyen jelentős változás valószínűleg némi gyötrelmet okoz - a felülvizsgálat többnyire sikeres volt. A Microsoft elindította a Ribbon néven ismert új, jelentős felhasználói felületet, anélkül, hogy túlzottan növekvő fájdalmak lennének.
Összehasonlításképpen az Office 2010 egy kisebb frissítés. Ez nem azt jelenti, hogy nem tartalmaz új funkciókat, amelyek közül néhány hihetetlenül hasznos, ám a felület nagyjából ugyanaz. Az Office 2007 előtti Office-felhasználók egy kicsit megtanultak a szoftver újbóli megismerésével járó tanulási görbét, ám az Office 2007-ben kényelmesebb személyeknek nem kellene gondolniuk a 2010-es évet.
1.2 tippek - bejövő!

Mivel az Office 2010 nem változik annyira, mint az Office 2007, nem annyira kell tanítani a felhasználókat, hogy hogyan kell használni az új szoftvert. A 2003-tól érkező felhasználóknak továbbra is meg kell ismerkedniük a Szalag felülettel, de őszintén szólva: a 2007-es verzióhoz kapcsolódó általános tippek továbbra is segítenek benne (de a sajátosságoknak természetesen van változott).
Ehelyett az Office 2010 számos fejlesztéssel rendelkezik. Ez az útmutató arra összpontosít, hogy az Office 2010-be érkező felhasználókat megtanítsuk, hogyan lehetne a lehető legtöbbet kihozni a programból, és hogyan használjon minden felkínált szolgáltatást. A legtöbb programban nem nehéz megtalálni minden egyes funkciót, ám az Office 2010 annyira kiterjedt, hogy akár még a veterán felhasználók gyakran azt tapasztalják, hogy még a szoftver képességeinek felében sem képzettek ajánlatokat.
Az itt található tippeknek a legtöbb ember számára hasznosnak kell lenniük, akik rendszeresen használják az Office 2010 alkalmazást. A célom nem az volt, hogy homályos csapkodást végezzenek, hanem olyan hasznos információk bemutatása volt, amelyek nem általánosan ismertek. Remélhetőleg ez termelékenyebbé teszi, vagy legalább megadja azokat az eszközöket, amelyek ahhoz szükségesek, hogy nagyobb sebességgel és kevesebb stresszgel kezelje a munkáját.
1.3 Visszamenőleges kompatibilitás
A tippeket, amelyeket ebben az útmutatóban mutatok be, pusztán az Office 2010 szempontjából tekintjük. Ez nem azt jelenti, hogy néhányuk nem lesz részben vagy teljes mértékben alkalmazható az Office 2007-ben, de sok tipp azokra a új funkciókra összpontosít, amelyeket a Microsoft Office2010.
A Mac rajongók, akik a Microsoft Office for Mac 2008 alkalmazást használják - amely valószínűleg magában foglalja a legtöbb embert, aki ezt az Apple számítógépen olvassa - nagyon kevés információt találnak ebben az útmutatóban. A Microsoft Office for Mac 2008 még a szalagfelületet sem használja, tehát sok különbség van. Valószínűbb, hogy hasonló funkciókat talál a nemrégiben kiadott Microsoft Office for Mac 2011; a billentyűparancsok és a menü elrendezése azonban sok esetben eltérő lehet.
2. A kulisszák felfedezése
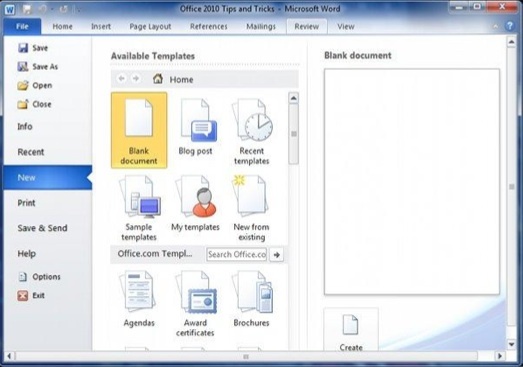
Az Office 2010 felületének legnagyobb változása a Backstage bevezetése. Az Elmúlt a Fájl menü, a megszűnt pedig az Office 2007 Office is. Most megtalálja a Fájl fület. De ha rákattint, már nem nyit egy menüt, hanem a felület egy teljesen új részét nyitja meg.
Az új interfész elem ellenére a Backstage-ben végrehajtott feladatok többsége teljesen hétköznapi. Fájlokat nyithat meg, menthet és nyomtathat, felfedezheti a legújabb dokumentumokat, és új dokumentumokat is megnyithat. Ásít!
Van azonban néhány érdekes funkció, amelyet megtalálhat, ha mélyebben belemerül a Backstage-be. Csak meg kell menned őket.
2.1 A szalag testreszabása
A Microsoft Office szalagja sehová nem megy - legalábbis addig, amíg a Microsoft nem dönt az Office újjáépítéséről, amely valószínűleg ez az évtized végéig nem fog megtörténni.
Ez nem azt jelenti, hogy az, amit a Microsoft Office első megnyitásakor mutatnak be, kövön van. Az Office 2010 felületét számos módon becsaphatja, bár a szoftver használata során ez nem egyértelmű. Az interfész megváltoztatásához el kell lépnie a Backstage-hez, és meg kell nyitnia az Opciók menüt, majd keresse meg a Szalag testreszabása menüpontot.
A szalag interfész alapértelmezés szerint meglehetősen elfoglalt. Valójában azonban nem képviseli a lehetséges parancsok túlnyomó többségét, amelyek az Office szoftver bármely adott részében elérhetők. A Szalag felület teljes célja a rendetlenség csökkentése volt, ami azt jelentette, hogy megszabadult a mély menüfáktól és megszabadult a ritkán használt funkciók parancsgombjaitól.
Természetesen a ritka használat nem ugyanaz, mint soha. Ezek a parancsok továbbra is vannak, és a Parancsokban találhatja meg őket, nem a Szalag szekcióban.
Tegyük fel például, hogy gyorsan hozzáférni akartam a Borders and Shading menübe, és hozzá akarom adni ezt a gombot a Beszúrás fülhöz. Nem tudok parancsokat hozzáadni az alapértelmezett csoportokhoz, ezért ehhez ki kell emelnem a Beszúrás lapot, majd az Új csoport lehetőséget. Miután létrehoztam egy egyedi csoportot, kiemelhetem azt a csoportot, és áthozhatom a Borders and Shading parancsot. Gyors! Most a Borders and Shading megjelenik a Beszúrás lapon.
Ez csak a kezdet. Új lapokat is létrehozhat, így ha szeretne, létrehozhat egy teljes lapot, amely egyéni parancsokkal teli egyéni csoportokat tartalmaz. Annak ellenére, hogy nem elég egy interfész drogos, hogy ezt meg akarom tenni, az eszközök elérhetőek az Ön számára, ha ezt szeretnéd csinálni.
2.2 Együttműködés a kulisszák mögött
Az Office korábbi verzióiban található Mentés parancs helyére a Mentés és küldés elnevezésű Backstage szakasz került. Ezt természetesen felhasználhatja dokumentumainak mentésére. De itt áll az Office sok együttműködési funkciója is játékban.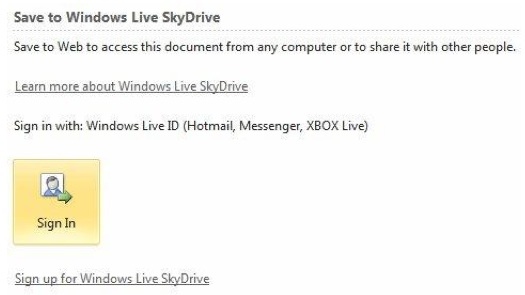
A dokumentumok megosztására van néhány módszer (nyilvánvalóan az e-mail mellett). A Mentés webre lehetőség segítségével elmenti a dokumentumokat a Windows Live Skydrive fiókba. Ez egy ingyenes fiók, amely felhasználható a dokumentumok tárolására és megosztására másokkal. A Skydrive webes felületet használ és elérhető a skydrive.live.com webhelyen.
A Skydrive segítségével megoszthatja a dokumentumokat barátaival, családjával és munkatársaival linkek elküldésével vagy a fájljogosultságokba való hozzáadásával (e-mail címükön keresztül). Ha engedélyt adsz, mások szerkeszthetik ezeket a dokumentumokat, és valóban együttműködő Microsoft Office dokumentumot hozhatnak létre anélkül, hogy erre szükség lenne egy Sharepoint szerver - bár a Sharepoint továbbra is az Office ökoszisztéma része, és valójában közvetlenül elérhető a Mentés ide: Web.
2.3 Javítsa meg a bosszantó fájl blokkokat
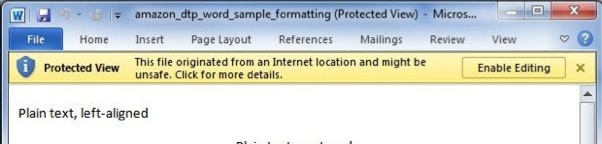
Szomorú, de igaz: a biztonsági fejlesztések kéz-kéz bosszantással járnak. További akadályok hozzáadása a rosszindulatú programokhoz sajnos további akadályokat eredményez a felhasználók számára. Nagyon örülök annak, hogy nem futtattam tűzfalat és vírusölőt, ha nem létezik rosszindulatú program. De igen, tehát foglalkoznom kell az extra szoftverdarabok hozzáadásával a rendszerembe.
Az Office 2010 saját biztonsági fejlesztéseivel és saját megfelelő bosszankodásaival rendelkezik, amelyek közül a legnagyobbnak a fájlbizalommal kell foglalkoznia. A Microsoft sok régebbi fájltípust a hackerek boncoltak fel az évek során, és biztonsági hibákat találtak. Malware, mint például makróvírusok 7 számítógépes vírusok típusai, amelyekre figyelni kell, és mit csinálnakSokféle számítógépes vírus ellophatja vagy megsemmisítheti az Ön adatait. Íme néhány a leggyakoribb vírusoktól és azok működéséről. Olvass tovább , amelyek elrejtik az Excel táblázatkezelő makrókat, a látszólag legitim látszólag legális Office-dokumentumokat, mint terjesztési eszközöket.
Alapértelmezés szerint az Office 2010 blokkolja bizonyos típusú dokumentumokat. Megnyílik, de csak védett nézetben, ami azt jelenti, hogy nem szerkeszthetők. Ennek a viselkedésnek a megváltoztatásához nyissa meg az Opciókat a Backstage területen, majd lépjen a Trust Centerbe, majd nyissa meg a Trust Center beállításokat. Végül nyissa meg a File Block beállításokat. Számos fájltípust és jelölőnégyzetet találhat, amelyekkel engedélyezheti vagy letilthatja a fájlok kezelését a Védett nézetben.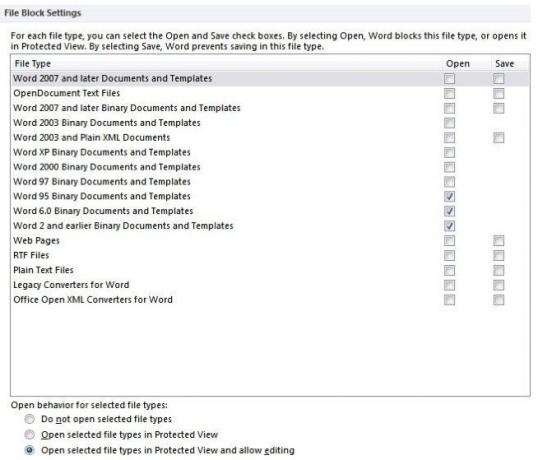
Itt tartózkodása esetén érdemes lehet megnézni a Védett nézet menüt is, amely meghatározza, hogy a Védett nézet hogyan kezeli a bizonyos származású fájlokat, például az internetről letöltött fájlokat. Ne feledje, hogy bár a Védett nézet letiltása sokkal kényelmesebb lehet, megnyithatja Önt bizonyos malware-fenyegetésekkel szemben. A Microsoft nem helyezte be a funkciót az Office-ba, mert a programozóinak túl sok ideje volt a kezükben!
3. Szó!
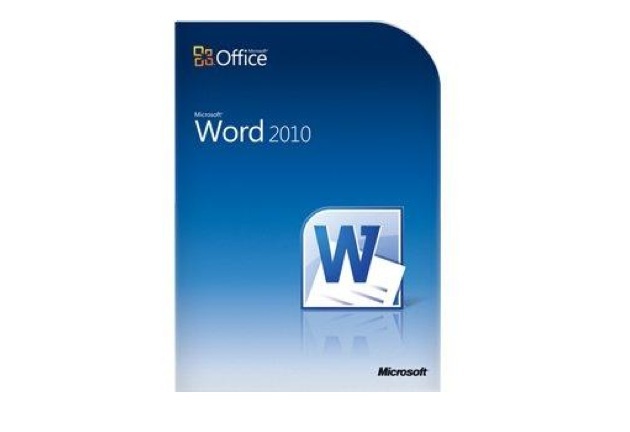
A Microsoft Word kétségkívül a leggyakrabban használt szoftverek közé tartozik a bolygón. Ez a szokásos szövegszerkesztő a vállalkozások, az iskolák, a kormányok és a legtöbb otthoni felhasználó számára. Nem gondolja, hogy egy szövegszerkesztő bonyolult lehet, ám valójában nagyon sokféle módon lehet manipulálni egy dokumentumot, és a Word az évek során egy meglehetősen egyszerű eszközről átfogó programmá, amely olyan remek anyagok készítésére használható, mint például a jól olvasott .PDF útmutató Most.
Azt hittem, hogy mindent tudok, amit a Wordről tudok, amikor elkezdtem elkészíteni ezt az útmutatót, de mint kiderül, tévedtem. Leginkább a Word-t használom íráshoz, de ennél több van a szoftvernél.
3.1 Az ismétlődő feladatok gyorsabbá tétele
A Word-dokumentumok nem mindig egyediek - valójában azt fogadhatnám, hogy a Word-kel létrehozott tartalom nagy része valamilyen módon a korábban már létrehozott tartalom ismétlése. Ez furcsának tűnhet, de gondolj bele. A vállalkozások folyamatosan használják a Word-t, és a vállalkozások rengeteg dokumentációt állítanak elő ismétlődő információkkal, például a vállalkozás címét, az alkalmazottak nevét és így tovább.
Ha ilyen helyzetben van, megkönnyítheti az életet egy Gyorsrész létrehozásával. Válassza ki a gyakran használt szöveget vagy tartalmat, majd lépjen a Beszúrás fülre. Keresse meg a Gyors alkatrészek gombot, és kattintson rá, hogy felhívja a legördülő menüt.
Most kattintson a Kijelölés mentése a Gyors alkatrészgaléria elemre. Megnyílik egy ablak, amely felszólítja a gyors alkatrész nevének megadására. Érdemes lehet létrehozni egy új kategóriát ehhez, ha sok különféle gyorsrészeset szeretne létrehozni, de nem lenne sok oka a Mentés és az Opciók kategóriák megváltoztatására.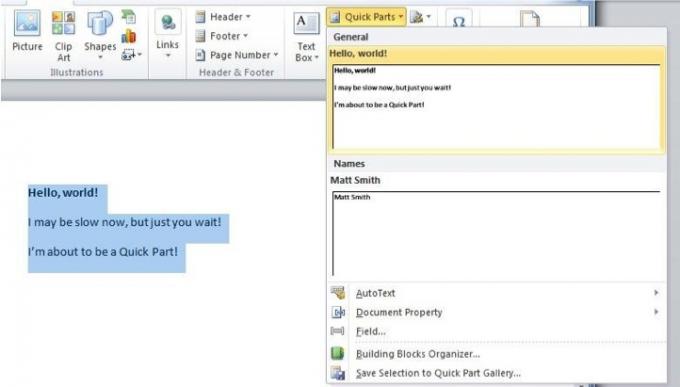
Most, hogy elkészítette a Gyors alkatrészt, beírhatja azt a Gyors alkatrészek gombra kattintva, majd a legördülő menüből kiválasztva. Ha ezt közismert információként, például üzleti címként használja, sok időt és energiát takaríthat meg.
3.2 Építőelemek használatának megtanulása - folytatás
A létrehozott Gyorsrész a Microsoft Word eszközök nagyobb kategóriájába tartozik, amelyeket Építőelemeknek hívnak. Az építőblokk bármilyen mentett tartalom, amely nem dokumentum, hanem egy dokumentum része - és nem önmagában, hanem a Word felületen menti el. A mentés után újra felhívhatja azt az építőelemet. Ilyen módon számos dokumentumban nagyon bonyolult tervezési elemeket lehet használni, anélkül, hogy korhatározzon a megfelelő formázással.
Már beszéltünk arról, hogy hogyan lehet Gyors részt készíteni, amely egyfajta Építőelem, de nem ez az egyetlen. Építőelemeket alkalmazhat a fejlécekre és a láblécre, amelyek után kiválaszthatók és automatikusan hozzáadhatók a dokumentum egyik vagy az összes oldalához.
Tegyük fel például, hogy fejlécet akarok létrehozni a vállalkozásom számára. Írok a következőket.
Mindannyian dokumentáltok nindzsákat odakint - nem mondtam, hogy JÓ fejléc. Természetesen ez csak egy fejléc például;
Mivel az Acme Services reklámfőnöke el akarom menteni ezt a fejlécet, hogy később felhasználhassam. Ez nem probléma. Csak kiválasztom, kattintson a Beillesztés lapon található Fejléc gombra a legördülő menü meghívásához, majd kattintson a Kiválasztás mentése a Fejléc Galéria elemre. Csakúgy, mint a korábbi példában készített Gyors résznél, az egyedi fejlécem most is megjelenik, amikor a Fejléc gombra kattintom.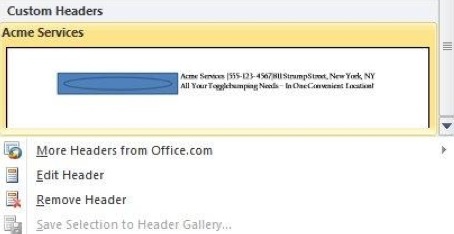
Ha úgy gondolja, hogy az egyéni lábléc létrehozásának folyamata ugyanaz, vigye magát hátuljára. Minden bizonnyal az! A Beszúrás lapon két másik gomb található, amelyek ugyanazt a funkciót biztosítják; az Equation gomb és a Cover Page gomb.
Természetesen, amikor megismeri az építőelemeket, és gyakrabban használja őket, akkor előfordulhat, hogy át kell állítania, törölnie vagy meg kell változtatnia a rendelkezésre álló építőelemeket. Az Építőelemek Szervezőhöz hozzáférhet a Gyors alkatrészek elemre kattintva, majd az Építőelemek szervező menüjére kattintva. Vagy ha szeretné, akkor használja a 2. fejezet „Szalag testreszabása” szakaszában szereplő utasításokat, hogy gombként adja meg az Építőelemek Szervezőt a Beszúrás fülhöz.
Maga a szervező rendkívül alapvető, ezért gyorsan elmagyarázom. A szervező ablak a bal oldalon lévő építőelemek listájából, a jobb oldalon pedig az előnézeti ablaktáblából áll. A Tulajdonságok szerkesztése gomb megjeleníti azt a menüt, amelyet az Építőelem hozzáadásához használt, így megváltoztathatja a kategóriát és így tovább. Amint számíthat arra, hogy a Beszúrás gomb az Építőelemet helyezi a dokumentumba, a Törlés gomb pedig az építőelemet eltűnik a látása előtt!
3.3 A Word továbbfejlesztett dokumentumkeresése
Dokumentum keresés DocJax: Inline Viewer dokumentumkezelő Olvass tovább mindig is az Office része volt, de nem mindig volt könnyű használni. Régen a saját menüje nyílt meg, és arra kérte, hogy írja be, amit keres. Akkor alapvetően átnézi a dokumentumot, a szó vagy a kifejezés egy példányát egyszerre. Működött, de lassú és zavaró volt.
A Microsoft továbbfejlesztette az Office 2010-et, és a keresési funkciót úgy modellezte, hogy inkább egy online keresőmotorhoz hasonlítson. Ez összefüggést jelent. Amikor megnyitja a keresést (a parancsikon továbbra is a Ctrl-F), az oldalsáv kinyílik a képernyő bal oldalán, és beírhatja, amit keres. Most azonban kapsz egy rövid szöveges kivonatot a dokumentumodból, amely összefoglalja azt, amit meg akar próbálni. Ha megtalálta, amit keresett, akkor kattintson az oldalsáv megfelelő előnézetére, hogy közvetlenül odavissza.
Ez az új keresési szolgáltatás sokkal gyorsabb, mint amit korábban kínáltak, de a régebbi menübe továbbra is hozzáférhet, ha rákattint a nyílra a kereső nagyítója mellett. Ez egy legördülő menüt jelenít meg, amely tartalmazza az Összetett keresés és a Megkeresés és a Csere elemet, és mindkettő megnyitja a régi keresési funkcióhoz hasonló menüt. A Go To funkció használatával közvetlenül is navigálhat egy adott oldalra vagy más dokumentum elemre. Végül keressen grafikákat, táblázatokat és egyenleteket, ha ezeket a lehetőségeket a legördülő menüből választja ki.
3.4 .Doc és .Docx kompatibilitás
Mielőtt továbbmentem az Excel-hez, szeretnék egy rövid megjegyzést tenni a .doc, a Microsoft régebbi dokumentumformátuma és a .docx, az új formátum közötti különbségről. A Microsoft az Office 2007-ben váltott a .docx fájlra, de a változás jelentős volt, és továbbra is zavart okoz a felhasználók számára, amikor a Microsoft Office régebbi verzióiból származnak.
Az új .docx formátum mostantól a Microsoft Word szabványa. Az Office 2007 utáni Microsoft Word összes verziója ezt a formátumot fogja használni. A Microsoft Word összes korábbi változata azonban nem képes megnyitni .docx fájlt.
Ezt megjavíthatja Office kompatibilitási csomag letöltése Hogyan lehet megnyitni a Microsoft Word 2007 DOCX fájlokatMegkapta valaha a .docx kiterjesztésű fájlokat, és elgondolkodott azon, hogy mit kezdjen hozzá? A régebbi Word-verziókban nem tekinthető meg, szóval hogyan lehet megnyitni a .docx fájlt ... Olvass tovább . Elveszíti azonban a fentiekben az Office 2007-ben elérhető összes funkciót. Például a bibliográfia és a hivatkozás szövegét standard, statikus szöveggé konvertálják. A .docx fájl megnyitásakor a Word egy régebbi verziójában elveszített szolgáltatások teljes listája a Microsoft-tól kapható.
4. Excel
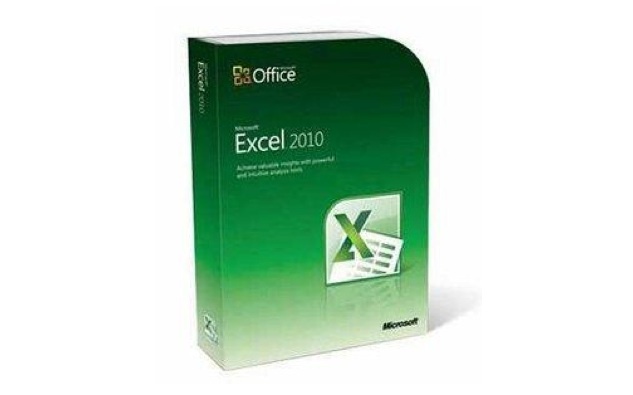
Az Excel már több mint két évtizede a szervezők és a szám-összecsapók kedvenc eszköze. A Microsoft az idő múlásával fokozatosan bővítette az új funkciókat, de nem pihent vagy nem lépést tartott a versenytársakkal. A Microsoft Excel továbbra is a legfontosabb; sőt, kevés olyan versenytárs van, akik távolról is képesek képessé válni.
4.1 Az adatok áttekintése a Sparklines-rel
Az Excel 2010 új fantasztikus tulajdonságai közé tartozik a Sparklines. Ha olyan vagy, mint én, és nem veszi figyelembe a grafikonok nevét és egyéb ilyen információkat, akkor te lehet, hogy nem hallottál a Sparklines-ról - valószínűleg már újságban vagy a weboldal.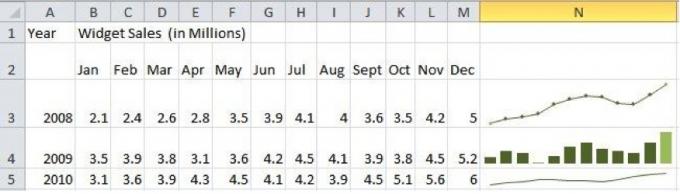
A Sparkline egy kicsi, nagy sűrűségű grafikon, amelynek célja az információk tömörített formájának bemutatása. A teljes gráftól eltérően, amelyen általában látható X és Y tengely van, a Sparklines önmagukban vannak. Nem annyira részletesek, mint egy normál grafikon, hanem azért, mert nincs X és Y tengely vagy más poggyász, kis méretű terekbe illesztheti a Sparklines - mint például a Microsoft Excel táblázatának cellája - könnyen. A szikrák gyorsabbak és kisebbek, mint egy teljes grafikon, és gyakran ugyanolyan hasznosak.
Három különféle szikrázóféle létezik; vonal, oszlop és győzelem / veszteség. Az első kettő valószínűleg mindenki számára ismerős, aki már néhányszor is használta a táblázatokat. A vonaldiagram diagramot készít az egyes adatpontokról, majd természetesen vonalakat húz közöttük, és az oszlopdiagram minden adatpontot megfelelő méretű oszlopká alakít. A győzelem / veszteség lehetősége azonban egy kicsit más; az információkat bináris „fel” vagy „le” mezőként jeleníti meg.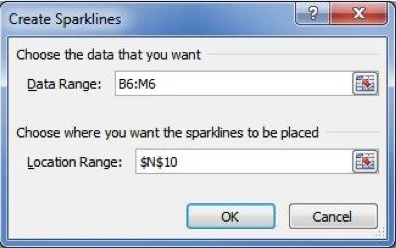
A szikrákat egyszerűen be lehet helyezni. Csak a megfelelő Sparklines gombra kell kattintania a beszúrás lapon, majd ki kell választania az ábrázolni kívánt adatokat. Minden más automatikusan az Ön számára történik. Kattintson a Sparkline elemre, és kiválaszthatja a Sparkline Tools fület, hogy elvégezzen néhány beállítást. Például a vonaldiagramok alapértelmezés szerint simaak, de rákattinthat a Jelölőnégyzetek négyzetre, hogy négyzet alakú mezőt adjon meg az egyes adatpontok ábrázolásához. A grafikon színét is szerkesztheti. Az egyik népszerű példa a zöld szín használata a grafikon legpozitívabb adatainak kiemelésére, a vörös szín használata a leginkább negatív jelölésére.
4.2 Csoportok időt takaríthat meg
Az Excel táblázatok általában kicsivel indulnak, de valódi szörnyekké válhatnak. A személyes költségvetés elkészítése elég egyszerűnek tűnik; de ha végül minden megvásárolt tételt felsorol, az összes könyvet pontosan összeegyezteti és elkészíti grafikonok az adósságfizetés mértéke megjelenítéséhez, az egész meglepő módon válhat összetett. És ez csak egy ember. A szervezetek tíz vagy száz oldalas táblázatokkal járhatnak.
A szóródó táblázat kezelése nehéz, de időmegtakarítás egyik módja a lapok csoportosítása. A csoportosítással automatikusan reprodukálhatja a formázást a táblázat egyik oldalán az összes többi oldalon. Tegyük fel például, hogy egy havi költségvetést akarok működtetni egy év alatt. Készíthetek egy tizenkét oldalból álló táblázatot, majd csoportosíthatom őket a formázás reprodukálása céljából. Csak egy oldalt kellett formáznom, hogy az egész évben havonta formázhassam.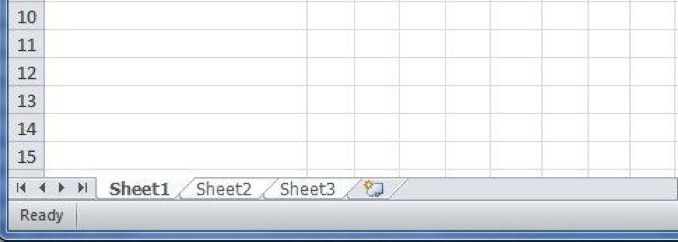
Két módon szerkesztheti az oldalakat csoportként. Ha minden megnyitott oldalt szerkeszteni szeretne, kattintson a jobb gombbal bármely Lap fülre, majd kattintson az Összes oldal kijelölése elemre. Az összes lapot fehér színben kell kiemelni, jelezve, hogy együtt szerkesztik őket. Másik lehetőségként kiválaszthatja a kiválasztott lapokat, ha rájuk kattint, miközben lenyomja a Ctrl billentyűzetet. Mindkét esetben látnia kell, hogy a [csoport] szöveg megjelenik a lap nevében a címsorban.
5. Power Up Powerpoint
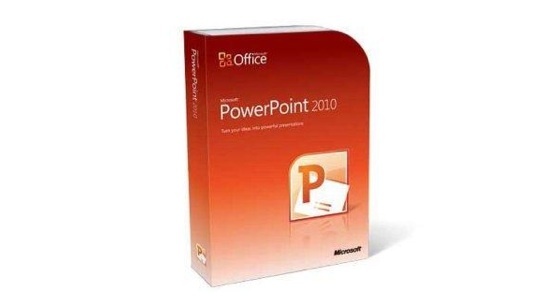
A Microsoft Powerpoint áldás és átok az irodai dolgozók számára mindenütt. Egyrészt ez nagyszerű lehetőség olyan előadások létrehozására, amelyeket fel lehet használni beszéd mellett vagy egy értekezleten is. Másrészt ez az irodai sajtolás elsődleges fegyvere, részben a pixelesített, általános clipart túlzott felhasználásának köszönhetően.
A Redmondban élő emberek nem teljesen részeg a saját segédeszközükön, és keményen dolgoznak annak érdekében, hogy a Powerpoint egy modernabb és szeletelt prezentációs eszköz legyen. Éppen ezért a fejezet nagy része a Powerpoint 2010 olyan szolgáltatásaira összpontosít, mint a videók és az animációk. El akarja veszíteni a sajtot? Kezdje el olvasni!
5.1 Az Új átmenetek lap

A Powerpoint animációk régen elég szörnyűek voltak, de kifinomultabbá váltak. Valójában annyira fontos részét képezik a Powerpoint 2010-nek, hogy most két olyan fül van, amelyek teljes egészében animációknak szólnak. Az első, amiről beszélünk, az átmenetek. Az Office 2007-ben ezeket a funkciókat az animációk lapra helyezték, de most, hogy el vannak különítve, minden funkció részletesebb.
A Powerpoint átmenetei ugyanúgy működnek, mint a videószerkesztőben, például az iMovie vagy a Windows Live Movie Maker Készítsen gyors és professzionális megjelenésű videókat a Windows Movie Maker segítségével (1. rész) Olvass tovább . A lap megnyitásakor egy átmeneti galéria található, sokféle lehetőséggel. Az átmenetek időtartamát is beállíthatja; az átmenet mellett használt hangok (ha vannak), és alkalmazza az átmeneteket minden diára egyszerre. Az átmenetek egyszerűen a rájuk kattintással kerülnek kiválasztásra. Nem kell kattintania az OK gombra, vagy nem kell beállítania őket, vagy bármi mást - kattintson egyszer, és kész.
5.2 Az animációk gyors alkalmazása és replikálása
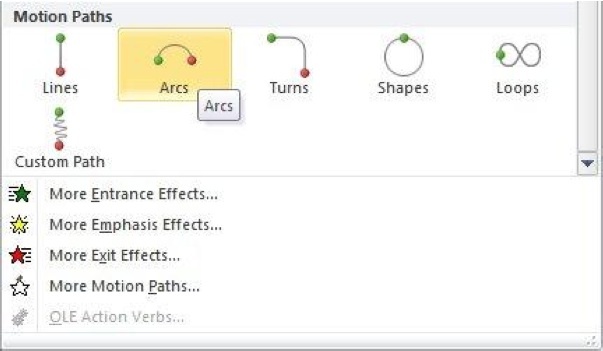
Az Animációk lap kissé mélyebb az Office 2010-ben, és bár ez a lap létezett az Office 2007-ben, valójában ez a lap a legtöbb új tartalommal. Most, hogy az átmeneteknek külön lapjuk van, animációktól eltekintve, sok új dolog van benne. Például az animációk, mint például a Motion Paths, most egy galériában vannak, és sokkal könnyebben használhatók, mint korábban.
Ugyanakkor az animációkkal kapcsolatos legjobb új funkciók szintén a legkevésbé nyilvánvalók, és nem új animációk hozzáadására szolgálnak, hanem inkább új módszerekkel manipulálják őket, és könnyen megismételhetők. Vegyük egy példát az Animation Painter-re. Az animációs fül galéria jobb oldalán található eszköz lehetővé teszi az animáció gyors másolását több objektumra. Először kattintson egy animációval rendelkező objektumra. Ezután kattintson az Animációfestő elemre. A következő elemre, amelyre kattint a Powerpoint-ban, ugyanaz az animáció lesz. Ezután ismét rákattinthat az Animációfestő elemre, és megteheti ezt egy másik objektumhoz, és így tovább. Ilyen módon könnyedén alkalmazhat animációt több objektumra.
Az animációs panel szintén hihetetlenül hasznos. Az Animációfestő opció felett található, az Animációs ablaktábla segítségével módosíthatja az animációk lejátszásának módját a prezentációban. Ha rákattint egy diára egy animációval, az animációk abban a sorrendben jelennek meg, ahogyan megjelennek. Átrendezheti őket a drag and drop segítségével. De nekik egyáltalán nem kell rendben játszaniuk; ha a jobb egérgombbal kattint egy animációra az Animációs panelen, akkor lehetősége van az animáció lejátszására az előző vagy utáni animáció mellett. Az időzítés pontos módosítása az egyes animációk szövegén kívül található téglalapok húzásával történhet - ez megváltozik, amikor az animáció lejátszása megkezdődik, és hogy milyen gyorsan játsszon.
5.3 A videóval túlmutathatsz az animáción

Oké, az animációk rendben vannak és dandy. Ezeket felhasználhatja extra érzék hozzáadására a dokumentumhoz, vagy gyakorlati célokra, például a megőrzésre bizonyos információkat a képernyőn kívülre hagy, amíg meg nem akarja. Ezen a ponton egy szép animációval bejuttathatja azokat. Az animációk azonban korlátozottak; használnia kell azt, amit a Powerpoint ad neked, vagy igazán kreatívnak kell lennie állóképekkel. Nem lenne könnyebb egyszerűen videót hozzáadni?
A válasz „jól, nem igazán” volt a Powerpoint szokatlan video objektumok megvalósítása miatt. 2010 azonban megváltoztatta a dolgokat. Mostantól könnyedén beágyazhat videókat mind helyi, mind online fájlokból, és a szerkesztési lehetőségek széles választékához férhet hozzá.
Az első dolgok először - a Beszúrás fül jobb szélén található a Videó gomb. Kattintással rákattinthat közvetlenül a helyi fájl hozzáadására, vagy rákattinthat alatti nyílra további opciókhoz, például fájl hozzáadásához egy webhelyről.
Miután hozzáadott egy videót, megjelenik a diaban egy kis lejátszóval a gomb mellett, amellyel szüneteltetheti vagy lejátszhatja a videót. Alapértelmezés szerint rá kell kattintania a videó elindításához, amikor a dia megjelenik, de emlékszel az Animációs ablaktáblára? Nos, hátul van, és felhasználható a videók időzítésének szerkesztésére, hogy azok a dia elején vagy más objektumok mellett játszhassanak.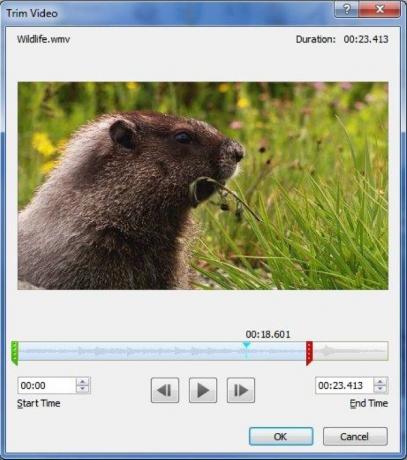
További lehetőségeket talál, ha jobb egérgombbal kattint egy videóra, majd a Videó levágása elemre kattint. Ezzel megnyit egy kis szerkesztési menüt, amely lehetővé teszi a videó hosszának és a szükségtelen részek levágását. A videót a Formátum videó opcióval is módosíthatja. Ez lehetővé teszi a fényerő beállítását, a videó kivágását és egyéb módosítások elvégzését.
5.4 Élő közvetítés
Tehát a Powerpoint 2010 már nem kezeli a videókat, mintha 1999-ben készültek. Nagyszerű, de valószínűleg elhagyta azt a gondolkodást, hogy „nos, az időről van szó”. Ha igen, ne aggódjon. Egy lépéssel tovább mentek, és hozzáadtak egy fantasztikus funkciót, amely nagyon modern; műsorszórás. Ez a szolgáltatás lehetővé teszi, hogy mutassa meg Powerpointját másoknak az interneten keresztül.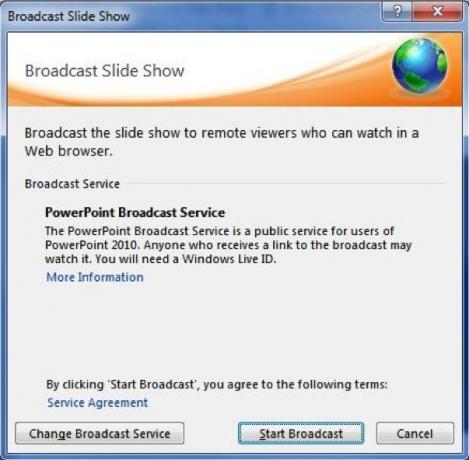
Az új szolgáltatás eléréséhez kattintson a Diavetítés fülre, majd kattintson a Diavetítés opcióra. Megnyílik a PowerPoint Broadcast Service ablak. Ennek használatához szükség van egy Windows Live ID-re - hasonlóan néhány más szolgáltatáshoz, például a SkyDrive fájlmegosztáshoz, amelyről a 2. fejezetben beszéltünk. A Windows Live ID megadása után kap egy linket. Bárki, akinek van linkje, megtekintheti a diavetítést.
Meglepően egyszerű, nem igaz? A linket akár saját böngészőjében is elhelyezheti, ha demonstrációt szeretne.
6. Figyelem az Outlookra
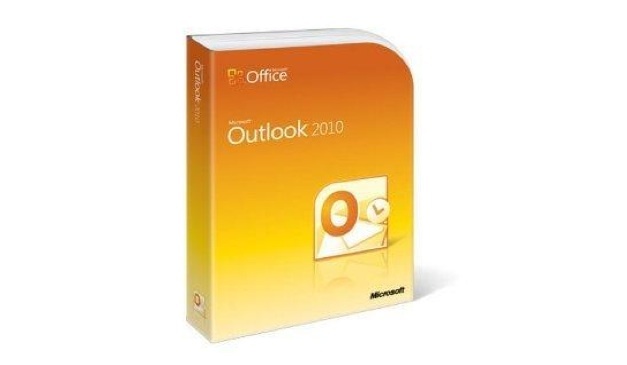
Noha a Microsoft széles körben frissítette a Windows 2007-et, az egyik olyan terület, amely nem kapta meg a frissítések nagy részét - például a szalag felületét - a Microsoft Outlook. Testvéreivel ellentétben az Outlook megtartotta a régimódi menüfa kialakítását. Bár nem mindenki volt elégedetlen ezzel, a programot úgy érezte, mint egy furcsa ember.
Az Office 2010 megoldja ezt a problémát, és frissíti, hogy összhangba hozza az Office többi csomagjával. Most ugyanúgy fogja használni a Szalag felületet, mint bármely más Office programban. Ez még messze van az Outlook revíziójának végétől - van egy sor új szolgáltatás, amelyeket érdemes feltárni.
6.1 Társadalmi összejövetelek
A Microsoftot gyakran szokásos, régimódi vállalatnak tekintik, ezért valószínűleg a Microsoft nagyon keményen próbál hozzáadni közösségi hálózati funkciókat a legtöbb új termékhez. Az Outlook nem különbözik egymástól, és a 2010-es verzió egy Social Connector nevű funkciót tartalmaz. A Social Connector feladata a közösségi hálózati kapcsolatok importálása az Outlookba, hogy ezek az információk rendelkezésre álljanak e-mailek küldésekor.
Az Office 2010 négy különféle közösségi hálózatot támogat - a Facebook, a LinkedIn, a MySpace és a Windows Live Messenger. A kapcsolat alapértelmezés szerint nincs telepítve, ezért el kell mennie a. Szerencsére a telepítő nem haladja meg a 12 megabájtot, tehát gyors letöltés.
Miután futtatta a közösségi kapcsolattartó szolgáltatót kedvenc közösségi hálózatán, nyissa meg a Nézet lapon az Emberek ablakot, majd kattintson a Fiókbeállítások elemre. Megnyílik egy ablak, amelyben megjelenik az összes letöltött és telepített csatlakozó; ha nem látogatta meg a fenti webhelyet és nem telepítette a szoftvert, akkor csak a Saját webhely lehetőséget fogja látni. Ha egy adott közösségi hálózat melletti négyzetre kattint, megjelenik egy bejelentkezési képernyő.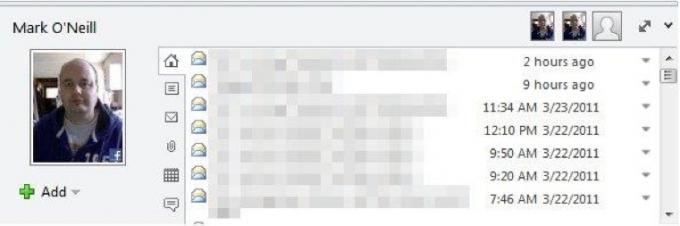
Miután ezt megtette, az érintkezővel kapcsolatos információk megjelennek az olvasóablak alatt. Ezt alapértelmezés szerint minimalizálhatja, ezért kattintson az e-mailre az olvasás megnyitásához, majd az alján keresse meg a kis névjegyzék-adatot, amelyet egy mozgatható fehér sáv választ el.
Ez a szolgáltatás bárkivel kapcsolatos információkat gyűjt. Természetesen, ha rendszeresen e-mailen beszélget velük, érdemes barátként felvenni őket, amit a kis zöld plusz szimbólumra kattintva is megtehet.
6.2 Kövesse a beszélgetéseket
Az e-mail „beszélgetés” gondolata valószínűleg az e-mailek egyik legjelentősebb előrelépése az elmúlt öt évben; A Gmail felhasználói nem tudják, hogyan működjön nélküle. Csak akkor van értelme, hogy az azonos válaszlánc részét képező e-maileket össze kell vonni, hogy egyszerre mind könnyen megtekinthetők legyenek, de az e-mailek nagy részében nem az, ahogy működött.
Az Office 2007-nek kifejezetten hiányzott ez a szolgáltatás, és mivel az Office-t elsősorban nagy lépésekkel frissítik, nem pedig a kis javításokat, az Outlook-felhasználóknak várniuk kellett az Office 2010-ig. De most már megvan, és bár a szolgáltatás késő lehet, ezt pótolja azáltal, hogy az ötlet különösen jó átadása.
A beszélgetési szolgáltatás valójában alapértelmezés szerint nincs bekapcsolva, de könnyen aktiválható, ha megnyitja a Nézet lapot, és rákattint a Megjelenítés beszélgetésekként jelölőnégyzetre.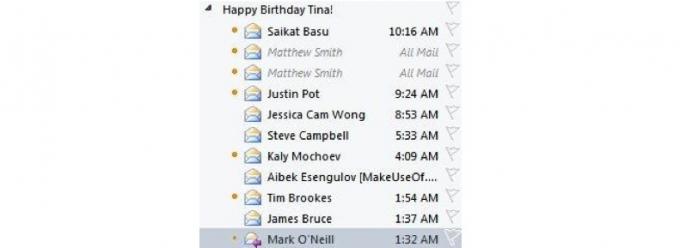
A beszélgetések engedélyezése után van néhány választási lehetősége, amelyeket engedélyezhet a Beszélgetési beállítások gombbal. Az alapértelmezés szerint kiválasztott egyetlen lehetőség az Üzenetek megjelenítése más mappákból menüpont, amely egyszerűen lehetővé teszi, hogy a beszélgetések több mappára kiterjedjenek. A többi választás a következő.
• A feladók megjelenítése a téma felett: A feladó és a tárgy sorát egyszerűen csak úgy megfordítja, hogy a téma az alján legyen.
• Mindig bontsa ki a beszélgetéseket: A beszélgetést automatikusan kibővített nézetvé alakítja, amely minden beszélgetésben résztvevő személyt megmutat, ha rákattint.
• Klasszikus behúzott nézet használata: Kikapcsolja a funky beszélgetési grafikonokat, amelyek állítólag megmutatják, hogy a különböző emberek és üzenetek hogyan kapcsolódnak egymáshoz, de néha nem egyértelműek.
6.3 Könnyen keressen e-maileket a kereséssel

A 3. fejezetben megérintettem a Word navigációs ablakot, amely felváltotta a régi Find ablakot. A Word azonban nem az egyetlen Office 2010 program, amely megkapta a frissített keresési funkciót; Az Outlook-nak is van egy, és még részletesebb.
A keresést akkor kezdheti el, ha beírja az észrevétlen szövegmezőbe az e-mail előnézeteire. Ahogy várták, ha egy szót vagy kifejezést gépel, szűkíti az eredmények listáját olyan eredményre, amely tartalmazza azt, amit keres. Az igazi varázslat a Tab-on található, amely most megjelenik a Szalag felületen.
A Keresés lapon drasztikusan szűkítheti a keresést. Lehetőség van csak egy adott kapcsolattartó e-mailjeiben való keresésre, csak a tárgysorra, csak a mellékletekkel ellátott e-mailekre, csak egy meghatározott időkereten belül küldött e-maileket, csak olvasatlan e-maileket, csak kategorizált e-maileket és több. A közelmúltbeli kereséseket is megnyithatja.
7. Következtetés

Az útmutatóban található tippeket és trükköket azért választottuk, hogy segítsenek növelni termelékenységét az Office 2010 használatával. Szerettem volna félretörni a műszaki mumbo-jumbo-t, elfelejteni azokat a funkciókat, amelyek nem izgalmasak, és egyenesen odamennék az igazi hűvöshez, és ami időt takaríthat meg Önnek. Az Office csomag megismerése nem mindenkinek rejlik a megfelelő időben, de ha az Office-ot gyakran használja mint én, a felület testreszabásának vagy a hűvös grafikonok elkészítésének megtanulása félelmetes - elismerően szégyentelen út.
Ennek ellenére még ez az útmutató sem tartalmazhat egyetlen Office tippet vagy trükköt sem. A MakeUseOf írói csapata mindig ügyes dolgokat keres a szoftverekkel kapcsolatban, és rengeteg cikkünk van az Office 2010 és annak programcsomagjainak különböző aspektusairól. Az alábbiakban felsoroltam a legérdekesebb cikkeket.
- 15 Hasznos Excel sablonok a projekt menedzsmentjéhez és nyomon követéséhez 10 nagy teljesítményű Excel projektmenedzsment-sablon a követéshezIngyenes projektmenedzsment-sablonok a legjobbak. Töltse le ezeket a kulcsfontosságú Microsoft Excel táblázatkezelő sablonokat bármilyen projekt nyomon követéséhez. Olvass tovább
- Élő weboldalak hozzáadása a Microsoft PowerPoint Slide-hez Élő weboldalak hozzáadása a PowerPoint diahoz Olvass tovább
- Hogyan készítsünk elmetérképet a Microsoft Word programban? Hogyan készítsünk elmetérképet a Microsoft Word programban?Lehet, hogy a Microsoft Word nem az első eszköz, amelyet kiválasztott az elmetérképekhez. De ezekkel a tippekkel a Word hatékony lehet az elme feltérképezéséhez. Olvass tovább
- Webhely-fejléc-kép létrehozása a PowerPoint használatával Webhely-fejléc-kép létrehozása a PowerPoint használatával Olvass tovább
- Hogyan lehet együttműködni a Microsoft Word változásainak nyomon követésében Hogyan lehet együttműködni a Microsoft Word változásainak nyomon követésében Olvass tovább
- Hogyan lehet harmonikusan együttműködni a Microsoft Outlook Google Dokumentumaival? Hogyan lehet harmonikusan dolgozni a Microsoft Outlook Google Dokumentumaival? Olvass tovább
- Hogyan használhatunk Drop Caps-et a szöveg javításához a Microsoft Word programban Hogyan használhatunk Drop Caps-et a szöveg javításához a Microsoft Word programbanA csepp kupak stilisztikus kiegészítője minden dokumentumnak. Figyelmet igényel. Hogyan hozhat létre cseppsapkát a Microsoft Word dokumentumban? Menjünk át az egyszerű kreatív folyamaton. Olvass tovább
- A Microsoft Office 2010 áttekintése - Jobb, mint az Office 2007? Office 2010 - Jobb, mint az Office 2007? Olvass tovább
- Az öt legfontosabb webhely a Microsoft Word sablonok letöltéséhez A 6 legfontosabb webhely a Microsoft Word sablonok letöltéséhezSzeretne új dokumentumot gyorsan elindítani? Használjon sablont! Itt található néhány nagyszerű webhely, amely ingyenes Microsoft Word sablonokat kínál. Olvass tovább
- Használja a Microsoft Office ingyen a Microsoft Web Apps alkalmazással Használja a Microsoft Office ingyen a Microsoft Web Apps alkalmazással Olvass tovább
Útmutató közzétéve: 2011. június
Matthew Smith egy szabadúszó író, aki Portland Oregon-ban él. Azt is írja és szerkeszti a Digital Trends számára.


