Hirdetés
 Viszonylag nehéz megfigyelni a közönség figyelmét, ha csak a számokra és a grafikonokra van szükséged. A beszélgetése fontos, a beszélgetése fontosabb, és amit a PowerPoint diákon mutat meg, az lehet a cseresznye a tortán.
Viszonylag nehéz megfigyelni a közönség figyelmét, ha csak a számokra és a grafikonokra van szükséged. A beszélgetése fontos, a beszélgetése fontosabb, és amit a PowerPoint diákon mutat meg, az lehet a cseresznye a tortán.
A PowerPoint minden egyes továbbfejlesztett kiadásával az előadók jobb eszközöket kapnak, amelyekkel játszhatnak. Annyira, hogy nincs szüksége teljes grafikus szerkesztőre a mágia varázslásához a diákon. Megteheti magában a PowerPoint-ban. A következő útmutató példaként szolgál. Az alábbi lépések bemutatják, hogyan lehet háromdimenziós kör diagramot készíteni, amely szemlélteti a négylépéses folyamatot. Miután megszerezte, módosíthatja, hogy több mint négy folyamatot jelenítsen meg. Ez mind nagyon egyszerű.
A végső háromdimenziós kördiagram előnézete
Erre törekszünk:
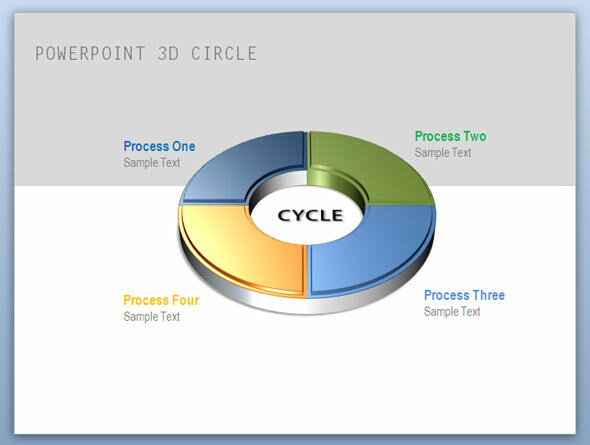
Az alapvető kör alakjának rajzolása
1. A projektet egy üres diával és az Auto Shapes eszközzel kezdjük. A formákat megkaphatja a itthon menü (a Rajz csoport) vagy a Insert menü. Válassza ki a 'Block Arc' alakot.
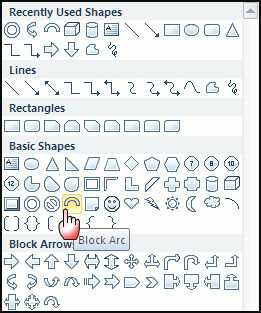
2. Tartsa lenyomva a Shift billentyűt, és rajzoljon blokk ívet. A Shift gomb segíti a tökéletes félkör alakú blokkív felhívását. Ezután dönthet úgy, hogy eltávolítja a vonal színét az alakból (kattintson a jobb gombbal - Alak formázása - Vonal színe - Nincs sor).
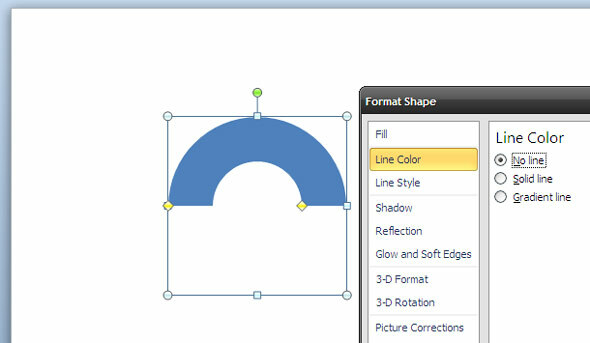
3. Most, hogy megmutassuk a folyamatunkat, meg kell vennünk ezt az alapvető ívet, és meg kell ismételnünk azt a folyamat szakaszai szerint. Például, ha négy szakaszunk van - nyomja meg a Shift billentyűt, majd kattintson a belső sárga horgonyra, és húzza azt a félkör alakú alak negyedekre osztásához.
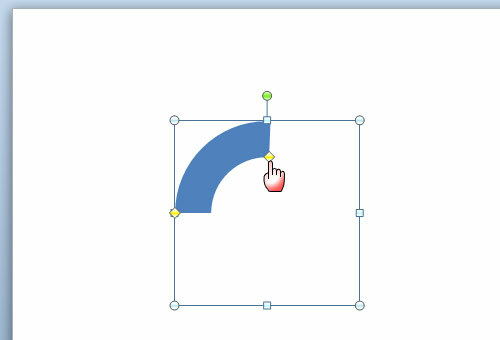
4. A fenti alak másolatának létrehozásához nyomja meg a CTRL billentyűt, és húzza az egérrel. A nyíl kurzor alatt egy „+” jel jelenik meg, amely jelzi a másolatot. Menj Rendezés - Objektumok elhelyezése - Forgatás - Vízszintes elforgatás az ív újrateremtésére, de két különálló részben.
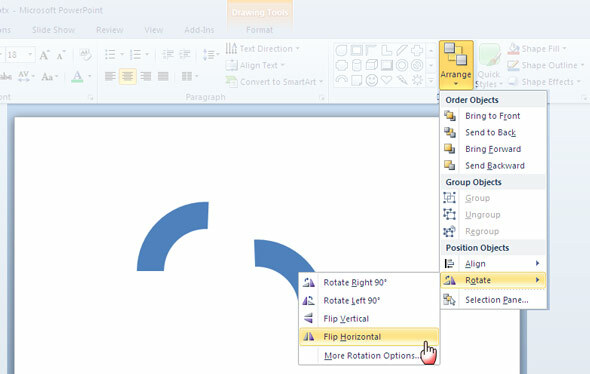
5. Ismét nyomja meg a CTRL billentyűt a fenti ív és a ív másolatának létrehozásához rendezni menüparancs segítségével végezzen függőleges flip-et, mielőtt az iker darabokat egy teljes kör alakba rendezi. Ez a szám most négy különböző részből áll, egy-egy minden szakaszhoz, amelyet meg akarunk mutatni a ciklikus folyamatban. Kattintson az egyes részekre, és színezze őket eltérően (kattintson a jobb gombbal - Alak formázása - Kitöltés - Szilárd kitöltés).

6. A CTRL + A gombbal válassza ki az összes négynegyedet. Kattintson a jobb gombbal a körre, és válassza a lehetőséget Csoport - Csoport hogy mind a négy részt összekapcsoljuk.
A kör 3D-s kezelése
7. Kattintson a jobb gombbal a körre, és válassza a lehetőséget Objektum formázása - 3D elforgatás. Kattintson Presets - választ Perspektíva nyugodt a legördülő menüből.
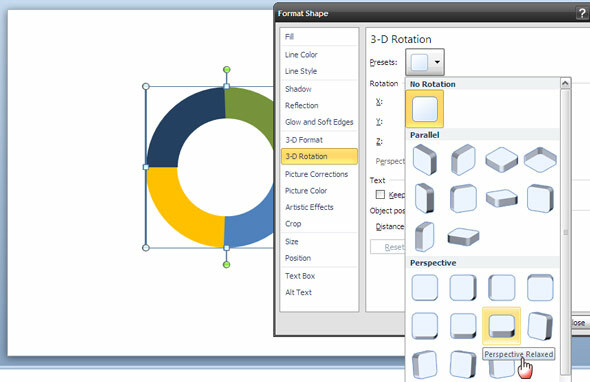
8. Ezzel a lapos kétdimenziós kép háromdimenziósvá válik. Hogy valósághűbbé tegyük, megyünk Formátum - Objektum - 3-D formátum - Kúp - Felül - Keresztirányú. Ha még reálisabb mélységgel szeretné díszíteni, írja be a megfelelő értéket Mélység és változtassa meg a színt, ha akar. Mint a képernyőképen, a kör külső színe világosszürke színűre változott.
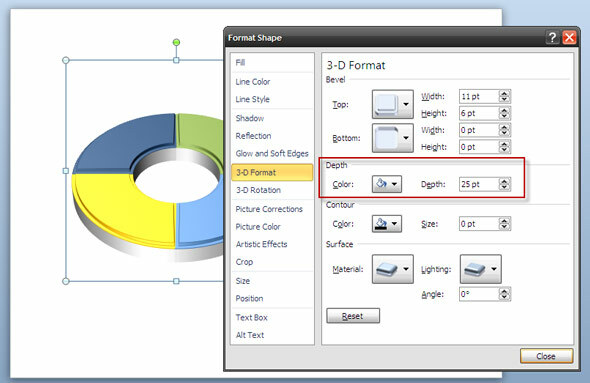
Shine és Sheen hozzáadása
9. Különféle effektusokat adhat hozzá, hogy felvegye a kört, és kissé fényes legyen. A Format Shape párbeszédpanelen különféle effektusok közül választhat. Az alább felsorolt lehetőségek közül választhat Felület.
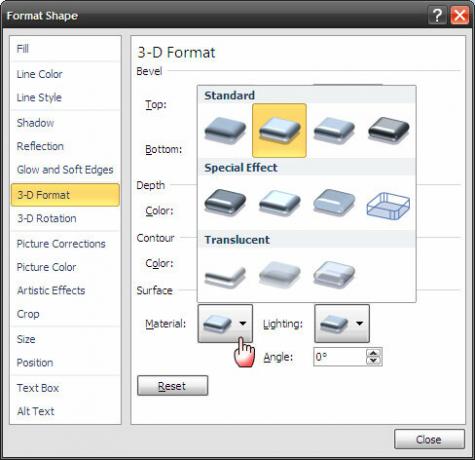
10. Ugyanebben a párbeszédpanelen lépjen az Árnyék menübe, és válassza a lehetőséget Előbeállítások - külső - eltolás átló jobbra. Játszhatsz a többi értékkel, hogy a háromdimenziós kört természetesen érezze.

Csak annyit kell tennie, hogy hozzáad egy szöveget és adatot a folyamatciklus-bemutató diának.
Ez csak az egyik módja annak, hogy egy információt kreatív módon szemléltessen egy 3D-s diagram segítségével. A PowerPoint sok mozgásteret biztosít a kreativitás számára. Ezt a diagramot kipróbálhatja a PowerPoint 2007 és 2010 programban. Van más hasznos? PowerPoint-tippek megosztani? Tudassa velünk, ha hasznosnak találta ezt az oktatóanyagot egy jövőben bemutatás Ön tervezi.
Saikat Basu az Internet, a Windows és a termelékenység helyettes szerkesztője. Miután eltávolította az MBA zűrzavarát és a tízéves marketingkarriert, most szenvedélyesen segít másoknak a mesemondó készség fejlesztésében. Vigyáz a hiányzó Oxford vesszőre, és utálja a rossz képernyőképeket. De a fotózás, a Photoshop és a termelékenység ötletei megnyugtatják a lelkét.


