Hirdetés
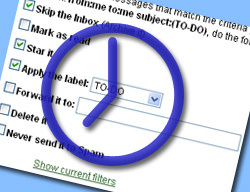 Ha Ön (mint a legtöbb MUO olvasó, gondolom) napi kevés e-mailt fogad és küld, akkor a Gmail használatát két egyszerű okból kell használni: ingyenes és szolgáltatásokban gazdag.
Ha Ön (mint a legtöbb MUO olvasó, gondolom) napi kevés e-mailt fogad és küld, akkor a Gmail használatát két egyszerű okból kell használni: ingyenes és szolgáltatásokban gazdag.
Az egyik legjobb Gmail-szolgáltatás a testreszabott Gmail-szűrők létrehozásának és használatának képessége. A Gmail szűrők sok lehetséges felhasználását már láttuk, beleértve a automatikus e-mail válasz létrehozása Hozzon létre egy automatikus e-mail választ a Gmail új szűrőjével Olvass tovább és a Gmail SMS riasztások beállítása A Gmail SMS riasztások beállítása a sürgős e-mailekhez ingyen Olvass tovább . De leggyakrabban szűrők használják növeli a termelékenységet Egyszerű termelékenységi útmutató mindenkinekA modern élet minden zavaró tényezőjével nem könnyű fenntartani termelékenységét. Legyen lelkes prokrastinátor, vagy csak nagyon kevés idő van a kezedben. Olvass tovább és itt van három példa, hogy megmutassam, hogyan.
1. Fenntartja a teendők listáját
Küldhet magának e-maileket, és külön mappában tárolhatja azokat, amíg a feladat be nem fejeződik:
1. lépés: Hozzon létre egy címkét a feladat-emlékeztetők tárolására.
- Ugrás: Beállítások -> Címkék
- Görgessen le az oldal aljára, írja be a címke nevét - esetünkben a KÖVETKEZŐ - és kattintson a „Létrehozás” gombra.
2. lépés: Hozzon létre egy szűrőt ezekre az üzenetekre:
- Ugrás: Beállítások -> Szűrők
- Hozza létre a következő szűrőt:
- Tőlem
- Nekem
- Tárgy: KÖVETKEZÉS
- Kattintson a „Következő lépés” elemre, és ott:
- jelölje be a „Kihagyja a beérkező levelek mappát” lehetőséget (nem akarja, hogy beragadjanak a beérkező levelek mappába);
- jelölje be a „Csillagozzon” lehetőséget (a csillagot eltávolíthatja a feladat megtételét követően);
- Vigyen fel „TO-DO” címkét
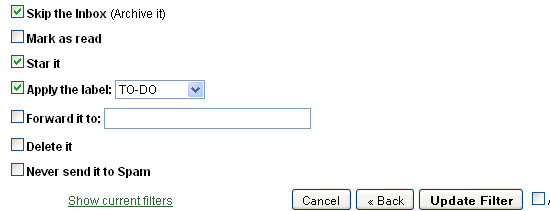
Most, amikor emlékezni szeretne bármit megtenni, küldjön egy üzenetet magának a feladat részleteivel, és ne felejtsük el felvenni a „KÜLÖN” elemet az e-mail tárgyához:
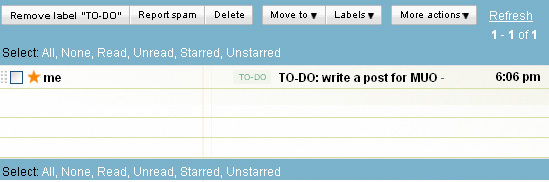
2. Emlékeztetők küldése másoknak
Ez különösen akkor hasznos, ha van néhány kezelt ember (szabadúszó, partner, író stb.). Az összes emlékeztetőt automatikusan elküldheti.
Ennek kétféle lehetősége van:
1.opció
Kövesse a fenti 1. tipp összes lépését, de:
- Az üzenetek TO-DO-val történő szűrése helyett szűrje azokat, amelyek „emlékeztetőt” tartalmaznak a tárgyban;
- Ahelyett, hogy az üzeneteket a TO-DO mappába tárolja, továbbítsa azokat a kezelt személynek:
(Megjegyzés: külön szűrőt kell létrehoznia minden kezelt személy számára; tudomásom szerint nincs lehetőség két vagy több cím megadására ebben a lépésben):
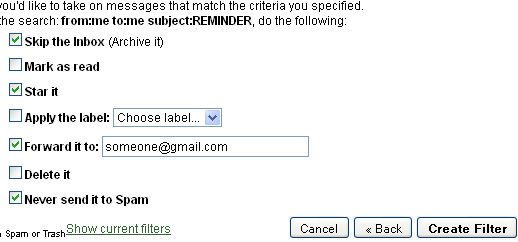
2. lehetőség
Beállíthat e-mail emlékeztetőket olyan szolgáltatásokban, mint például RemembertheMilk 8 egyszerű módszer a feladatok kezelésére, emlékezzen a tejre Olvass tovább majd automatikusan továbbítja őket az általa kezelt embereknek.
- Először állítson fel emlékeztetőket az Ön által használt időkezelési szolgáltatáson belül - a RememberTheMilk használatával ez a következőképpen néz ki:
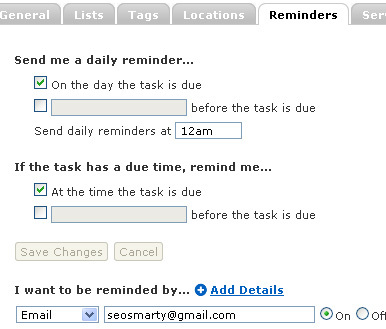
- Ezután hozzon létre egy Gmail-szűrőt az emlékeztető továbbításához az általa kezelt személy számára (akárcsak a fenti lépésben, de beállítva) a keresési paramétereket ennek megfelelően, azaz a továbbított üzeneteket az Ön időkezelő eszközéből kell elküldeni használatával):
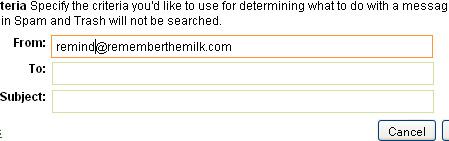
3. A Google Naptár eseményei szűrése
A Google Naptár emlékeztetőit hatékonyabban rendezheti, ha úgy állítja be őket, hogy egyenesen az ESEMÉNYEK mappájába menjen.
1. lépés: Hozzon létre egy címkét az események tárolására:
- Ugrás: Beállítások -> Címkék
- Görgessen le az oldal aljára, írja be a címke nevét - esetünkben ESEMÉNYEK - és kattintson a „Létrehozás” gombra.
2. lépés: Szűrő létrehozása az események rendezéséhez: Állítsa be az összes üzenetet a „[email protected]” webhelyről, hogy egyenesen az ESEMÉNYEK mappájába menjen:
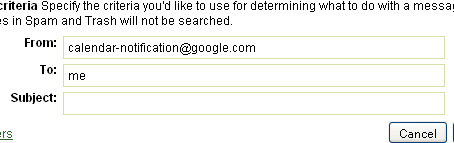
További tippek és trükkök a Gmail termelékenységéhez
- Szervezze meg Gmailt a GTDgmail FireFox plugin;
- 80 Gmail-eszköz Végső GMail gyűjtemény: több mint 80 eszköz és tipp Olvass tovább : a Gmail eszközök és kiegészítők frissített kerekítése;
- Hozzon létre egy automatikus e-mail választ a Gmail új szűrőjével Hozzon létre egy automatikus e-mail választ a Gmail új szűrőjével Olvass tovább : remek ötlet az automatikus válasz beállításáról a Gmail szűrők segítségével;
- Tíz Must-Have Gmail-szűrő letölthető: A LifeHacker kedvenc szűrői a beérkező levelek egyetlen, praktikus letöltéssel történő rendezésére.
- Kapcsolja be a Gmailt a végső GTD beérkező levelek mappájába (A GTD a „Getting Things Done” kifejezést jelenti. GTD (Getting Things Done) Roundup - ideje a szervezésre Olvass tovább itt)
Hasznos tippek az e-mailek termelékenységéhez általában:
- MS Outlook: MS Outlook tipp: A bejövő e-mailek automatikus szervezése MS Outlook tipp: A bejövő e-mailek automatikus szervezése Olvass tovább : az Outlook e-mail feladatkezelő eszközvé alakítása;
- MS Outlook: Szervezze meg a testreszabott Microsoft Outlook szabályokkal: még több tipp az Outlook szabályok használatához a dolgok elvégzéséhez;
- Thunderbird: Az üzenetszűrők beállítása a Thunderbird alkalmazásban Az üzenetszűrők beállítása a Thunderbird alkalmazásban Olvass tovább
- Tábornok: 10 tipp az e-mail rendezéséhez
És hogyan lehet felépülni az e-mail szűrők és szabályok használatával? Van ötleteket megosztani?
Tudjon meg többet a következőkről: E-mail tippek, Gmail, Google Naptár, GTD, Feladatlista.
V. Anthony Gibby
2010. február 4, 19:06
Szép tippek, megtette a TO DO lehetőséget.
Válaszrichard williams
2010. február 3, 9:04
A cím helyett a szűréshez használja a gmailben elérhető több címet a + operátorral. küldjön levelet a következő címre: [email protected] ez a címsort nyitva hagyja a feladat címkéjeként.
Válasz-
Jeff
2010. február 2, 15:33
Az ÉS üzemeltetőnek lehetővé kell tennie, hogy egynél több személynek küldje el. De még nem ellenőriztem.
Válasz-
Ann Smarty
2010. február 3, 1:28
Megpróbáltam. Azt mondja, hogy nem lehet hely ezen a területen, tehát nem működik ...
VálaszFlitterbyG
2010. február 3, 2:44
A legtöbb (nem Gmail) e-mail kliensnél, ha egynél több címet szeretne hozzáadni egy sorba, akkor ezt adja meg:
[email protected], Name2 @ gmail.com
Csak egy vessző a címek között, szóköz nélkül. Be kell vallanom, hogy még nem próbáltam ezt a Gmail továbbító funkcióval.
VálaszFlitterbyG
2010. február 3, 02:52
Csak kipróbáltam az e-mail címek közötti vessző használatára vonatkozó korábbi javaslatomat. Nem működött.
Válasz-
Ann Smarty
2010. február 3, 4:35
Igen, sokféleképpen próbáltam. Soha nem dolgozott ...
Válaszbeosztott
2010. február 5-én, 12.30-kor
Nem tudom, hogy ez megegyezik-e azzal, amiről beszél, de létrehoztam egy szűrőt, amely több felsorolt felhasználó üzenetét fogadja el, és a „barátok” címkét csatolta hozzá. Próba-és hiba módszerrel kellett meghatároznom, hogyan kell elválasztani az e-mail címeket, és végül rájöttem, hogy a függőleges sáv működik ("|").
-
Geoff Jennings
2010. február 2, 12:24
Még jobb, ha a TODO-t hozzá kell adni a tárgysorhoz, használja a googles + funkciót. A + szó hozzáadása az e-mail címhez e-mailt küld ugyanarra. Vagyis mindkettő:
[email protected]
és
[email protected]Megy a következő postafiókjába: [email protected]
De létrehozhat egy szűrőt, amint azt már leírtad a Todo szűréséhez a TO: sor szűrésével.
Ez lehetővé teszi a TODO nevű névjegy létrehozását a névjegyzékben. Kezdje el beírni a TODO-t egy új e-mail cím: sorába, és ez felugrik. Évek óta használom.
Válasz-
radikaalz
2010. február 1, 16:42
Sokat kerestem az interneten a gmail-szűrőkről és azok használatáról, de soha nem találtam jobb ilyen cikket. Kiváló!
VálaszAnn Smarty
2010. február 2, 3:51
Köszönöm, fantasztikus, hogy hasznosnak találta a példákat
Válasz

