Hirdetés
 Csodálhatja a professzionális mintákat a könyvek és a magazin borítói, az ajándékkártyák, a termékcsomagok és a plakátok címein, és meg akarta tanulni, hogy hogyan történik, és megpróbálhatja néhány eszközt a Photoshop Karakterpaneljében (vagy az Adobe InDesign). Amit ez a cikk megtanul, nem tesz profi tervezővé, de megmutatom, hogyan lépjen túl a Photoshop alapértelmezett stílusstílusán.
Csodálhatja a professzionális mintákat a könyvek és a magazin borítói, az ajándékkártyák, a termékcsomagok és a plakátok címein, és meg akarta tanulni, hogy hogyan történik, és megpróbálhatja néhány eszközt a Photoshop Karakterpaneljében (vagy az Adobe InDesign). Amit ez a cikk megtanul, nem tesz profi tervezővé, de megmutatom, hogyan lépjen túl a Photoshop alapértelmezett stílusstílusán.
A Photoshop többi eszközéhez hasonlóan a szöveg a saját rétegére kerül. Több szövegréteggel is rendelkezhet, amelyek mozgathatók, átfordíthatók és átméretezhetők. Szöveget adhat a kép tetejére anélkül, hogy maga az eredeti képet megsemmisítené. Ha teljesen új vagy a Photoshop alkalmazásban, érdemes megnéznie az enyém bevezető tippek 10 elengedhetetlen ismeretterjesztő Photoshop készség a kezdő fotósok számáraEbben az útmutatóban áttekintjük néhány Photoshop funkciót, amelyekbe egyenesen belemerülhet, még akkor is, ha korábban kevés képszerkesztő tapasztalata van, vagy nincs ilyen. Olvass tovább a Photoshopba a MUO-n.
A Karakter panel beállítása a Photoshop alkalmazásban
A Karakterpanel oktatóprogramjának beállításához kezdje el egy új dokumentum létrehozásával a Photoshop alkalmazásban. Három eszközzel fogunk dolgozni: először ott van a típus és Mozog eszközök az eszközpalettán. Természetesen a Típus eszközt használja a szöveg létrehozásához, míg a Áthelyezés eszköz lehetővé teszi a szövegrétegek kiválasztását és áthelyezését egy képen vagy dokumentumon.
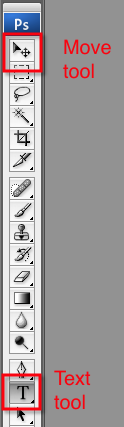
Ezután meg akarjuk ismerni a rétegek paletta. Amikor szöveget hoz létre egy dokumentumon, az automatikusan rétegbe kerül. Egyszeri kattintással egy szövegrétegre választhat és mozgathatja azt a dokumentumon, és duplán kattinthat egy rétegre a betűtípus stílusának szerkesztéséhez, ahogyan ezt az alábbiakban elvégzzük.
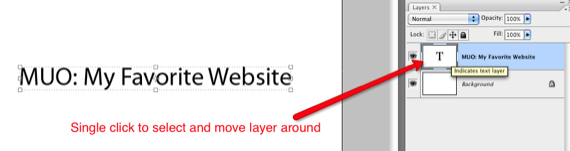
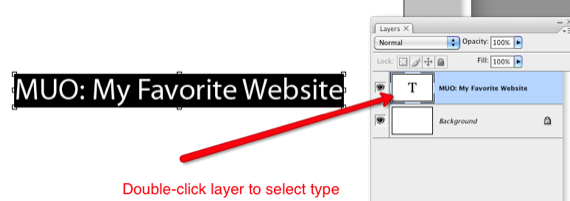
Végül fogjuk használni a Karakterpanel a Photoshop alkalmazásban, amely lehetővé teszi, hogy túllépje a szöveg alapértelmezett beállításait. A Karakterpanel itt található: Ablak> Character a menüsorban. Tehát folytassa, kattintson rá a menüelemre, és kezdjük el.
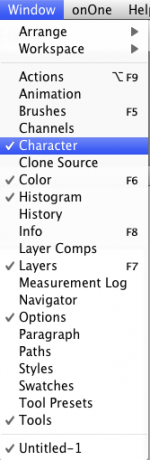
Annak biztosítása érdekében, hogy ugyanazon az oldalon kezdjük el, kattintson a Karakterpanel jobb felső háromszögére. A legördülő menüben válassza a lehetőséget Karakter visszaállítása. Vegye figyelembe azt is, hogy ez a menü ugyanazokat az eszközöket tükrözi, amelyeket magában a panelen talál.
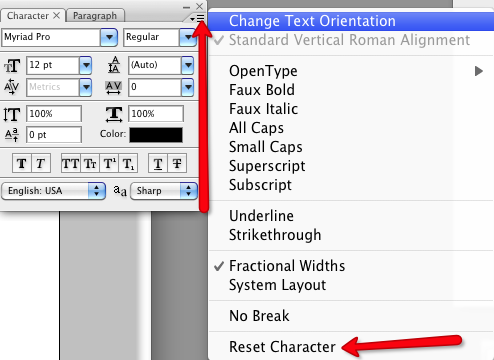
A Karakter Panel Elemei
Mivel ez az oktatóanyag nem tervező hallgatók számára készült, a Karakterpanel csak néhány alapvető elemével fogunk együtt dolgozni, anélkül, hogy minden egyes funkciójukkal túl technikai tudománnyal rendelkeznénk. Alapvetően megosztom, mit lehet tenni ezekkel az eszközökkel, és onnan játszhat velük a szívetek tartalmához. Vannak teljes könyvek, amelyek a típustervezésről szólnak, ha többet akarnak megtudni.
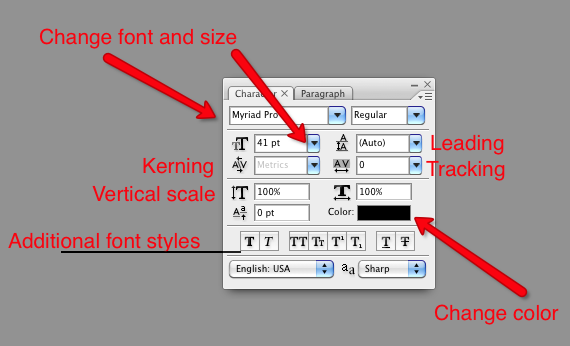
Számos módon megváltoztathatja a típusbeállításokat a Photoshop alkalmazásban, de a Karakterpanelben nagyjából az összes eszköz található egy helyen. Természetesen megváltoztathatja a betűtípust és -méretet, a színt és a stílusokat, pl. félkövér, aláhúzott, minden nagybetűvel. Ezek az eszközök megtalálhatók a legtöbb szövegszerkesztőben és képszerkesztőben, de a Karakterpanel rendelkezik olyan fejlett eszközökkel, mint például Vezető, követő, Kerningés Függőleges méretezés. Ha a kurzort az egyes eszközök fölé helyezi, azok neve felbukkan. De ne aggódjon annyira a nevek emlékezete miatt, csak érezd jól magad velük.
Szöveg létrehozása
Oké, kezdjük azzal, hogy létrehozunk egy szöveget. Válaszd ki a típus eszköz a Photoshop eszköztárán. Villogó sor jelenik meg a dokumentumon, és a szöveg új rétegének is megjelennie kell. Írjon be két sor szöveget, és ha szeretné követni a példámat, akkor használhatja azt a betűtípust és méretet, amelyet én használok. A szöveg kiválasztásával végezze el a módosításokat a Karakter panelen vagy a menüsor alatt. A 40yr méretű Myriad Pro-t használom.

Az összes használt eszköznél ki kell választania a szöveget a módosítások elvégzéséhez. Figyelem néhány képernyőképen a szöveg körüli fekete terület azt jelzi, hogy a szöveg kiválasztva lett a szerkesztéshez.
Vezető
A vezető alapvetően a betűk közötti hely. Ez akkor hasznos, ha olyan címekkel vagy bekezdésekkel szeretne túllépni, amelyek meghaladják az alapértelmezett egy vagy kettős távolságot a sorok között. Ez az eszköz nagyobb ellenőrzést biztosít a távolság felett. Ezt úgy hajtja végre, hogy kiválasztja mindkét szövegsort, majd kattint a kék háromszögre, és mozgatja a kurzort jobbra és balra, ez megváltoztatja a sorok közötti távolságot. Időnként, amikor címekkel dolgozik, érdemes lehet, hogy az egyes szöveges sorokat külön rétegekre tegye, hogy még nagyobb ellenőrzést gyakoroljon.
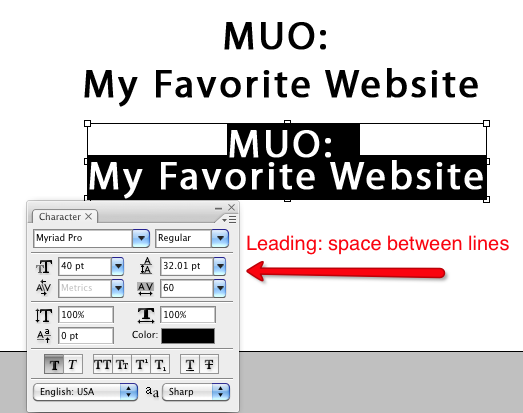
Követés és Kerning
A követés megváltoztatja az egyes betűk közötti helyet; olyan eszköz, amelyet nem talál meg a legalapvetőbb szövegszerkesztő programokban. Az egyes betűk leválasztása vagy egymáshoz közelebb kerülése olvashatóbbá vagy esztétikailag vonzóbbá teheti őket. Kerning hasonló módon működik, de kissé fejlettebb ezen oktatóanyag számára. Különböző típusú betűtípusokon működik.
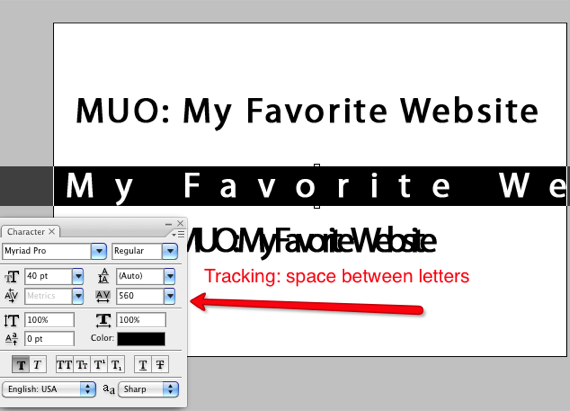
Függőleges skála
A függőleges méretezés egy szórakoztató módszer a betűtípusok nyújtására vagy görgetésére funky stílushoz. De légy óvatos ezzel az eszközzel, mert néha elpusztíthatja a betűkészlet eredeti stílusát, és a típustípus nagyon vonzónak tűnhet. Ismét válassza ki az eszközt, és mozgassa a kurzort jobbra és balra a változásokhoz.
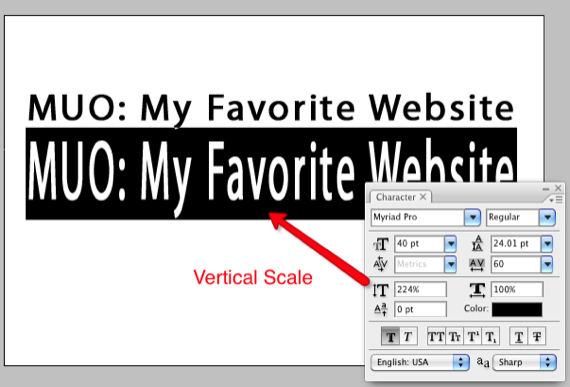
Betűtípus-stílusok
A Karakter panel gombján különböző gombok találhatók a betűtípusok stílusához, pl. vastag betűkkel, nagybetűs betűkkel, kis- és nagybetűkkel, aláhúzással és áthúzással.
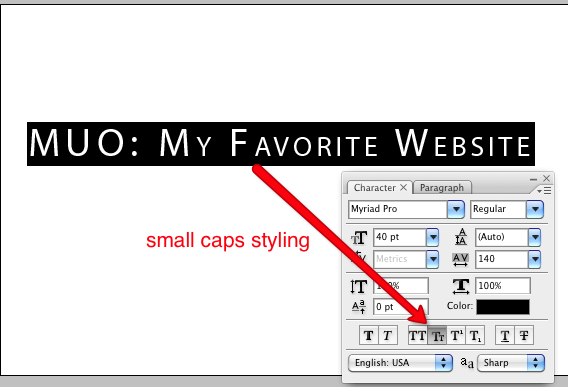
Válassza a Színek lehetőséget
Kiválaszthatja a típus bármely részét, egy betűből szavak csoportjába, és megváltoztathatja a kiválasztott szöveg színét. Egyszerűen kattintson a színes eszközre, és válassza ki a színt a színpalettából.
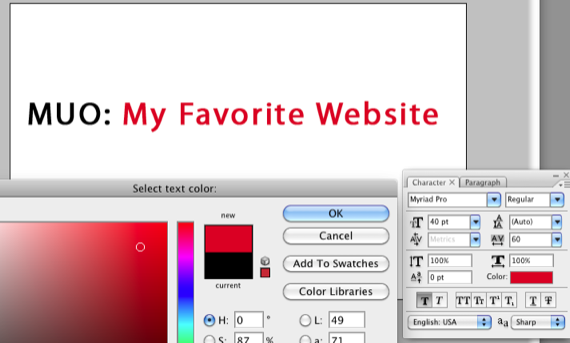
Warp szöveg
Végül, ehhez az oktatóanyaghoz hozzáadott bónuszként szeretné megnézni a Warp szöveg eszköz. A szerszám eszköztár Szöveg eszközének kiválasztásával érheti el. A Photoshop menüsor alján, a Warp Text eszköz a középső felé mutat. Kiválaszthatja az egyes eszközöket, és játszhat ezekkel az alakzatokkal, hogy játékosabb megjelenést nyújtsanak a szövegekben.
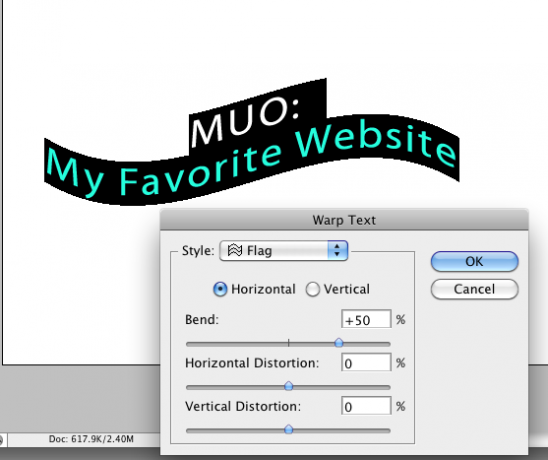
Mint a Photoshopban végzett tevékenységekhez hasonlóan, mindig kattintással visszavonhatja a végrehajtott módosításokat Szerkesztés> lépés előre vagy Lépjen hátra. Minden karakterkészlettel kiválaszthatja és visszaállíthatja az eredeti számot. Vagy a fent leírtak szerint visszaállíthatja a teljes módosításokat.
Ha még soha nem használta a Karakterpanelt a Photoshopban, tudassa velünk, hogy tetszik. Ha bármilyen kérdése van, kérjük, hagyja őket az alábbi megjegyzés szakaszban.
Bakari szabadúszó író és fotós. Régóta Mac felhasználó, jazz zene rajongó és családtag.