Hirdetés
Telefonokkal, DSLR-ekkel és GoPros Tesztelje GoPro fényképezőgépét ezekkel a kreatív ötletekkelA GoPro fényképezőgép nem csak azok számára, akik kalandos életet élnek. Még ha nem is ejtőernyőzést vagy vadvízi evezést végez, fényképezőgépével sok jó felvételt készíthet. Olvass tovább mindannyian több videót készítünk, mint valaha. De ritkán kerül tökéletes formában egyenesen a fényképezőgépből.
Gyakran el kell végeznie egy videó egy kis szerkesztését, mielőtt megmutatná vagy megosztaná azt. Érdemes lehet néhány másodpercig levágni az elejétől vagy a végétől, vagy vágni úgy, hogy hosszabb legyen.
Szerencsére ehhez nincs szükség szerkesztési képességekre. Csak a megfelelő szoftverre van szüksége - és valószínűleg már telepítette a számítógépére.
Vessen egy pillantást a videók gyorsabb vágására Windows, Mac, Linux és egy böngészőben.
Videó kivágása a Windows rendszerben
A videók gyorsabb vágása és kivágása a Windows 10 rendszerben a beépített Fotók alkalmazás használata.
Nyissa meg a videót az induláshoz. Ezt megteheti az indítással is
fotók a Start menüből, és keresse meg a klip tárolásának helyét a merevlemezen, vagy kattintson a jobb gombbal a fájlra, és válassza a Nyissa meg a> Fotók menüben.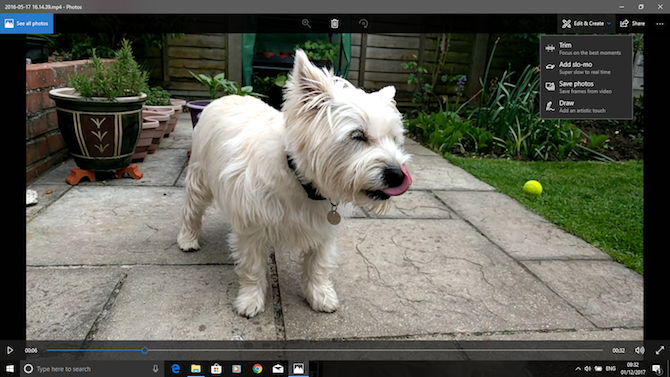
Amikor a videó megnyílt, kattintson a gombra Szerkesztés és létrehozás az ablak jobb felső sarkában, majd válassza a lehetőséget Vágás.
A videó szerkesztés módban újból megnyílik. Az alsó idővonalban van egy kék fogantyú, amely lehetővé teszi a videó görgetését, plusz két fehér pont, amelyekkel az újonnan levágott klip kezdő és végpontját lehet beállítani.
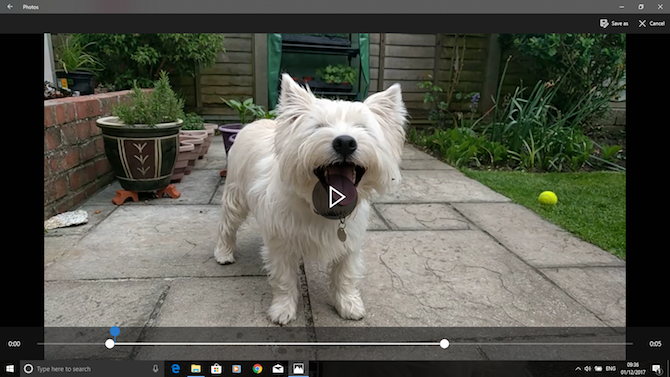
Először húzza a bal oldali pontot jobbra, amíg el nem éri azt a pontot, ahol el szeretné indítani a videót (ennek bal oldalán minden vágni fog). Ezután húzza balra a jobb pontot, hogy kivágja a videó végét.
Üsd a Játék gombra kattintva megtekintheti a változásokat, és módosítsa a fehér pontok helyzetét. Ha boldog vagy, nyomja meg Mentés másként hogy a szerkesztett verziót új fájlként mentse. Alapértelmezés szerint ugyanazzal a fájlnévvel menti, amelyhez a „Vágás” szót csatolták. Ez biztosítja, hogy soha nem írja felül az eredeti fájlt.
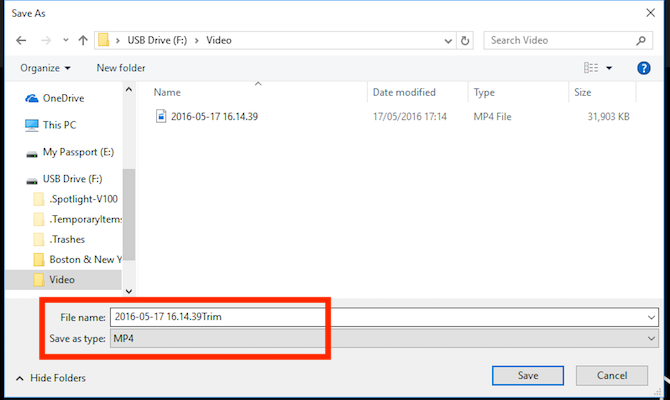
És ez az. Ugyanazt a technikát használva egy hosszabb videót két vagy több rövidebb klipekre is fel lehet osztani. Csak ismételje meg a folyamatot minden egyes klipnél, különböző kezdő és végpontokat állítva be az elmenteni kívánt szakaszok elkülönítéséhez.
Ha fejlettebb szerkesztési funkciókra van szüksége, használja inkább a Movie Maker alkalmazást Hogyan lehet könnyen elkészíteni lenyűgöző videót a Windows Movie Maker segítségévelA filmek fényképeivel, videóival és zenéjével történő létrehozása gyermekjáték, ha elsajátítja a Windows Movie Maker egyszerű szerkesztő eszközeit. Olvass tovább .
Videó levágása Mac számítógépen
A MacOS rendszeren kivághatja a videót a QuickTime Player használatával, amely minden Mac-re előre telepítve van.
Nyissa meg a videót. Alapértelmezés szerint a támogatott videofájlok automatikusan megnyílnak a QuickTime Player alkalmazásban. Ha a tiéd nem, kattintson a jobb gombbal, és válassza a lehetőséget Nyissa meg a> QuickTime Player programmal, vagy húzza a fájlt az alkalmazás ikonjára a dokkban.
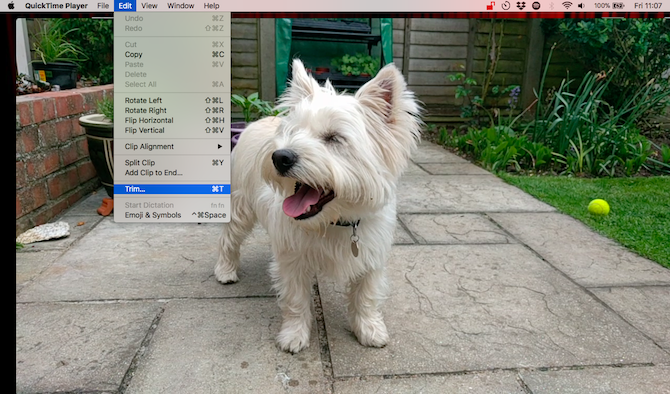
Ezután menj ide Szerkesztés> Vágás. Most az ablak alján látható a vágási sáv. A sárga rész belsejében minden megtalálható a vágott videódban, míg a külső rész eltávolításra kerül.
Fogja meg a bal fogantyút, és húzza jobbra, amíg el nem éri azt a pontot, ahol el szeretné indítani a videót. Ezután fogja meg a jobb fogantyút, és húzza balra. Üsd a Játék gombra kattintva megtekintheti a kiválasztást, és szükség esetén finomítsa meg a fogantyúkat.
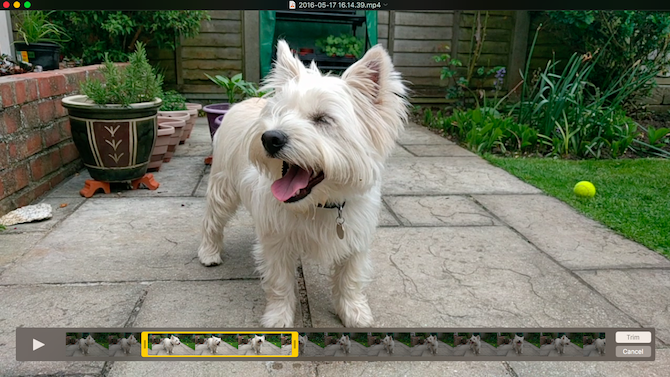
Ha kész, kattintson a gombra Vágás. A videó most kivágásra kerül, és új, feliratozatlan fájlként nyílik meg. Menj Fájl> Mentés az új, kivágott videó mentéséhez.
A szerkesztés jobb irányításához használja az iMovie alkalmazást. Ez egy ingyenes letöltés minden Mac felhasználó számára Töltse le az iMovie, a GarageBand, a Pages és az iWork Free szoftvert Mac és iOS számáraMost minden Apple-felhasználó teljesen ingyenesen letöltheti a Pages, a Numbers, a Keynote, a Garageband és az iMovie alkalmazást, de mire jó? Olvass tovább .
Videó levágása Linux alatt
Ha Linux rendszeren van, akkor harmadik féltől származó alkalmazást kell találnia a videók vágásához és felosztására. Ajánljuk VidCutter, amelyet ebben az útmutatóban fogunk használni az Ubuntun.
A kezdéshez telepítenie kell a VidCutter szoftvert. Hogy csinálod ezt, attól függ melyik Linux disztróját használja 6 Linux Distros, művészek, zenészek és szerkesztők számára Olvass tovább . Nézd meg VidCutter a Githubon az összes fő disztró teljes ismertetése.
Az Ubuntun telepítjük a VidCutter szoftvert a Terminal alkalmazáson keresztül, a következő parancsokkal kezdve:
sudo add-apt-repository ppa: ozmartian / alkalmazások. sudo apt frissítésVégül telepítse az alkalmazást:
sudo apt install vidcutterA fájl megnyitásához indítsa el a VidCutter szoftvert, és válassza a lehetőséget Nyissa meg a Média lehetőséget, vagy keresse meg útját arra a helyre, ahol a videót a számítógépen tárolja. Kattintson a jobb gombbal a fájlra, és válassza a lehetőséget Nyissa meg a> VidCutter használatával.
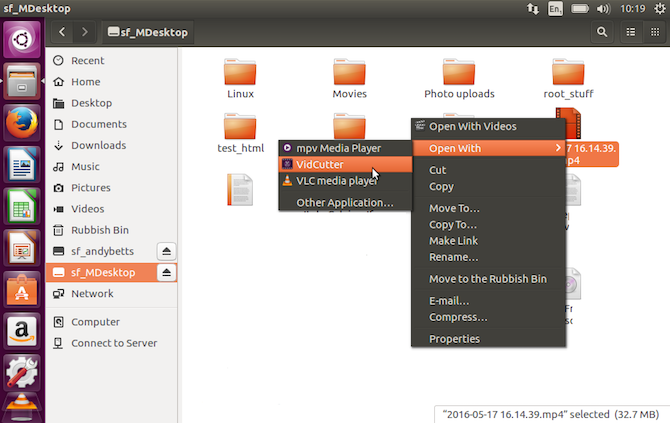
Amikor a videó megnyílik, keresse meg a filmszalagot az ablak alján. Húzza a zöld fogantyút arra a pontra, ahova el szeretné indítani a videót. kettyenés Start Clip hogy megmentse ezt a pozíciót.
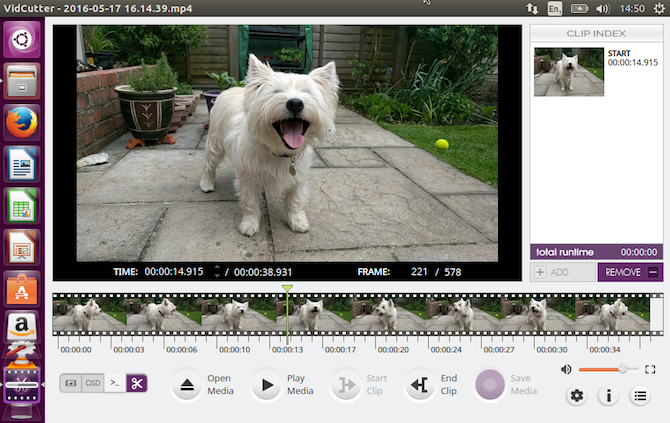
Ezután húzza a zöld fogantyút arra a pontra, ahova a videót a végén szeretné. kettyenés Végcím hogy megmentse ezt a pozíciót. Most kattintson a gombra Média mentése az újonnan szerkesztett fájl másolatának mentéséhez.
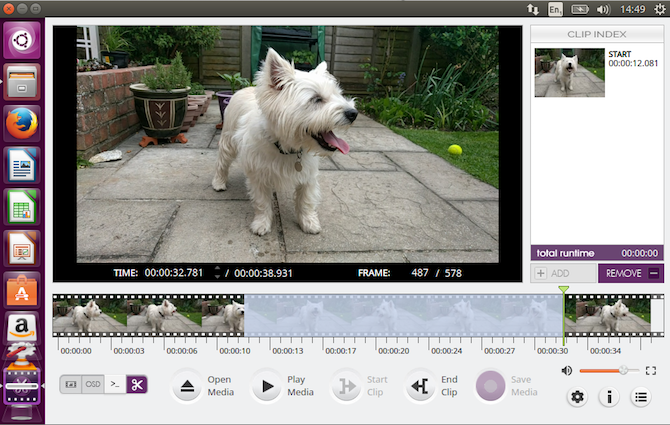
A VidCutter esetében az a jó, hogy egyszerre több kivágást végezhet ugyanazon a videón. Ha el szeretne távolítani valamit a klip közepéről, állítson be két kezdőpontot és két végpontot a nem kívánt rész mindkét oldalához. csattanó Média mentése ezután új videót készít, amelyben összekapcsolják a kiválasztott két szakaszt.
Ha további ellenőrzést szeretne, tekintse meg útmutatóunkat a legjobb Linux videószerkesztők 7 ingyenes nyílt forráskódú videószerkesztő LinuxhozA videószerkesztés Linuxon folyamatosan javul. A Linux felhasználók számára már most jó választás nyílt forráskódú videószerkesztő szoftverek állnak rendelkezésre, és hét legjobb eszköz közül választhat az Ön számára. Olvass tovább .
Videóvágás Online
Ha Chromebookot használ, vagy csak inkább bármelyik számítógépen szeretne böngészőben dolgozni, akkor számos lehetőség közül választhat videókat vágj online A videó szerkesztésének három módja a Chrome-onHa költségvetése van és ingyenes videószerkesztési lehetőségekre van szüksége, akkor ne keresse tovább a három Chrome-alkalmazást, amely kompatibilis mind a böngészőjével, mind a Chrome OS-szel. Olvass tovább . Fogjuk használni ClipChamp. Ez a szolgáltatás havonta legfeljebb öt videó szerkesztésére szolgál ingyenes fiókban.
Az induláshoz regisztrálnia kell. Szerencsére ez fájdalommentes, mivel azonnal bejelentkezhet Google vagy Facebook fiókjaival.
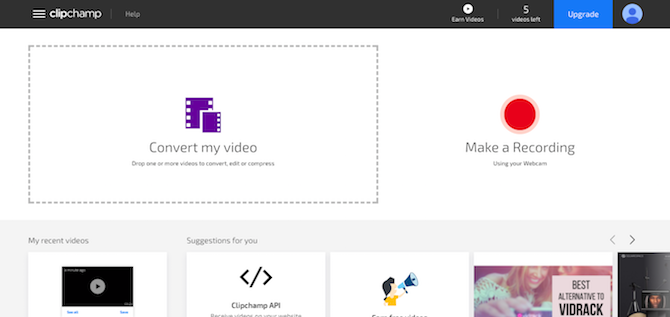
kettyenés Videó konvertálása, vagy húzza és dobja el a kiválasztott klipet a böngészőablakba. A ClipChamp a videóit szintén optimalizálja a célplatformhoz, de először a vágásra kell összpontosítanunk.
Kattintson a jobb oldali ablaktáblán Videó szerkesztés. A film alatt egy filmszalag jelenik meg, mindkét végén két kék zászlóval. Fogja meg ezeket a zászlókat, és húzza őket befelé, hogy új kezdő és végpontot állítsanak be. A kiválasztott terület kékre van árnyékolva, és minden, ami ezen kívül található, levágásra kerül.
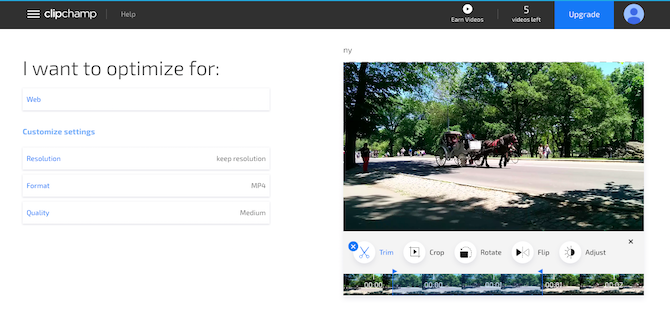
A szerkesztéseket ebben a szakaszban nem kell megerősítenie, bár visszavonhatja azokat a x gomb mellett a Vágás ikon.
Most vessünk egy pillantást a képernyő bal oldalán található optimalizálási lehetőségekre. Választhat olyan platformot, amelyet optimalizálni szeretne, például webes, mobil vagy GIF-et hozhat létre. A felbontást, a fájl formátumát és a minőséget is módosíthatja.
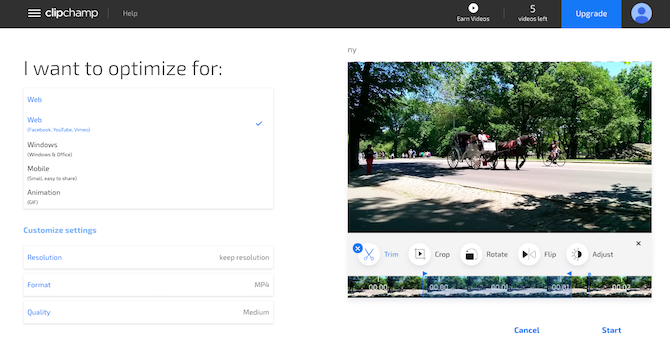
Ha elégedett a választásaival, kattintson a gombra Rajt a jobb alsó sarokban. Most megkezdi a feldolgozást; az időtartam a videó méretétől függ.
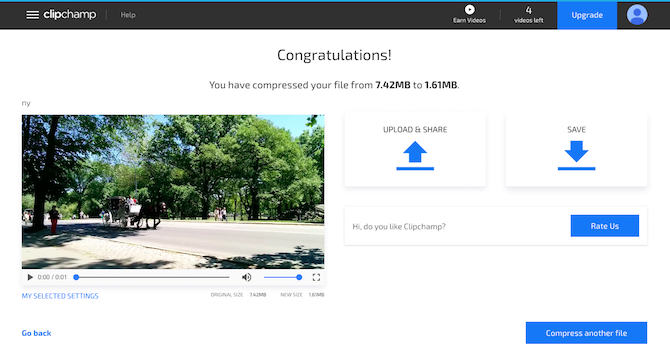
Ha kész, akkor két lehetősége van: Feltöltés és megosztás és Mentés. Az első lehetővé teszi a videó közzétételét különböző közösségi média webhelyekre. A második lehetővé teszi a szerkesztett fájl helyi másolatának letöltését és mentését.
Következő lépések
A videók kivágása és felosztása egyszerű, függetlenül attól, hogy milyen platformot használ. Miután megbirkózott vele, érdekli lehet a a videó szerkesztés következő lépései Hogyan szerkesztheted a videókat, mint egy profi: 8 tipp, amit elsajátítania kellHa éppen belekezdesz a szerkesztési játékba, akkor zavarodhat, hogy mit kell csinálni a sok millió millió klipjével... Nos, azért vagyunk itt, hogy segítsünk. Olvass tovább .
Rengeteg tippünk van a videóid jobb fejlesztéséhez, és még felfedezheti is videók szerkesztése az Androidon A 10 legjobb videószerkesztő az Android számáraKeresi a legjobb videószerkesztőt az Android-hoz? Itt vannak a legjobb videószerkesztő alkalmazások az Android felhasználók számára. Olvass tovább és iOS A 6 legjobb ingyenes videószerkesztő alkalmazás iPhone és iPad készülékekhezSzeretne emlékeket szerezni a médiáról az iPhone vagy iPad készülékén? Itt vannak a legjobb ingyenes videószerkesztő alkalmazások iPhone és iPad készülékekhez. Olvass tovább eszközök is.
Használta ezen alkalmazások valamelyikét a videók vágásához? Vagy inkább valami mást használ? Ossza meg gondolatait és észrevételeit az alábbiakban.
Andy volt nyomtatott újságíró és magazin szerkesztő, aki 15 éve ír a technológiáról. Ebben az időben számtalan kiadványban közreműködött és copywriter munkát készített nagy technológiai vállalatok számára. Szakértői megjegyzéseket fűzött a média számára és paneleket vett fel ipari eseményeken.


