Hirdetés
 Akár jelentést készít munkáról, akár csak grafikusan ábrázolja a blogjában szereplő információkat, a Google Fusion Tables segíthet. A Google Fusion valójában egy olyan szolgáltatás, amelybe beágyazódik a Google Dokumentumok, amely lehetővé teszi a nyers információk táblázatokban vagy a táblázatkezelő formátumát vizuálisan vonzóbbá - akár tortadiagram, oszlopdiagram, akár egy információs réteggel rendelkező térkép.
Akár jelentést készít munkáról, akár csak grafikusan ábrázolja a blogjában szereplő információkat, a Google Fusion Tables segíthet. A Google Fusion valójában egy olyan szolgáltatás, amelybe beágyazódik a Google Dokumentumok, amely lehetővé teszi a nyers információk táblázatokban vagy a táblázatkezelő formátumát vizuálisan vonzóbbá - akár tortadiagram, oszlopdiagram, akár egy információs réteggel rendelkező térkép.
Nagyon sok diagramgenerátort fedeztünk itt a MUO-n, ideértve az olyan online alkalmazásokat is, mint a Pie Color és a Diagram eszköz Készítsen profi diagramokat és táblázatokat ezekkel a 6 ingyenes eszköz használatávalA diagramok és táblázatok nemcsak az irodai dolgozók és az üzleti világ embereinek tulajdona. Ez a hat ingyenes online eszköz az azonnali megjelenítés hatalmát nyújtja. Olvass tovább . Még egyszer is áttekintettük a Google Image Chart Creator-ját, ami biztos vagyok benne, hogy a Google Fusion Tables előde volt. A Google Fusion Tables szépsége az, hogy a diagram készítését automatizáltabb szintre hozza, ha táblázatokat importál a Google Dokumentumok jobb oldaláról. Adatokat is importálhat a számítógépen tárolt fájlokból, vagy létrehozhatja azokat menet közben.
A Google Fusion Tables elérése a Google Docson belül
Az első lépés: jelentkezzen be Google Docs-fiókjába, majd kattintson a „teremt”Gombot a főképernyő bal oldalán. Megjelenik az összes tipikus elem, amelyet a Google Dokumentumokban létrehozhat, például a dokumentumok és a táblázatok legördülő listája. Ha kissé tovább nézi a listát, akkor megjelenik a „asztal“. Jelenleg ez egy béta funkció.
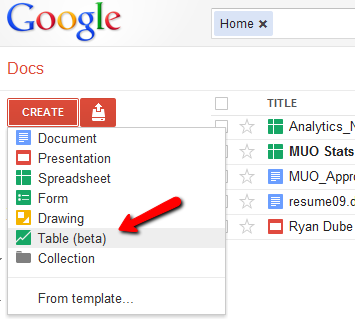
Az első lehetőség az adattáblázat importálása. Mint láthatja, egyszerűen használhat egy táblázatot, amely már rendelkezik a Google Dokumentumok-fiókjában (Google Spreadsheets), vagy feltölthet táblázatkezelő fájlt a számítógépéről.

E cikk alkalmazásában meg szeretném mutatni, hogyan lehet a Google Fusion Tables segítségével valós adatokat megjeleníteni a térképen. Ebben az esetben el fogom készíteni egy listát azokról a túrákról, amelyeket családunk évek óta elvégzett, és minden egyes utazást „kedvező” értékkel fogok értékelni - 0–100% -ra.
Új üres tábla létrehozásakor az adatokat egyszerre egy sorba írhatja be. Ez nem olyan, mint egy szokásos táblázat, ahol egy csomó üres sor található. Kattintson a „Új sor létrehozása”Gombot az új adatok beviteléhez.
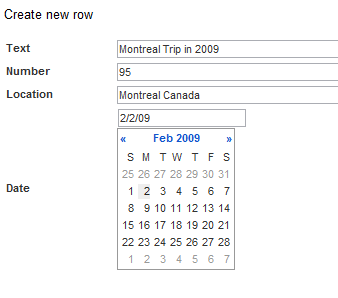
Szöveg és Szám egyáltalán bármi lehet. Elhelyezkedés opcionális, kivéve, ha az adatokat térkép formátumban kívánja ábrázolni, ebben az esetben összekapcsolja ezeket az adatokat egy adott helyre, amely megjelenik a Google Maps-en. Felvehet egy dátumot is, amely hasznos is lehet attól függően, hogy mit képvisel, de ez szintén nem kötelező.
Itt van a kitöltött táblázatom, amelyben öt meglátogatott helyet találtunk, és egy számot, amely azt mutatja, hogy mennyire tetszett az utazás.
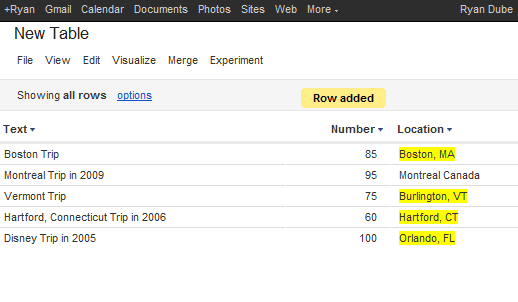
Ha készen áll az adatlap átalakítására grafikus formátumba, kattintson a „Képzeld” menüpontot, és válassza ki a listából az egyik lehetőséget. Az adatokat vonaldiagram, oszlopdiagram, kördiagram, szórási diagram vagy idővonalként ábrázolhatja.
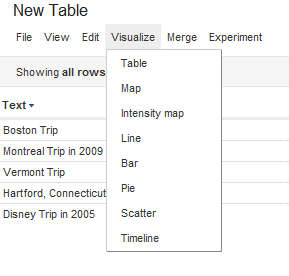
A Google Fusion Tables kedvenc tulajdonsága természetesen az, hogy az adatokat a Google Map tetején fedjük le. Amikor kiválasztja a Térkép opció, van néhány további lépés, amelyen keresztül menthet az adatok megjelenítésének testreszabásához.

Jelenleg valójában nincs különösebb az adatpontok, kivéve, hogy a térképen vannak ábrázolva azon helyek alapján, amelyeket megadtam az adatpontok számára. Ehelyett a térképet hasznosabbá akarom tenni azzal, hogy maga a tényleges jelölőt megváltoztatja annak a „tetszik” százaléknak a alapján, amelyet adott az utazáshoz. Csak kattintson a „a stílusok konfigurálása”A térkép tetején. Kattintson "Kanalak”, Majd ossza meg az adatpontokat értéktartományokra. Ebben az esetben 5 különféle ikont akarok, amelyek a besorolási pontok tartományát képviselik.
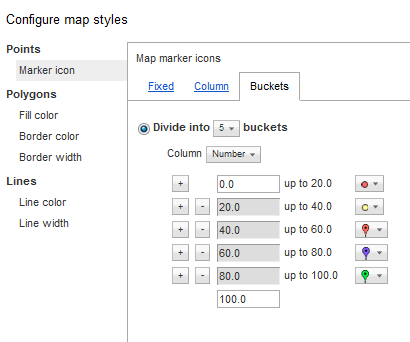
Ne felejtse el kiválasztani, hogy mely adatokat képviseli, azonosítva az adat oszlopot a legördülő listában. Ebben az esetben a „SzámTáblázatom oszlopát. Most láthatja, hogy az ikonok méretben és színben jelennek meg a „súlyhoz” viszonyítva, amelyet az utazás során adtam.

Ez nyilvánvalóan sokkal hasznosabbá válhat, ha több száz vagy több ezer adatpont van, és az ikonokat nagyon finomított vödrökre osztja. Ennek során olyan információkat reprezentálhat, mint például betegségek, balesetek, természeti katasztrófák és egyéb információk az adatokat oly módon, hogy felfedje azokat az információkat, amelyeket egyébként nehezen lehet megjeleníteni egy táblázatban formátum.
Természetesen a Google Fusion diagramokat is felhasználhatja az adatok ábrázolására a szokásos kördiagramok, vonal vagy oszlopdiagram formátumokban - ez a fajta mindennapi diagram, amelyet munkahelyen vagy iskolában végezhet.
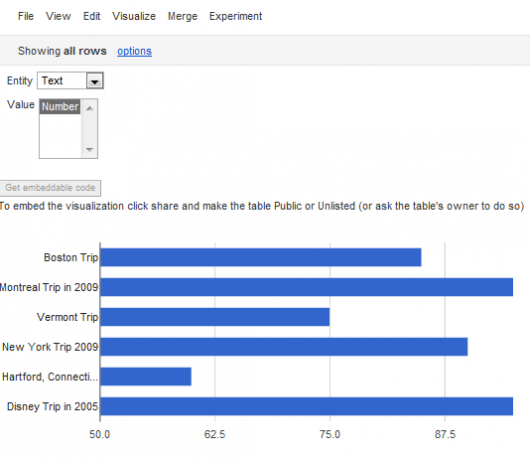
A Google Fusion Tables legjobb része az, hogy a létrehozott vizualizációk beágyazhatók az interneten bárhol. Csak annyit kell tennie, hogy az eredeti táblát „nyilvánosságra hozza”, majd a térkép kijelzőjén kattintson a „Kapjon beágyazható linket“. Ez biztosítja a kódot, amelyet kiemelhet, majd beilleszthet saját blogjába vagy webhelyére.
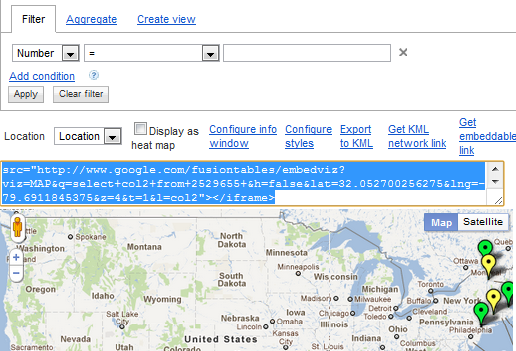
A többi térkép szintén beágyazható.
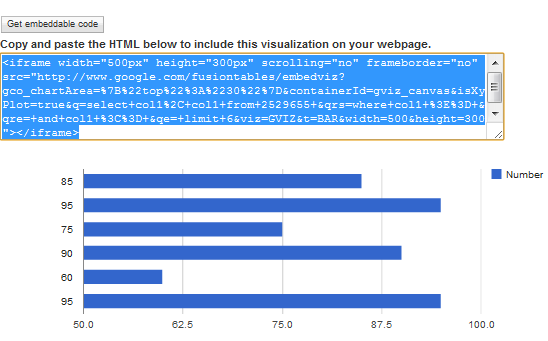
A Google Fusion Tables nevetségesen gyors és egyszerűvé teszi a hatalmas mennyiségű adat importálását, majd az információ ábrázolását grafikus formátumban, amely egyébként sokkal hosszabb időt vehet igénybe egy olyan alkalmazás használatával, mint a Microsoft Excel. A Google Fusion Tables segítségével gyorsan azonosíthatja azokat a pontos adatokat, amelyeket képviselni kíván, és hogyan jelenítse meg, majd gondoskodjon a többiről - és lehetővé teszi a vizualizációk gyors megosztását a web.
Tehát folytassa, jelentkezzen be Google Docs-fiókjába, és próbálja ki a Google Fusion Tables szolgáltatást. Tudassa velünk, ha ez segítette az adatok új elemzését. Ossza meg gondolatait és ötleteit az alábbi megjegyzés szakaszban!
Kép jóváírás: Shutterstock
Ryan BSc villamosmérnöki diplomával rendelkezik. 13 évet dolgozott az automatizálás területén, 5 évet az informatika területén, és most Apps Engineer. A MakeUseOf volt vezérigazgatója, az adatmegjelenítéssel foglalkozó nemzeti konferenciákon beszélt, és szerepelt a nemzeti televízióban és rádióban.


