Hirdetés
Sokan, akik ismernek engem, tudhatják, hogy mindig is volt valami dolgom a táblázatok és az adatok számára. Évek óta kínáltam alkalmat VBA cikk Hogyan készítheti el saját egyszerű alkalmazását a VBA segítségévelSzeretné tudni, hogyan készítheti el saját VBA alkalmazását a problémák megoldására? Ezeket a tippeket használhatja saját VBA szoftverének elkészítéséhez. Olvass tovább néhány tipptel és trükkövel, hogy fantasztikus dolgokat csinálhasson az Excelben, például automatikusan e-mailek küldése az Excel belsejéből Hogyan lehet e-maileket küldeni Excel táblázatkezelő segítségével VBA szkriptekkelKódsablonunk segítségével automatikusan beállíthatja az e-maileket az Excel programból, az együttműködési adatobjektumok (CDO) és a VBA parancsfájlok segítségével. Olvass tovább , exportálás feladatok az Outlook-tól az Excel-ig Az Outlook feladatok exportálása az Excelbe a VBA segítségévelFüggetlenül attól, hogy rajongója vagy a Microsoftnak, egy jó dolog, amit legalább az MS Office termékekkel kapcsolatban el lehet mondani, az, hogy mennyire könnyű egyesíteni őket egymással ... Olvass tovább , vagy más módon használja Excel az élet kezeléséhez A Microsoft Excel használata az életed kezeléséhezNem titok, hogy teljes Excel rajongó vagyok. Ennek nagy része abból a tényből származik, hogy szeretek VBA-kódot írni, és az Excel, a VBA-szkriptekkel kombinálva, a lehetőségek egész világát nyitja meg ... Olvass tovább .
Szégyellem beismerni, hogy csak nemrég döntöttem úgy, hogy kísérletezni kezdök a Google Spreadsheets-sel, és amit felfedeztem, az az, hogy bármi legyen az Excel csábító képessége vagy hatalma az a csodálatos dolog, amit a VBA szkriptekkel végezhetsz, teljesen eláraszt, és teljesen elhomályosítja a félelmetes dolgok, amelyeket a Google-on belül megtehetsz. Táblázatok.
Miután csak néhány hétig játszottam a Google Spreadsheets-en, alig tudom lefedni izgalmamat. Sok olyan dolgot, amelyet felfedeztem, megtehetem, a következő cikkekben foglalkozom. Gyors áttekintésként azonban hadd mondjam el - mivel a Google Spreadsheets egy online alkalmazás - sokkal könnyebb integrálni azt sok online eszközzel. és szolgáltatások, amelyeket már használ, például webhelyek adatai, más Google Spreadsheets információk, e-mailekből származó információk (vagy e-mailek) és egy csomó tétel több.
Őszintén szólva, úgy érzem, mint egy gyerek egy cukorkaüzletben.
6 csodálatos dolog, amit tehet a Google Táblázat funkcióival
A Táblázatokban található a Google Spreadsheet funkcióinak teljes könyvtára, amelyben felhasználhatja bonyolult módszerek az adatkezelés lenyűgöző jellegzetességeinek végrehajtására, amilyeneket még soha nem látott előtt. Ha azt gondolta volna, hogy az Excel funkciói nagyszerűek, akkor még nem látott semmit. A Google Spreadsheets funkcióit szinte úgy kezelheti, mint a mini-szkriptek, egymásba ágyazva működjenek egy másik számon belül annyiszor, amennyit csak akar, hogy valami igazán jó eredményt nyújtson információ.
Ebben a cikkben tárgyalom, hogyan lehet ezt megtenni, létrehoztam intelligens feltételes formázási szabályokat, kimeneti táblákat és lapon belüli oszlopdiagramokat, és még sok minden mást.
Szórakozás a Google Spreadsheet funkcióival
Az Excelben használt funkciók nagy többsége felhasználható a Google Táblázatban is. Vannak azonban néhány ügyes kis funkció, amelyek teljesen a Google-specifikusak, és az egyiket Ann Smarty már évekkel ezelőtt említette - a jelenlegi idő hozzáadása a laphoz.
Ezt megteheti a szokásos Szöveg (Most ()) funkcióval, de az a probléma, hogy csak a lap szerkesztésekor frissíti a megjelenített időt, nem pedig akkor, amikor valaki megtekinti a lapot. A jobb alternatíva valójában a GoogleClock () funkció.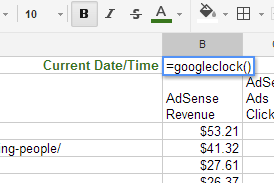
Ez mindig mutatja az aktuális dátumot és időt - ami igazán hasznos azoknál a lapoknál, ahol a nézőnek szüksége van gyors hozzáférés az aktuális dátumhoz / időhöz, hogy kitöltsék az űrlapokat, vagy számításokat végezzenek a lapot.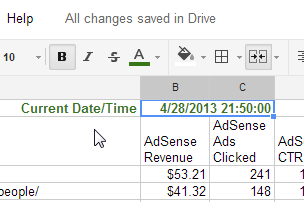
Az a példa táblázat, amelyet a cikkben szereplő példáimban fogok használni, az az, ahol adatokat importáltam a Google Adsense-ből. Ezt egyszerűen azáltal, hogy exportált egy Adsense jelentést a CSV-be, és importálta ebbe a Google Táblázatba.
Ha még soha nem használta a feltételes formázást, ez egy nagyon hasznos módszer a fontos információk gyors kiemelésére. A feltételes formázási funkcióhoz eljuthat úgy, hogy jobb egérgombbal kattint egy értékre vagy egy oszlopra, majd a “Feltételes formázás” elemre kattint.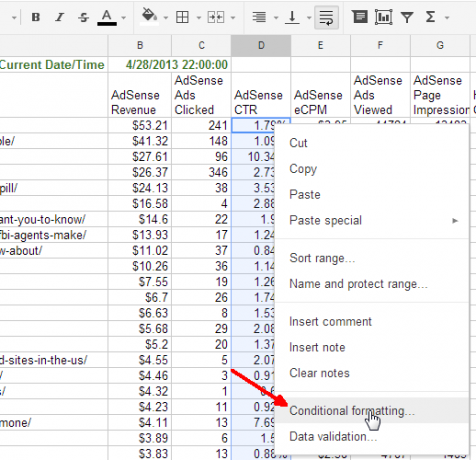
Sok mindent megtehet itt, a szöveg színének vagy a háttér színének összehasonlítások közötti ellenőrzése között. Ebben az esetben gyorsan meg akarom azonosítani azokat a cikkeket, amelyek átkattintási aránya magas, és felhívom a figyelmet azokra, amelyek teljesítménye nagyon rossz. Ehhez beállítottam a feltételes formázást, hogy a háttér sötétzöld legyen, amikor a szám van 4-nél nagyobb, változtassa a hátteret világos zöldre, ha 2 és 4 között van, és a piros szöveget (rossz), ha kevesebb mint 2.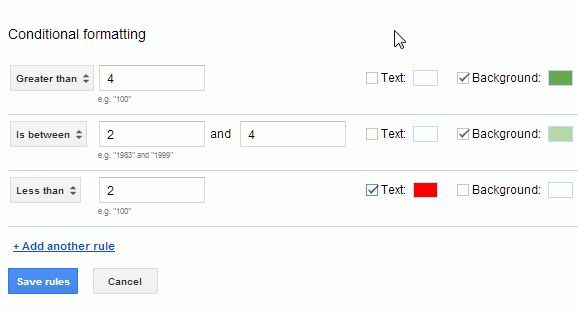
Most egy rövid pillantással látom, hogy mely cikkek jelennek meg a csillagok előadói, ha nagyszerű kattintással szeretnénk hirdetést elérni. Egy másik dolog, amelyet több bonyolult adat alapján eldönthet, az, hogy létrehoz egy egyenletet és elhelyezi azt logikai utasításban.
Az „IF” funkció lehetővé teszi logikai összehasonlítást. Ebben az esetben ellenőrizni szeretném, hogy a kattintott hirdetések száma alacsony-e, és az eCPM-e alacsony-e. Minden oszlop átlagát használom kiindulási alapként. Ilyen módon több számítást is elvégezhet, és az „ÉS” többszörös összehasonlítást végezheti:
= HA (ÉS (C3
Ez alapvetően egy „ÉS” funkciót ágyaz be az „IF” funkció belsejébe, két „ÁTLAGOS” funkció be van ágyazva az ÉS funkcióba. Az „IF” funkció utolsó két része lehetővé teszi, hogy meghatározza, mit kell kitölteni a mezőhöz, ha a feltételek igazak vagy hamisak. Ebben az esetben csak a „TRUE” vagy a „FALSE” kifejezéseket használom.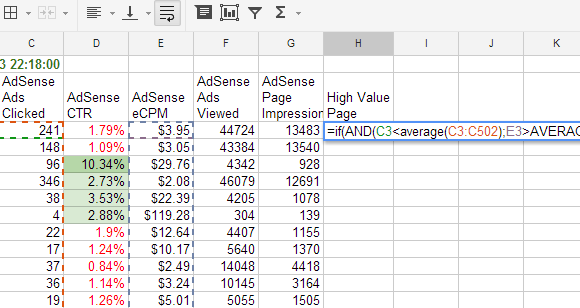
Tehát itt van a működés közbeni funkció. Mint láthatja, amikor csak néhány hirdetésre kattintanak, és nagy a kifizetés, erre a sorra figyelmeztetök egy "igaz" eredmény mellett.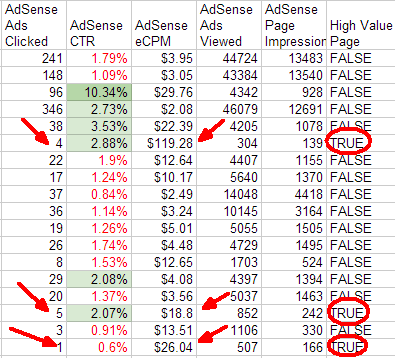
Most megpróbálhatom kitalálni, hogy ezeknek a cikkeknek miért van ilyen fenomenális kifizetése, és megpróbálhatok még többet tenni a bevétel növelése érdekében! Sok jó dolgot megtehet beágyazott számításokkal, logikai összehasonlításokkal kombinálva. De sok táblázatkezelő számára ez valójában a táblázatok lényege, ugye? Mi újság?
Nos, menjünk tovább a többi jó dolgunkhoz, amelyeket a Google Spreadsheets segítségével megtehetsz.
Játszik szöveggel
Véleményem szerint a táblázatok hatalma akkor merül fel, amikor elkezdi foglalkozni a szöveggel. Ha megszokta a programozást, akkor tudja, hogy olyan funkciókat használhat, mint a „bal”, a „jobb” vagy a „közepes” a húrok szakaszának kibontásához, hogy manipulálhassák őket, és új karakterláncokká alakítsák őket. Nos, a Google Spreadsheets ugyanazt a képességet nyújtja Önnek, hogy ugyanazokat a funkciókat hajtsa végre ilyen jellegű dolgokkal - bár ezek kissé eltérően teljesítenek.
Íme egy példa. Táblázatom tartalmazza a témám URL-jeinek listáját egyenesen a Google Adwords alkalmazásból, de ez csak az URL egy része, amely a dátummal kezdődik. Ha új mezőt akarok létrehozni, amely csak a címet tartalmazza, el kell távolítanom a dátum részt. Az ilyen karakterláncok tisztításához meg kell találnia egy közös mintát annak a területnek a meghatározásához, amelyet ki akarja szüntetni. Az én esetemben észrevettem, hogy a dátumok mindhárom "/" jelzéssel vannak ellátva.
Csak annyit kell tennem, hogy megtalálom a harmadik perjelzést, és a szöveg többi részét kibontom e pont után. Bármelyik szöveg első előfordulása megtalálható egy másik szövegben, a KERESÉS funkció segítségével.
= keresés (szöveg keresése, szöveg, pozíció)
Tehát, az én esetemben három beágyazási szint van, hogy az utolsó „/” -hoz jutom, mielőtt kibontom a hosszú húr jobb oldalát. Ez funky lesz, tehát kövesse. Az első perjel után az erős tulajdonságok kivonásához használhatja a JOBB, a LEN és a KERES funkciókat.
= Jobb (A3, len (A3) - (Keresse (“/”, A3)))
Ez a Google Spreadsheet funkció az egész szöveget visszaadja a szöveg jobb oldalától kezdve az első perjel pozíciójáig. Ez a dátum egy részét tartalmazza, beleértve két perjelet és a címet is. A szakaszok további két perjelrel történő eltávolításához akkor is beágyazhatja ezt a JOBB funkciót még kétszer. Így néz ki egy ilyen őrült funkció.
= Jobb ((Jobb ((Jobb (A5, len (A5) - - Keresse (“/”, A5))))))), Len ((Jobb (A5, len (A5) - - Keresse (“/”, A5)) )))) - (Keresse meg (“/”, (Jobb (A5, len.) (A5) - (Keresse meg (“/”, A5))))))))), len ((Jobb ((Jobb (A5, len (A5) - - Keresse (“/”, A5))))))), len ((Jobb (A5, len (A5) - (Keresse (“/”, A5)))))))) (Keresse (“/”, (Jobb (A5, len) (A5) - (Keresse (“/”, A5))))))))) (Keresse meg (“/”, (Jobb ((Jobb (A5, len (A5) -)) - (Keresse (“/”, A5), A5) )))), len ((Jobb (A5, len (A5) - (Keresse (“/”, A5))))))))) (Keresse (“/”, (Jobbra) (A5, len (A5) - (Keresse (“/”, A5)))))))))))
Ha megpróbálja követni ezt a funkciót végig, akkor szinte garantált, hogy fejfájást kap. De nézd meg - működik (lásd I. oszlop).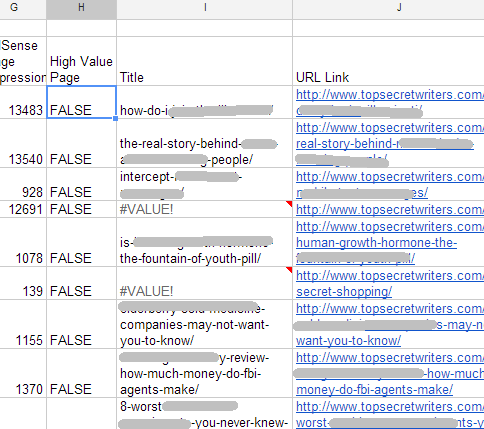
Hogyan hozhattam létre egy másik funkciót a cikk URL-címével? Nos, legalább hogy a könnyű feladat. Csak annyit kellett tennem, hogy a CONCAT funkciót használtam két szál összeillesztésére - “ http://www.topsecretwriters/” és az első oszlop címe a dátumokkal együtt.
= CONCAT ( „ http://www.topsecretwriters.com”,A3)
Könnyű borsó.
Hírcsatornák importálása az internetről
Egy másik nagyon hasznos funkció, amelyet potenciálisan lehet használni a Google Spreadsheets-en belül néhány nagyon jó felhasználáshoz, az IMPORTFEED funkció. Ha figyelembe veszi a hírcsatornák által kínált információk nagy mennyiségét az interneten, akkor gondoljon arra, mit tehetne ezzel a sokoldalú funkcióval.
Hogyan működik, elég egyértelmű. Egyszerűen töltse ki az feed adatait maga a funkcióba, idézetekkel körülvéve.
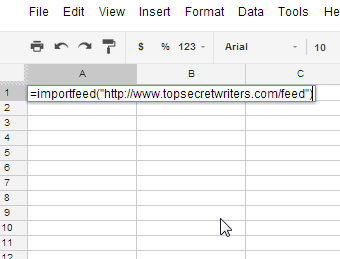
A legjobb, ha ezt egy friss lap bal felső cellájában teheti meg. Ez lehetővé teszi az összes információ tiszta importálását az adott lapra.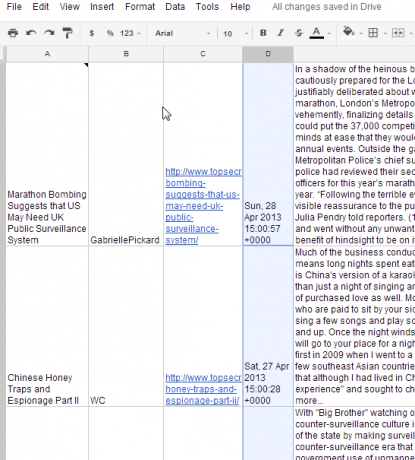
Attól függően, hogy mi szerepel a hírcsatornában, dinamikusan elvégezheti a további oszlopok információinak kiszámítását más felfedezett szórakoztató funkciók segítségével. Talán az amerikai népszámlálás a demográfia adatait kínálja? Lehet, hogy kap egy állomány-takarmányt a legfrissebb adatokkal a legfontosabb készletekről - és a táblázatokat automatikusan elvégzi a számítások elvégzéséhez.
A lehetőségek korlátlanok - és sokkal gyorsabban és könnyebben, mintha ugyanazt a dolgot próbálná meg tenni az Excel programban.
Elfelejtette-e a Google Spreadsheet saját kreatív felhasználását? Milyen információt importál az internetről? Mit szeretne még látni, ha itt működnek a Google Spreadsheets-ben a MUO-n? Ossza meg gondolatait és adja meg véleményét az alábbi megjegyzés részben!
Kép jóváírás:Toll és nagyító a Shutterstockon keresztül
Ryan BSc villamosmérnöki diplomával rendelkezik. 13 évet dolgozott az automatizálás területén, 5 évet az informatika területén, és most Apps Engineer. A MakeUseOf volt vezérigazgatója, az adatmegjelenítés nemzeti konferenciáin beszélt, és szerepelt a nemzeti televízióban és rádióban.


