Hirdetés
Meghívott barátokat egy nagy játék estére, de amint válogat az italokat, észreveszi, hogy hiányzik a játékvezérlők. Vagy talán a szokásos számítógépes játékvezérlője végül elhasználódott, és gyorsan szüksége van cserere?
Mindkét esetben a szemét a Nintendo Wii U konzol Nintendo Wii U Review és az GiveawayAnnak ellenére, hogy egyre inkább elmozdulnak a mobil játékra, a konzolok továbbra is nagyon népszerű eszközök a magával ragadó, grafikusigényes játékok lejátszásához; és ez nem változik hamarosan, amíg a fő konzolgyártók tovább fejlesztik ... Olvass tovább , ült a polcon, nagyrészt felhasználatlanul. Bizonyára nem csatlakoztathatja a Wii U vagy Wii U Pro vezérlő a Windows játék PC-jére?
Nos, miért nem?
Wii U Gamepad PC-n?
A klasszikus Wii U gamepad - amelyet a Wii U konzollal szállít, saját érintőképernyőjével kiegészítve - hihetetlenül használható játékok Windows-on való játékához. A telepítéshez be kell kapcsolnia a Wii U-t, és a Windows PC-t webszerverként kell futtatnia, ami sokkal könnyebb, mint amilyennek hangzik.
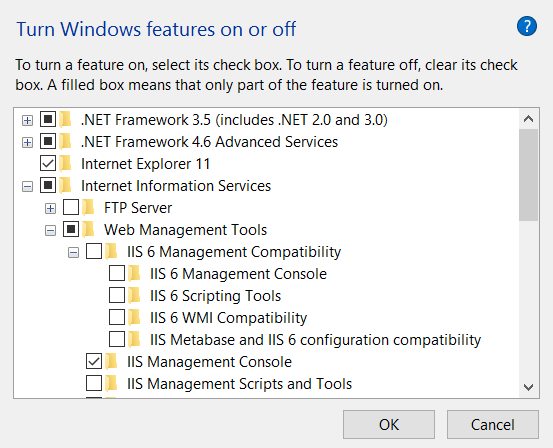
Egyszerűen nyomja meg a Windows + Q billentyűt, és írja be ablakok jellemzői, kiválasztva Windows-szolgáltatások be-és kikapcsolása az eredményekben. A megjelenő előugró ablakban görgessen a elemre Internetes információs szolgáltatások és jelölje be a négyzetet, majd kattintson az OK gombra rendben hogy hozzáadjuk a szolgáltatást. Röviddel később a Windows PC képes lesz arra, hogy helyi webszerverként működjön.
Miután ezt megtette, nyomja meg a WINDOWS + R billentyűt, és írja be cmd parancssor megnyitásához. Ide írja be ipconfig az összes aktív hálózati eszköz és IP-címének felsorolása. Keresse meg az Ethernet vagy a vezeték nélküli hálózati adapter IPv4 címét - ez felsorolja a számítógép IP-címét, tehát jegyezze fel.
Ezután vegye tovább ezt Német WiiU csapkod fórum. Nem beszél németül? Ne aggódj, megteheted használj Google fordítót A Google Translate 10 felhasználása a nagy nyelvi megosztottság áthidalásáhozA nyelv olyan kulturális totem, hogy a fordítása nem fedi le az összes sarkot. Ha gépi fordításról beszélünk, akkor a meglepetés nélkül bekövetkező név a Google Fordító. Talán a legtöbb ... Olvass tovább a tartalom elolvasása és regisztrálása a letöltés előtt GamePadtoPC.rar fájl (regisztráció szükséges).
A letöltés után bontsa ki a tartalmat a C: \ Inetpub \ wwwroot mappát, és nyissa meg az index.html fájlt a kedvenc szövegszerkesztőben, módosítva a server.js-re mutató IP-címet a számítógép helyi IP-címére, amelyre korábban feljegyezte.
Most kell futtassa a regplugin.bat fájlt regisztrálja a szükséges összetevőket.
Mielőtt létrehozná a Wii U Gamepad és a számítógép közötti kapcsolatot, futtassa simpleserver.bat.
Bekapcsolt Wii U segítségével ragadja meg a játékgombot, nyissa meg a böngészőt, és keresse meg azokat a fájlokat, amelyeket kibontott a wwwroot mappába. Az URL így néz ki: http://192.168.0.4/wiiu/.
Kövesse ezt a számítógépen a pc.html oldal megnyitásával a következő címen: http://localhost/wiiu/pc.html, ahol konfigurálnia kell a vezérlőket, ha szükséges. A Wii U Gamepad mostantól vezérlőként használható a Windows PC-n.
A gyorsabb módszer
A fentiek mindegyikét ésszerűbb módon is elérheti az U Send Mii szoftver segítségével, amely elérhető a 32 és 64 bites verziókban [Nincs már elérhető]. A teljes lépéseket lásd ebben a videóban.
De mi van egy Wii U Pro vezérlővel?
Szinkronizálhat egy Wii U Pro vezérlőt a Windows PC-vel is.
A Windows 8 és a Windows 10 felhasználók könnyen csatlakoztathatják a Wii U vezérlőket, és ugyanolyan egyszerűen használhatják őket a Wii U konzolon. Ennek köszönhetően a WiinUPro szoftver - töltse le a legfrissebb verziót (például: wiinusoft_ [verziószám: VERSIONNUMBER] _setup.exe) a weboldalon.
Közben, ha Windows 7-t használ, próbálkozzon a következő útmutatóval:
Mivel a Wii U vezérlő Bluetooth-on keresztül kommunikál, a harmadik szükséges komponens a Toshiba Bluetooth verem, amelyet le kell töltenie és telepítenie.
Végül, letöltés VJoy, egy eszköz a csatlakoztatás után a Wii U vezérlő konfigurálásához.
A telepítés azt jelenti, hogy futtatjuk az .EXE fájlt, amely az összetevők kinyerésével indul, azonban itt problémákba ütközhet, tehát tartsa tovább.
Kapcsolja ki a Microsoft illesztőprogram-automatikus észlelését
Lehetségesnek kell lennie a Bluetooth verem telepítésében, de ha nem, akkor megoldást találhat telepítse az alá nem írt illesztőprogramokat Hogyan telepíthetek hardvert alá nem írott illesztőprogramokkal a Windows 8 rendszerben?Az átlagfelhasználó védelme érdekében a Windows 8 megköveteli, hogy az összes hardverillesztő digitális aláírással rendelkezzen, mielőtt telepítheti őket, megnehezítve ezzel a rosszindulatú illesztőprogramokat. Olvass tovább .
Windows Vista és 7 esetén nyomja meg az F8 billentyűt, miközben a számítógép elindul, és válassza a lehetőséget Kapcsolja ki az illesztőprogram aláírásának érvényesítését. Ezután a Windows rendszerindítás után a kívánt módon kell telepítenie
A Windows 8 és későbbi verziók automatikus detektáló rendszerrel rendelkeznek az illesztőprogramok számára, ami egyszerűen azt jelenti, hogy a legtöbb illesztőprogramot „legmegfelelőbbnek” tekintik - telepítve van - alkalmanként a valóban kívánt dolog helyett.
Annak érdekében, hogy ezt megkerüljék, a dolgok kissé meghúzódnak, ha végül is sikeresek. Alapvetően azt jelenti, hogy újra kell indítania a Windows-ot Haladó indítási módba, átmenetileg letiltva egy kulcsfontosságú, a biztonsággal kapcsolatos beállítást.
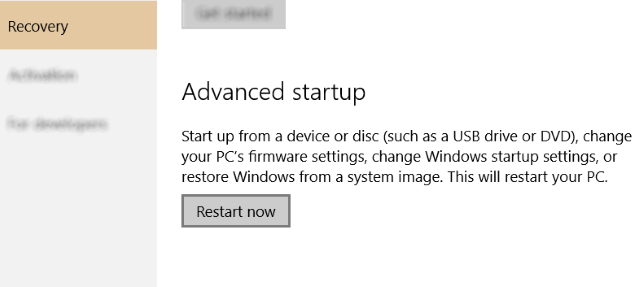
Korábban kifejtettük a Windows 8 (és hasonlóan a Windows 10) különféle indítási módjait; hogy visszatérjen, nyissa ki a Charms sáv és kattintson Beállítások> PC-beállítások módosítása> Általános> Speciális indítás> Újraindítás (A Windows 10 átemelte a Charms sávot 6 Nyugdíjas Windows szolgáltatások, amelyeket inkább elfelejtünkA Windows sok funkción ment keresztül az évek során. Íme néhány, amit senki nem hagy ki. Emlékszel rájuk? Olvass tovább ; ehelyett nyissa meg Minden beállítás> Frissítés és biztonság> Helyreállítás> Újraindítás most).
választ Válassz egy lehetőséget… és akkor Hibaelhárítás. Innentől nyitva Speciális beállítások> Indítási beállítások> Újraindítás és várja meg, amíg a számítógép újraindul. Ban,-ben Indítási beállítások képernyő, Koppintson a F7, Melyik lesz Letiltja az illesztőprogram aláírásának érvényesítését.
A Windows ezután újraindul, tehát megragadja a lehetőséget, hogy távolítsa el a meglévő Bluetooth illesztőprogramokat, és telepítse az új Toshiba Bluetooth Stack terméket.
A Bluetooth kihallgatása
Előfordulhat, hogy kétszer is megbizonyosodik arról, hogy rendelkezik-e mindazzal, amire szüksége van, mivel az első telepítés kudarcához az alábbiak szükségesek. Alapvetően biztosítanunk kell, hogy ismerjük a Bluetooth hardverre vonatkozó részleteket.
Kezdje bármilyen külső Bluetooth-dugasz csatlakoztatásával (ezt nyilvánvalóan hagyja ki, ha a számítógépén vagy laptopján van belső Bluetooth-hardver), és nyomja meg a WINDOWS + Q gombot. A keresőmezőbe írja be az „eszközkezelő” elemet, és koppintson a elemre Belép az asztali alkalmazás megnyitásához.
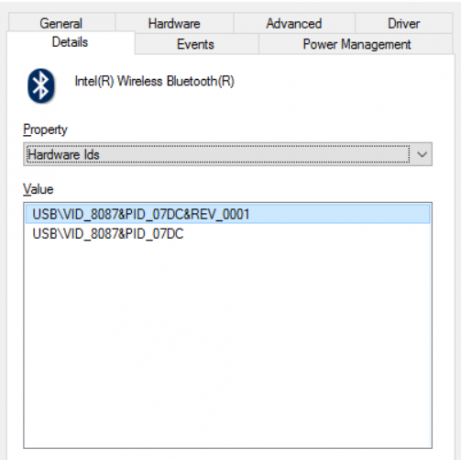
(A belső Bluetooth hardverrel a Windows automatikusan visszaállíthatja az illesztőprogramokat. Kerülje azt a Windows Intéző megnyitásával, és kattintson a jobb gombbal Ez a számítógép / számítógép és választani Tulajdonságok> Beállítások módosítása> Hardver. Innentől nyitva Eszköz telepítési beállításai és váltson az opcióra Nem, hadd válasszak. Kövesse ezt a gombra kattintással Soha ne telepítsen ... majd a választógombot Változtatások mentése, és hajtsa végre az alábbi lépéseket.)
Innentől bontsa ki Bluetooth és kattintson a jobb gombbal a készülékre, és válassza a lehetőséget Tulajdonságok. A Részletek fül, nyissa meg Hardver azonosítók ban,-ben Ingatlan legördülő mezőbe, és kattintson a jobb gombbal a második bejegyzésre (az „REV” nélküli értékre), és válassza a lehetőséget Másolat. Illessze be az eredményeket a Jegyzettömbbe, majd zárja be a Tulajdonságok ablakot.
Kattintson a jobb gombbal a Bluetooth-eszközre az Eszközkezelőben, majd Eltávolítás, kattintással rendben megerősítéséhez. Sikeres siker esetén a teljes Bluetooth bejegyzés eltűnik az Eszközkezelőtől. Most húzza ki a Bluetooth dugaszt.
A Bluetooth verem telepítése
Futtassa a Toshiba Bluetooth Stack futtatható programot a Lehetőségek hogy kibontja azt egy mappába, amelyet talál (például \ Desktop \ Bluetooth). kettyenés Következő> Start, és amikor a kivonás befejeződött, nyissa meg a mappát, és futtassa Setup.exe. A szokásos módon kattintson a telepítővarázslóra, és várjon, amíg a folyamat befejeződik. Ez eltarthat egy ideig, tehát légy türelmes - vigyél el egy italt vagy valamit.
Ha kész, akkor egy új Bluetooth ikont kell látnia a tálcán, ezért indítsa újra a Windows rendszert, amikor a rendszer kéri.
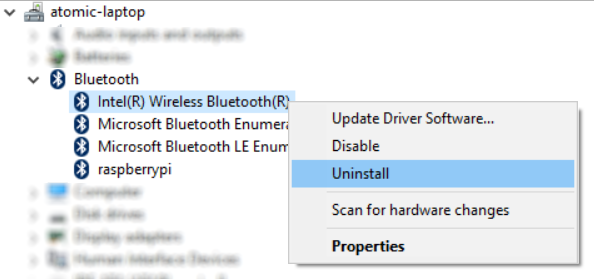
Ha sikeres telepítése van, de nem lát tálca ikont, ne indítsa újra. Ehelyett nyissa meg újra az Eszközkezelőt, kattintson a jobb gombbal az eltávolított Bluetooth-eszközre, és válassza a lehetőséget Frissítse az illesztőprogramot, használni a Tallózás... opciót, majd Hadd válasszak a számítógépem illesztőprogramjai közül. Itt válassza ki a világosabb színű Bluetooth ikont, kattintson a gombra Következő, majd válassza ki a listából bármelyik eszközmodellt, majd kattintson az OK gombra Következő újra. Kattintson a figyelmeztetés elfogadására Igen, majd várja meg az illesztőprogram telepítését. Indítsa újra a Windows rendszert, és amikor a rendszer újraindul, kattintson duplán a piros Bluetooth ikonra az aktiváláshoz - bekapcsoláskor kék színűre vált.
Csatlakoztassa a Bluetooth készüléket
Még mindig problémái lehetnek. Ha a telepítő kéri a Bluetooth-eszköz csatlakoztatását, keresse meg a C: \ Program fájlok (x86) \ Toshiba \ Bluetooth Toshiba Stack \ Illesztőprogramok \ tosrfusb és másolja tosrfusb.inf egy könnyen elérhető helyre, mint például az asztal, mielőtt a Jegyzettömbön megnyitná.
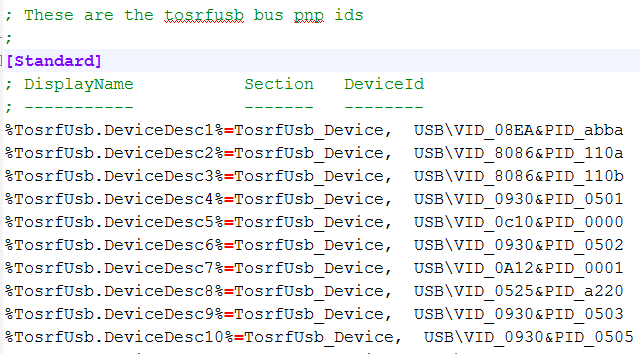
Ezután keresse meg a [STANDARD] címkén, és adja hozzá a listához a korábban mentett DeviceId elemet. Ismételje meg ezt a műveletet a [Normál. NTamd64], a fenti képen látható módon.
A [Strings] alatt módosítsa vagy módosítsa az eszköz nevét, majd mentse el és zárja be. Másolja a fájlt az eredeti helyre; ezen a ponton csatlakoztassa újra a Bluetooth donglit. A megjelenő párbeszédpanelen kattintson a gombra Telepítse ezt az illesztőprogramot, és várja meg, amíg a telepítő befejeződik, és befejezi a folyamatot a Windows újraindításával. Indításkor újra kell indítania a Toshiba Bluetooth ikont a tálcán. Győződjön meg róla, hogy van felderíthetőként beállítva A Bluetooth beállítása Windows 7 számítógéphezBluetooth-ot kell használni a Windows 7 rendszerhez? Így állíthatja be a Bluetooth funkciót, teheti felderíthetővé az eszközöket és összekapcsolhatja azokat a számítógéppel. Olvass tovább eljárás előtt.
Telepítse a Virtuális Joystickot
A többi letöltéshez hasonlóan a vJoy-t el kellett volna mentenie egy emlékezetes és könnyen elérhető helyre.
Futtassa a .EXE fájlt a telepítéshez, ügyelve arra, hogy elfogadja a Windows kérését a művelet megerősítésére, mivel az operációs rendszer nem tudja ellenőrizni az alkalmazás kiadóját. Amikor a telepítés itt befejeződött, érdemes újraindítani a számítógépet.
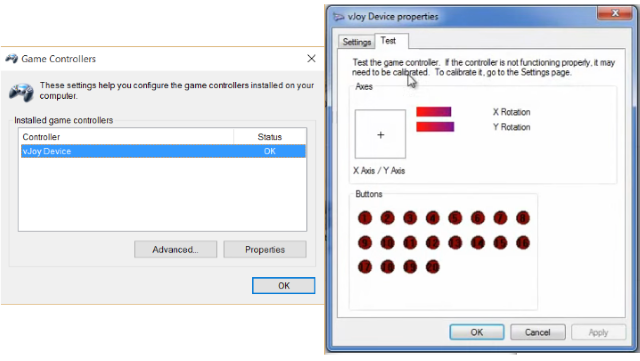
Amikor elindul a biztonsági mentés, indítsa el a vJoy-t, ha beírja a Windows keresőmezőbe. választ Konfigurálja a vJoy-t és konfigurálja az első eszközt az itt látható módon, majd kattintson a gombra Alkalmaz amikor kész.
(Ebben a szakaszban utalhat a korábbi videóra is, kb. 8 perc és 15 másodperc között.)
Az „új eszköz észlelve” hangjelzésnek játszania kell.
Párosítsa a Wii U vezérlőt a Windows rendszerrel
A következő lépés a Wii U vagy a Wii U Pro vezérlő bekapcsolása (ezzel a módszerrel akár régi stílusú Wiimote-t is használhat), és párosítása a Windows-szal az új Bluetooth szoftver használatával. Csak kattintson a jobb egérgombbal a tálcán lévő Bluetooth ikonra, válassza a lehetőséget Új kapcsolat felvétele ... és menj onnan, így a vezérlő felfedezhetővé válik.
A kapcsolat létrejöttével telepítse és indítsa el a WiinUPro programot, és szükség szerint módosítsa az analóg bemeneteket.
Ha biztos benne, hogy minden kész, akkor szükség van egy utolsó konfigurációra. Nyissa meg a „Játékvezérlőket” a Windows keresésben, és látnia kell a vJoy eszközt. Használja a Game Controllers konfigurációját a vezérlő teszteléséhez és kalibrálásához, szükség esetén az utasításokat követve.
Boldog? Most már készen áll a Wii U Pro vagy a Wii U vezérlő használatára a kedvenc Windows arcade játékában!
És csak abban az esetben, ha ez túl sok lenne, vagy ha úgy találja, hogy valamilyen okból nem fog működni, mindig lehetősége van megvásárolni egy Bluetooth USB vevőt, különösen a Wii U Pro vezérlők számára.
Két hasznos új vezérlő a Windows játékhoz!
Bármelyik vezérlőt is használja, mindegyik a szilárd Nintendo vezérlő kialakítását a Windows játékélményéhez hozza. Kipróbálta ezen módszerek egyikét? Talán van egy másik konzolvezérlő, amelyet inkább használ? Mondja el nekünk a hozzászólásokban!
Ezenkívül feltétlenül derítse ki hogyan teheti hasznosabbá a Wii U készüléket a homebrew használatával Hogyan lehet újra hasznosítani a Wii U-t a Homebrew segítségévelA Nintendo Wii U összegyűjti a port? A Haxchi exploit segítségével telepítse a Homebrew csatornát a Nintendo Wii U készülékre! Olvass tovább .
Christian Cawley a biztonság, a Linux, a barkácsolás, a programozás és a műszaki magyarázatú szerkesztőhelyettes. Előállítja a The Really Useful Podcast-ot is, és nagy tapasztalattal rendelkezik az asztali és szoftver támogatással kapcsolatban. Christian, a Linux Format magazin közreműködője, egy Raspberry Pi gyártója, Lego szeretője és retro játék rajongója.

