Hirdetés
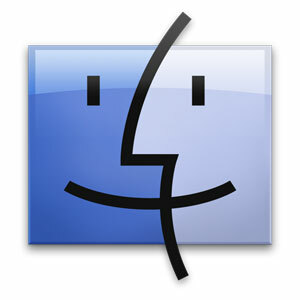 Időnk nagy részét az interneten töltjük, de sok ember számára a számítógépes fájlrendszer egy pillanatra tehető. Az Finder, az Apple fájlböngészője alapértelmezés szerint nagyon csekély módot kínál erre a feladatra, és akkor is időben tud órát kelteni, ha nem ismeri az alkalmazás finomabb pontjait.
Időnk nagy részét az interneten töltjük, de sok ember számára a számítógépes fájlrendszer egy pillanatra tehető. Az Finder, az Apple fájlböngészője alapértelmezés szerint nagyon csekély módot kínál erre a feladatra, és akkor is időben tud órát kelteni, ha nem ismeri az alkalmazás finomabb pontjait.
Ezeknek a finom pontoknak a megismerése azonban további (és mindig nagyon örvendetes) lendületet adhat a termelékenységnek és az általános fájlkezelési sebességnek.
Valószínűleg máris ismer néhányat - például a copy-paste parancsikonokat és a különböző nézetbeállításokat. De más funkciók kissé jobban el vannak rejtve. Böngéssze át ezeket a tippeket, hogy még intim ismereteket szerezzen a Mac OS X Finder alkalmazásáról.
1. Mutasd az útvonalat
A Finder Nézet menüjében kapcsolja be a „Path Bar” lehetőséget. Ez az elérősáv - amelyet a Finder ablak aljához adunk - megmutatja a kiterjesztett fájlútvonalat, a számítógép merevlemez-partíciójáról az éppen kiválasztott fájlra.

Kattintson duplán bármelyik közvetítő mappára, hogy megnyissa azt a jelenlegi Finder ablakban, vagy tartsa lenyomva a parancs (cmd) gombot, miközben duplán kattintva megnyitja az új Finder ablakot. A jobb egérgombbal kattintva az elérési út bármely elemére további lehetőségek és mappához kapcsolódó szolgáltatások megtekintéséhez.
2. Állapotsor megjelenítése
Egy másik hasznos nézetbeállítás az Állapotsor, amelyet engedélyezni lehet a Finder Nézet menü „Állapotsor megjelenítése” opciójának váltásával. Mint az elérési sáv, ez az állapotsor a Finder ablak alján jelenik meg.

Bár nincs sok interaktivitás lehetséges, az állapotsor gyorsan hivatkozhat a az aktuális mappában kiválasztott elemek száma és a merevlemez szabad lemezterülete partíciót.
3. Rendezés időpontja:
Valószínűleg már tudja, hogyan kell fájlokat rendezni bizonyos mappanézetekben. A Mac OS X 10.7 Lion óta ezt a funkciót kiegészítette az a lehetőség, hogy a fájlokat számos tulajdonsággal „rendezze”, a Finder Nézet menü Rendezés alapján szakaszába való belépésével.
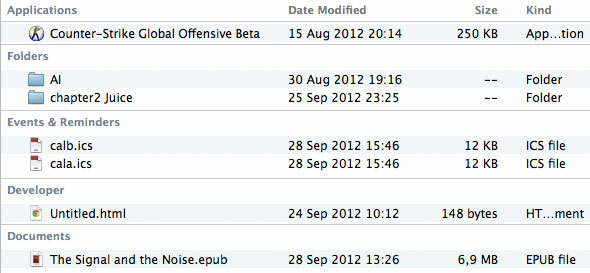
Amint az a fenti képernyőképen is látható, ez a fájlokat számos leíró alá csoportosítja, ahelyett, hogy egy nagy halomba rendezné. Ezt meg lehet tenni a különböző nézetmódok bármelyikén is.
4. Cserélje ki az Alapértelmezett kereső mappát
Az alapértelmezett keresőmappát, azaz azt a mappát, amely a Finderben új ablak létrehozásakor jelenik meg, alapértelmezés szerint a Saját fájlok összes fájlra állítja, ahogyan azt a Mac OS X 10.6 Snow Leopard vezette be. Míg az All My Files nagyon hasznos áttekintésként megmutatja, hogy a fájlokat legutóbb milyen számítógépen használták, előfordulhat, hogy egy másik mappát a Finder új ablakaiban szeretne megtekinteni, például a Dokumentumokban vagy a Felhasználóban mappába.
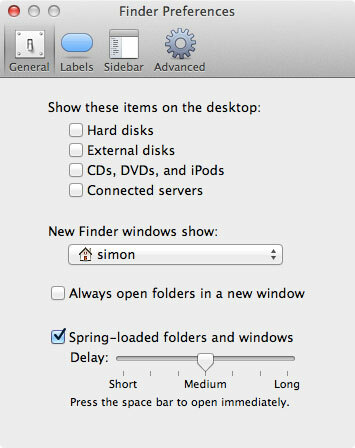
Ezt meglehetősen könnyen elérheti a Finder Preferences panelen található General fül elérése. A legördülő menü lehetővé teszi, hogy az All My Files helyettesítse a számítógép bármelyik mappáját.
5. Új mappa kiválasztással
Ha tetszőleges számú fájlt választ ki, és a jobb egérgombbal kattint a választásra, érdekes szolgáltatás jelenik meg a helyi menüben.
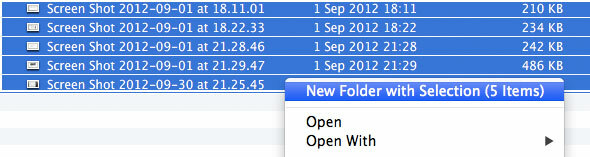
Az „Új mappa kiválasztással” pontosan azt teszi, amit mond; létrehoz egy új mappát az aktuális könyvtárban, áthelyezi a kiválasztott fájlokat oda, és lehetővé teszi, hogy beírja a mappa nevét. Ez még gyorsabban megtehető a Command-Control-N gombok megnyomásával, miután kiválasztotta.
6. Copy-Move
Bár a Finderben technikailag nincs kivágási és beillesztési funkció, létezik egy kevésbé ismert szolgáltatás, amely nagyjából ugyanazt teszi.
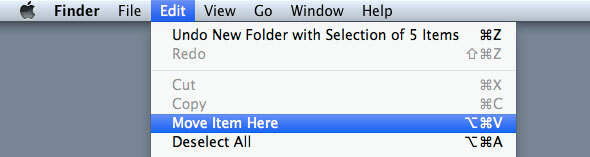
A fájl másolása után lépjen a Finder Szerkesztés menübe, és tartsa lenyomva az Opció (alt) gombot. Észre fogja venni, hogy az „Elem beillesztése” gomb felváltva „Elem mozgatása ide” elemre változik. Hasonlóan a más operációs rendszerek vágási és beillesztési funkcióihoz, ez a másolt fájlt ismételten áthelyezi a másolt fájl helyett. Ha ezt az opciót menet közben szeretné használni, akkor a Command-C és az Option-Command-V billentyűparancsokkal másolhatja és mozgathatja a fájlokat.
Milyen trükköket használ a Finderrel való munka közben? Tudassa velünk a cikk alatti megjegyzés szakaszban!
Belgiumból író és informatikus hallgató vagyok. Mindig szívességet tehetsz nekem egy jó cikkötlettal, könyvjavaslattal vagy receptötletel.

