Hirdetés
Legtöbbünk szinte ugyanolyan szeretettel szenved fájdalmat a személyi számítógépén, mint mi egy kedvtelésből tartott állat számára. Legtöbbünk ugyanúgy aggódik, amikor a számítógép „beteg”. Ha a probléma forrása és okai megkerülnek bennünket, akkor aggodalomra adunk okot egy fejet.
Lehet, hogy egy meghibásodott eszközillesztő, vagy egy alkalmazás, amely megtagadta az indítást, vagy lehet a sok háttérfolyamat közül, amelyek úgy döntöttek, hogy kikapcsolnak. Szerencsére van egy kis öndiagnosztika, amelyet megtehetünk, mielőtt úgy döntünk, hogy felvegyük a telefont és tárcsázzuk a mentőszolgálatokat.
Ez az elsősegély a Windows rendszer nevű segédprogramban rejlik Rendszerkonfigurációs segédprogram (MSconfig.exe). A haladó felhasználók ismerik ezt a létfontosságú alkalmazást, de az alapfelhasználók számára ez a rendszer eszköz érdemes megnézni.
Az Rendszerkonfigurációs segédprogram (vagy MSconfig.exe) a Windows operációs rendszer indulásakor bekövetkező folyamatok kezelésére szolgál. A grafikus felhasználói felülettel egyszerűsíti a különböző indítási folyamatok és a használt konfigurációs fájlok irányítását. Ez is az első eszköz, amelyhez fordulunk, ha fel akarjuk gyorsítani a rendszerindítási folyamatot, mivel ez lehetővé teszi az indítási programok be- és kikapcsolását. Erre a tulajdonságra fogunk ismét fordulni egy rendszerleállás diagnosztizálásához.
A technika, amelyet használunk, a tiszta csomagtartó. Tiszta rendszerindításkor az operációs rendszer betölti anélkül, hogy elindítaná a háttér indítási folyamatait, amelyek konfliktust okozhatnak.
Hogyan tisztítsuk meg a számítógép indítását?
Windows XP
- Kattintson Fuss (vagy WinKey + R) - a Nyisd ki mezőbe írja be a Futtatás párbeszédpanel mezőt msconfig. Ez elindítja a Rendszerkonfigurációs segédprogram.
- A Tábornok fül Rendszerkonfigurációs segédprogram, kattintson a megjelölt gombra szelektív indítás. Törölje a jelölést a Folyamat a SYSTEM.INI fájlban, Folyamat WIN.INI fájl és Indító elemek betöltése. Tartsd a Töltse be a rendszerszolgáltatásokat jelölőnégyzetet, mert ez elindítja az alapvető Microsoft szolgáltatásokat. A golyó a Használja az eredeti Boot.ini fájlt alapértelmezés szerint engedélyezve van.
- Az Szolgáltatások lap van, ahova tovább kell mennünk. A Szolgáltatások fülön válassza ki a Az összes Microsoft-szolgáltatás elrejtése jelölőnégyzetet, és kattintson a gombra Összes letiltása. Akkor nyomja meg rendben. Egy üzenőmező jelenik meg, figyelmeztetve, hogy a Rendszerkonfigurációs segédprogramot használta a Windows indítási módjának megváltoztatására. Kattintson az OK gombra a számítógép újraindításához.
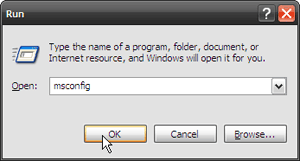
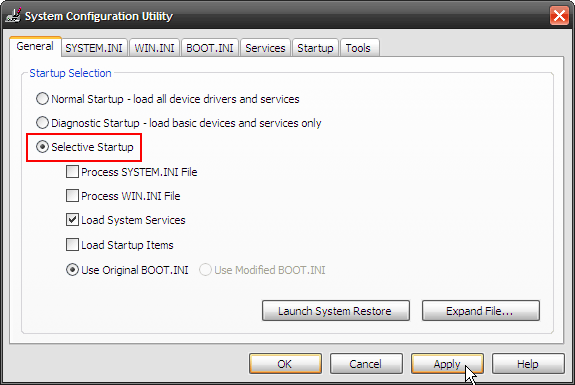
Vigyázat: eltávolítja a jelet Töltse be a rendszerszolgáltatásokat ideiglenesen letiltja a Microsoft szolgáltatásait (például Plug and Play, hálózatépítés és hibajelentés), valamint véglegesen törli a Rendszer-visszaállítás segédprogram összes visszaállítási pontját. A rendszerszolgáltatások szintén kritikus fontosságúak a konfliktus pontos meghatározásához. Tehát tartsa ellenőrizve.
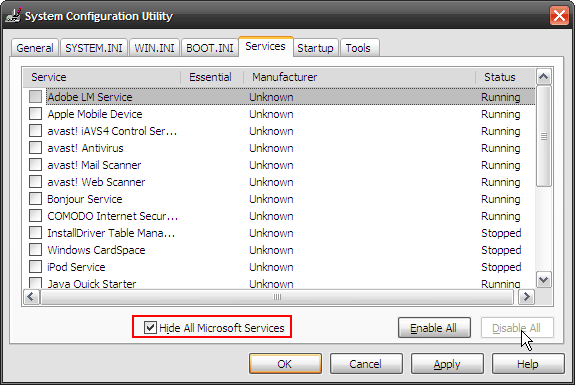
Windows Vista
A folyamat szinte tükröződik az előzőhöz képest.
- kettyenés Rajt - belép msconfig ban,-ben Indítsa el a keresést mezőbe, majd nyomja meg az enter billentyűt az Rendszerkonfigurációs segédprogram Vista-ban.
- A Tábornok fülre, kattintson a gombra szelektív indítás - törölje a jelölést Indító elemek betöltése.
- A következő megálló a Szolgáltatások fület. Jelölje be Az összes Microsoft-szolgáltatás elrejtése és nyomja meg a gombot Összes letiltása gomb. Kattintson az OK gombra, hogy újraindítsa a parancssort. (A képernyő hasonló a Windows XP képernyőhöz)
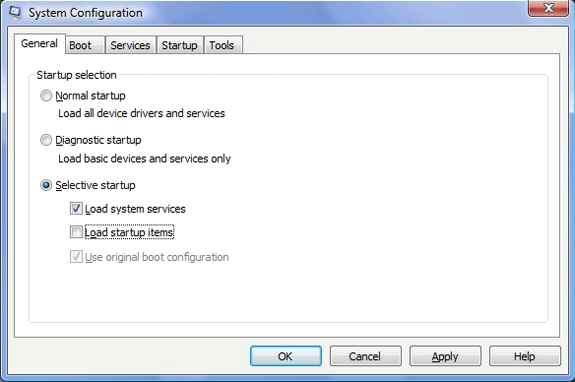
Miután a számítógép újraindult, futtassa újra a korábban ütköző alkalmazást. Ha a probléma továbbra is fennáll, akkor az ok máshol található. Helyezze vissza a számítógépet az előző állapotba az Általános fül Normál indítás elemének kiválasztásával és indítsa újra a számítógépet.
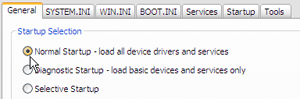
Ha a probléma megszűnt, akkor a bűnös az egyik indítási program Szolgáltatások fület.
A problémaprogram pontos meghatározása
Körülbelül 25 szolgáltatásom működik a háttérben. Szóval hogyan szűkíthetem le azt, amelyik okozza a problémát? Az egyszerű megoldás az egyes szolgáltatások szelektív aktiválásában (a többinek deaktiválás nélkül) és a számítógép újraindításában rejlik.
- Kezdje egy szélesebb mezővel, például hagyja a szolgáltatások felét aktiválva, a felét deaktiválva. Indítsa újra a számítógépet. Futtassa a hibára hajlamos alkalmazást a probléma ellenőrzéséhez.
- Ha a probléma továbbra is fennáll, akkor a konfliktus az engedélyezett szolgáltatásokkal áll fenn. Ha eltűnik, akkor a másik felében van. Akárhogy is, a mezőt felére szűkítik.
- Ismételje meg a szolgáltatások szelektív engedélyezésének és letiltásának folyamatát a szolgáltatások gyanúsított felében. Két vagy három próba és hiba újraindítás révén tehát meg lehet határozni az egyetlen okot.
- Eddig csak a megnyert csata fele volt, mivel most a tettes szolgálattal kell foglalkoznunk. Három megoldás mutatkozik be.
- Kapcsolja ki a szolgáltatást a Szolgáltatások lapon vagy az Indítás lapon. Ha ez nem alapvető szolgáltatás, akkor ennek nem szabad problémát jelentenie.
- Keresse meg a neten a lehetséges választ, és alkalmazza azt.
- Ha minden nem sikerül, hívja fel a szakértőket.
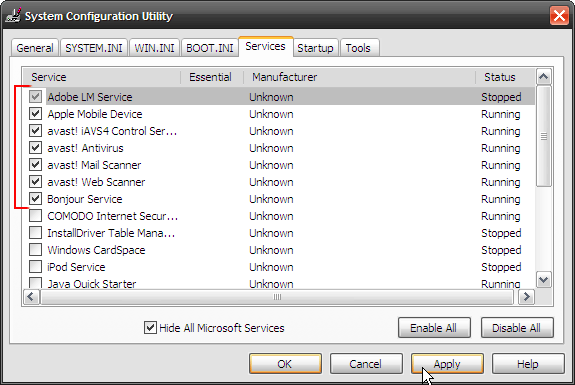
A fenti technikák alapvető természetűek. Ez valami, amit meg lehet tenni egy viszonylag biztonságos módon. Önmagában főtt megoldás, anélkül, hogy segítségre kellene kiabálni, önmagában maga is magas. Gondolod, hogy az Msconfig eszköz megismerése jó módszer a kezdésre?
Fotó jóváírás: Ben Lawson
Saikat Basu az Internet, a Windows és a termelékenység helyettes szerkesztője. Miután eltávolította az MBA zűrzavarát és egy tízéves marketingkarriert, szenvedélyesen segít másoknak a mesemondó készség fejlesztésében. Vigyáz a hiányzó Oxford vesszőre, és utálja a rossz képernyőképeket. De a fotózás, a Photoshop és a termelékenység ötletei megnyugtatják a lelkét.