Hirdetés
A Google Spreadsheet hihetetlenül nagy teljesítményű szoftver, bár úgy tűnik, hogy a legtöbb felhasználó ismeri és használja ki annak lehetőségeinek csak egy kis részét. Például, tudja, hogyan szerezhet információkat az egyik Google Spreadsheet-ből egy másikba? Tudta még, hogy lehetséges?
Talán ennek oka a dolgok dokumentációs oldala. A Google meglehetősen jól dokumentálja a dolgokat, azonban ahhoz, hogy megtalálja, amit keres, gyakran kell átvágnia ezen a dokumentáción. Úgy tűnik, hogy a Google nem írja elő felhasználóbarát útmutatót e dolgok használatáról. Vagy megérti a technológiai zsargont, és maga is megtalálja a választ, vagy úgy dönt, hogy a dolgok elvégzéséhez úgy viselkedik, mint mindig.
Tehát az eredeti lekérdezésünk megválaszolásához kétféle módon lehet megosztani az adatokat a táblázatok között. Használhatja a táblázatkezelő szkript, vagy használhat egy in-line cell funkciót. Mivel a szkriptek készítése a legnehezebb, ehelyett az utóbbi funkción fogunk beszélni.
Adatok importálása másik táblázatból az ImportRange használatával
Az adatok importálása egy másik Google Spreadsheet-ből valójában meglepően könnyű megtenni, miután megtanulta az összes vonatkozó tanácsot a funkció használatához. Addig a pillanatig azonban tucatnyi módszer van arra, hogy a hülye hibák megtörjék a terveit. Itt van, mit kell tennie.
Először győződjön meg arról, hogy rendelkezik-e hozzáféréssel ahhoz a dokumentumhoz, ahonnan információkat szerezhet. Ha nyilvános dokumentum vagy közreműködő, akkor ennek a folyamatnak működnie kell.
Ezután keresse meg annak a dokumentumnak a kulcsát, amelyből adatokat szerez. Az URL-sávban a = kulcs után látható betűk és számok sorozata. Másolja ezt, figyelmen kívül hagyva a végleges # gid = fájlt és az utána következőket.
A táblázatban, amellyel adatokat szerez, a cella pontos hivatkozását ismernie kell. Ennek megtalálásához lépjen egy másik lapra ugyanabban a táblázatban, nyomja meg a = gombot, majd keresse meg a hivatkozni kívánt cellát. Látnia kellene, hogy a cella funkciója így néz ki:
= 'Munkatársak adatai'! A2
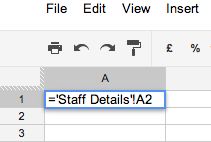
A táblázatban, amelybe az adatokat importálni szeretné, a következőt kell használnia ImportRange funkció. Lépjen a megfelelő cellába, és az alábbiak szerint csatlakoztassa a funkció részleteit:
= ImportRange ( „A-KEY”,”A-CELL-hivatkozás”)
Ezután vegye ki az egyedi idézeteket a cella referenciájából. Például az enyém most így nézne ki:
= ImportRange (“xyzxyzxyzxyzxyzxyzxyzxyzxyzxyzxyz”, “Staff details! A2 ")
Ha nem veszi ki ezeket az extra fordított vesszőket, akkor hibaüzenetet kap.
hiba: A kért táblázat kulcs, lap címe vagy cellatartománya nem található.
Az ImportRange funkció automatikusan frissíti az adatokat, amikor azok megváltoznak az eredeti dokumentumban, ezáltal ideális módszer az információk importálására egy másik táblázatból.
Problémák a vesszőkkel
Ha egy európai locale-ban van, ahol vesszőket használnak a tizedes pont helyett, a táblázatokban pontosvesszőt használnak vessző helyett. Lehet, hogy így kell írnia a függvényét:
= ImportRange ( „A-KEY”;”A-CELL-hivatkozás”)
Importálási tartomány az egyes cellák helyett
Ezeket az ImportRange függvényeket táblázatokonként csak ötször használhatja, így nincs értelme az egyes cellák külön-külön történő importálására korlátozódni. Ki akarja használni a függvény teljes potenciálját, és minden funkció használatakor importáljon egy RANGE-t. Vagyis egy egész oszlopot, sort vagy területet kap egy időben. Ehhez adjunk hozzá egy kettőspontot a cella hivatkozás után, és tegyük a terület referenciává.
Ez 50 × 3 területet importálna:
= ImportRange (“xyzxyzxyzxyzxyzxyzxyzxyzxyzxyzxyz”, “Staff details! A1: C50 ")
Ez importálja az egész A oszlopot:
= ImportRange (“xyzxyzxyzxyzxyzxyzxyzxyzxyzxyzxyz”, “Staff details! A: A ”)
Miután ezt megtette, látni fogja, hogy az e funkció által érintett cellák folytonos funkcióval rendelkeznek, mint például:
= FOLYTATÁS (A2, 2, 1)
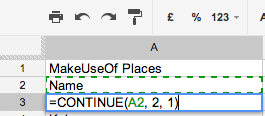
Adatok importálása másik táblázatból az ImportData használatával
Érdemes megemlíteni az ImportData módszert. Az azonban körül forog, hogy az eredeti dokumentumban szereplő adatokat nyilvánosságra hozzák, ami sokak számára nem az, amit sokan szeretnének tenni a táblázatukkal. Használatához tegye közzé a táblázatot vagy a táblázat egyik lapját, lényegében másolatának nyilvánosságra hozatalát, a Fájl> Közzététel a weben. Ezután a „Linket szerezzen a közzétett adatokhoz” szakaszban megadhatja azon cellák részleteit, amelyeket más dokumentumokba szeretne importálni. Ezzel egy egyedi URL-t kap ezekre a cellákra.
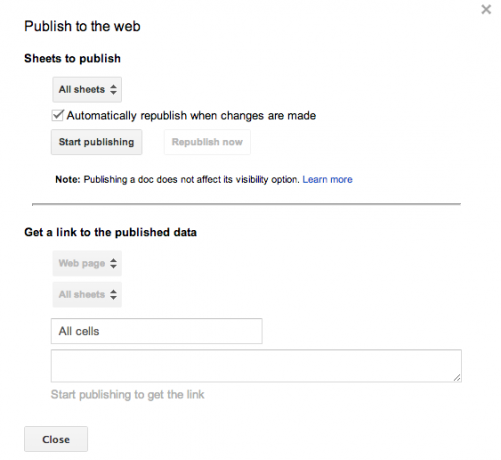
Ezután az ImportData függvény így működik:
= ImportData ( „ÖN egyedi URL”)
Az ImportData függvény hivatkozni fog az eredeti táblázat közzétett változatára. Ez azt jelenti, hogy ha leállítja az automatikus közzétételt az eredeti táblázatokban, az új táblák nem vonják be a legfrissebb adatokat. Ez azzal a ténygel együtt, hogy az ImportData funkció használatához nyilvánosságra kell hoznia adatait, ez teszi a két lehetőség kevésbé vonzóvá.
Fejlettebb Google Spreadsheets-tippek
Ha szereti a Google Spreadsheets-t, és szeretne néhány fejlettebb trükköt megtanulni, nézd meg, hogyan kell vegye fel az aktuális időt a Google Táblázatba Az aktuális idő hozzáadása a Google Táblázathoz Olvass tovább , hogyan kell használja a Google Spreadsheets-t RSS olvasóként Hozzon létre egy RSS-hírolvasó-olvasót a Google Táblázat segítségévelKeresek egy praktikusabb, mindennapi felhasználást a növekvő Google-táblázatok-gyűjteményemhez, én úgy döntött, hogy megnézem-e egy olyan funkciót, amelyet még nem fedtem le a MUO-nál, még az úgynevezett „ImportFeed” -nek is próbálja meg... Olvass tovább (egy ügyes csapkod a kabinlakók számára), hogyan kell a Google Forms és a Google Spreadsheets segítségével készítsen önminősítő kvízt A Google űrlapok használata saját önértékelési kvíz készítéséhezÖn tanár vagy oktató? Valaki részt vesz a bérbeadási folyamatban? Valahogy ellenőriznie kell, hogy más emberek rendelkeznek-e olyan készségekkel vagy tudással, amelyre számítanak számukra? Nos, akkor ... Olvass tovább , és néhányat további hasznos Google Spreadsheet-funkciókat Végezzen el csodálatos funkciókat ezekkel a hasznos Google Spreadsheet-funkciókkalSzégyellem beismerni, hogy csak nemrég döntöttem úgy, hogy kísérletezni szeretnék a Google Spreadsheets-sel, és amit fedeztem fel, az az, hogy bármi csábító vagy hatalmas erővel bírt az Excel felett, az a csodálatos miatt dolgokat ... Olvass tovább . Rengeteg is van Könnyen megtanulható Google Spreadsheet-trükkök 6 Google Spreadsheet-trükk, amelyeket könnyű megtanulni és megjegyezniFejtsünk ki egy maroknyi rendkívül hasznos Google Táblázat-trükköt, amelyeket könnyű megtanulni és megjegyezni. Olvass tovább .
Mi a kedvenc speciális eszköz a Google Spreadsheets számára? Tudasd velünk!
Ange egy internetes és újságírói diplomás, aki szereti az online munkát, az írást és a közösségi médiát.

