Hirdetés
Van intelligens, kíváncsi gyermeke, aki ismeri a Windows-nyilvántartást? Vagy esetleg azt akarja megakadályozni, hogy a számítógépen lévő vendégfelhasználók szerkesztsék a nyilvántartást. Megakadályozhatja, hogy a felhasználók módosítsák a nyilvántartást, ha letiltják a hozzáférést.
Ma megmutatjuk Önnek, hogyan tilthatja le a Registry Editor elérését a Windows 10 rendszerben a csoportházirend-szerkesztő és egy harmadik féltől származó eszköz segítségével. Ezek a módszerek minden felhasználó számára letiltják a beállításjegyzék-szerkesztő hozzáférését, ideértve az aktuális rendszergazdai fiókot is, amelyben módosítást végez.
A csoportházirend-szerkesztőről
A Windows tartományi környezetben használt csoportházirend-szerkesztő lehetővé teszi a hálózati rendszergazda számára, hogy a hálózat összes számítógépén ellenőrizze a beállításokat.
Ha személyi számítógépet használ, Windows 10 Pro vagy Enterprise rendszert futtatva, akkor hozzáférhet a Csoportházirend-szerkesztőbe is. De úgy hívják, hogy a Helyi Csoportházirend-szerkesztő.
A Helyi csoportházirend-szerkesztő lehetővé teszi, hogy módosítson néhány további Windows-beállítást, amelyek nem állnak rendelkezésre a PC-beállítások alkalmazásban vagy a Vezérlőpulton. A helyi csoportházirend-szerkesztő számos beállítása megváltoztatja az Ön regisztrációs értékeit. Tehát ha nem szereti a regisztrációt közvetlenül szerkeszteni, akkor inkább használja a Helyi csoportházirend-szerkesztőt.
Konvertálás rendszergazdai fiókra
A felhasználói fióknak, amelynek a hozzáférését a regisztrációs szerkesztőbe blokkolja, a standard számla- de ideiglenesen be kell állítania a fiókot rendszergazdai fiók a regisztrációs szerkesztő elérésének letiltása. Ezután vissza kell váltania egy normál fiókra.
tudsz konvertáljon egy normál fiókot rendszergazdai fiókra 5 tipp a Windows felhasználói fiókok kezeléséhez, mint egy profiA Windows felhasználói fiókjai elkülönült helyi fiókokból fejlődtek online fiókokká, különféle adatvédelmi kihívásokkal. Segítünk rendezni a fiókokat, és megtalálni az Ön számára megfelelő beállításokat. Olvass tovább , vagy fordítva, bármikor. De ha csak egy rendszergazdai fiókkal rendelkezik, akkor nem válthatja át egy normál fiókra. A Windows rendszerben mindig rendelkeznie kell legalább egy rendszergazdai fiókkal.
Ha egy normál fiókot rendszergazdai fiókmá kíván konvertálni, nyissa meg a Start menüt és kattintson a Beállítások ikon.
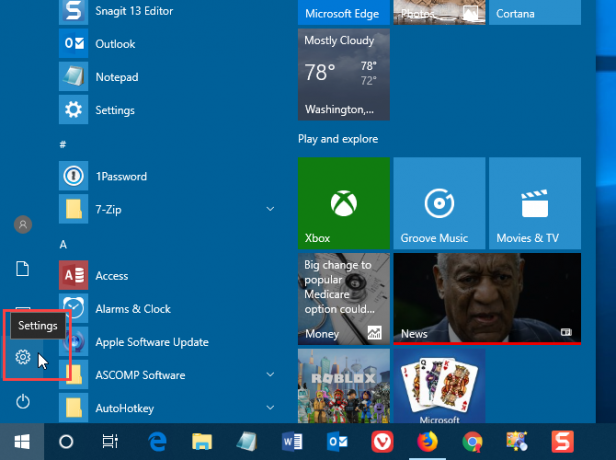
A Windows beállítások párbeszédpanelen kattintson a gombra Fiókok.
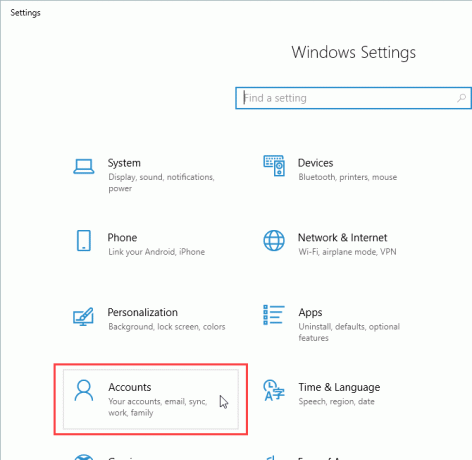
kettyenés Család és más felhasználók a bal oldali ablaktáblában kattintson a megváltoztatni kívánt felhasználói fiókra a jobb oldalon Egyéb felhasználók. Ezután kattintson a gombra Fiók típusának módosítása.
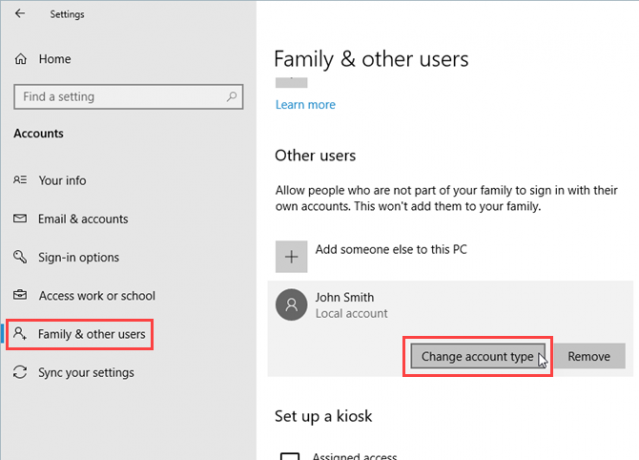
A Fiók típusának módosítása párbeszédpanelen válassza a lehetőséget Adminisztrátor tól Fiók Típus legördülő listát, majd kattintson a gombra rendben.
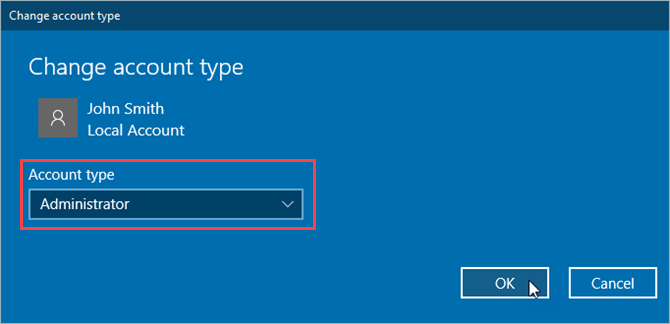
A felhasználót egy Adminisztrátor.
Ha a felhasználót ismét normál felhasználóvá szeretné tenni, térjen vissza ide, kattintson Fiók típusának módosítása, és válassza a lehetőséget Normál felhasználó a Fiók típusának módosítása párbeszédablak.
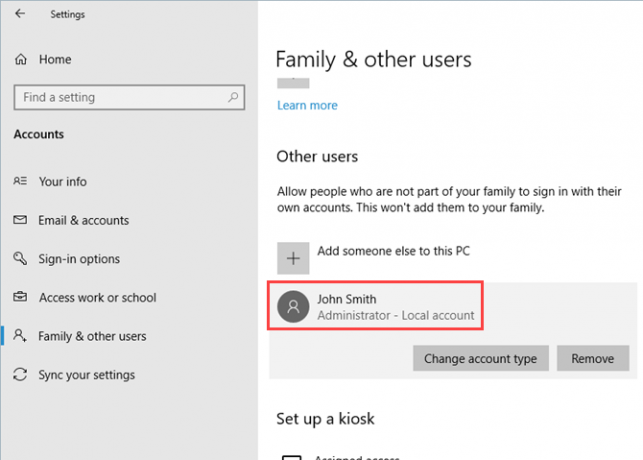
A beállításjegyzék-szerkesztő letiltása (csoportházirend-szerkesztő)
Neked kellene biztonsági másolatot készíteni az adatokról A végső Windows 10 adatmentési útmutatóÖsszefoglaltuk az összes biztonsági mentési, visszaállítási, helyreállítási és javítási lehetőséget, amelyeket a Windows 10-en találtunk. Használja az egyszerű tippeinket, és soha ne ess kétségbe az elveszett adatok felett! Olvass tovább , készítsen biztonsági másolatot a regisztrációról A Windows beállításjegyzék biztonsági másolatának készítése és visszaállításaA Nyilvántartás szerkesztése felveti a hűvös csípéseket, de veszélyes lehet. Így készíthet biztonsági másolatot a beállításjegyzékről a módosítások elvégzése előtt, hogy azok könnyen visszafordíthatók legyenek. Olvass tovább és hozzon létre egy rendszer-visszaállítási pontot Rendszer-visszaállítási pont létrehozásaA Rendszer-visszaállítás segít visszaállítani a Windows rendszert a negatív változások visszavonása érdekében. A rendszer-visszaállítási pontot bármikor létrehozhatja. Olvass tovább mielőtt módosítaná a helyi csoportházirend-szerkesztőt.
A Rendszerleíróadatbázis-szerkesztőhöz való hozzáférés letiltásához először ellenőrizze, hogy a hozzáférés korlátozására szolgáló fiók rendszergazda-fiókkal rendelkezik-e. Ha nem, akkor hajtsa végre az előző szakasz lépéseit az egyikre konvertálásához. Ezután jelentkezzen be a fiókba.
nyomja meg Windows billentyű + R nyissa meg a Fuss párbeszédablak. Ezután írja be gpedit.msc és nyomja meg a gombot Belép.
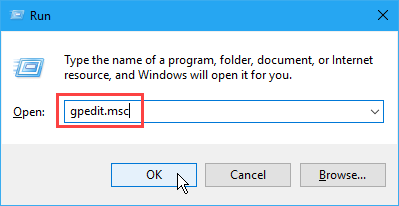
A Helyi csoportházirend-szerkesztőben keresse meg a következőt: Felhasználói konfiguráció> Felügyeleti sablonok> Rendszer a bal oldali ablaktáblán.
Ezután kattintson duplán a A regisztrációs szerkesztő eszközökhöz való hozzáférés megakadályozása beállítás a jobb oldali ablaktáblán.
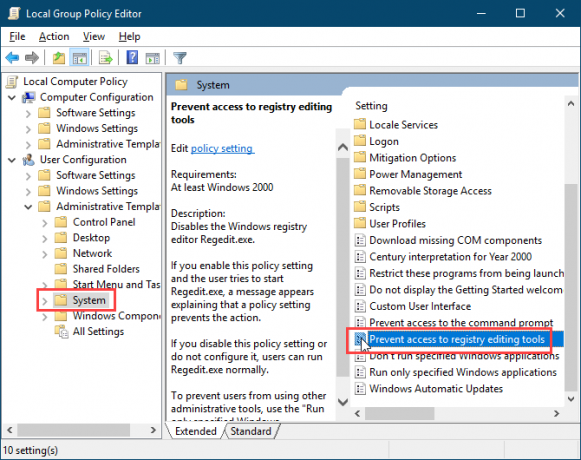
A A regisztrációs szerkesztő eszközökhöz való hozzáférés megakadályozása párbeszédpanelen válassza a lehetőséget Bekapcsolt a bal felső sarokban, majd kattintson az OK gombra rendben.
Zárja be a Helyi csoportházirend-szerkesztőt, és indítsa újra számítógépét.
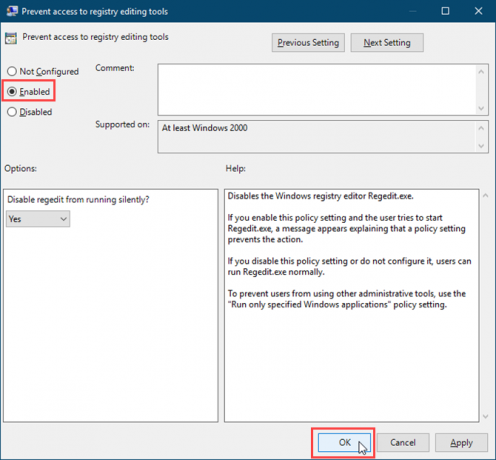
Azon felhasználó számára, amely megakadályozni kívánja a regisztrációs szerkesztő elérését, feltétlenül konvertálja vissza a fiókját egy normál fiókba. A normál felhasználók nem végezhetnek változtatásokat a Helyi csoportházirend-szerkesztőben. Hibaüzenetet kapnak, amikor kinyitják.
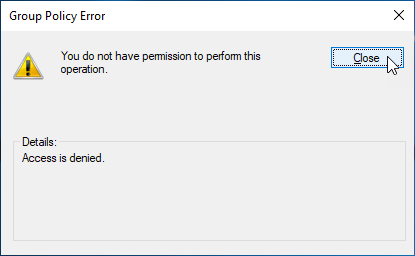
A helyi csoportházirend-szerkesztő továbbra is megnyílik, de nincs elérhető beállítás megváltoztatni.
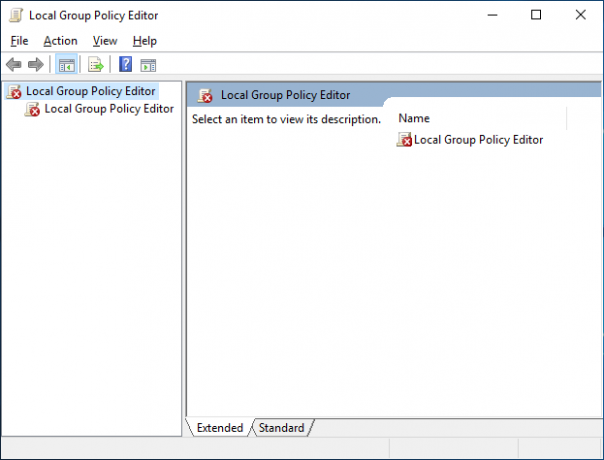
Miután letiltotta a hozzáférést a beállításjegyzék-szerkesztőhöz, minden felhasználó, aki megpróbálja elérni a beállításjegyzék-szerkesztőt, látja a Felhasználói fiókok ellenőrzése párbeszédpanel Felhasználói fiókok ellenőrzése és rendszergazdai jogok a Windows 10 rendszerenFüggetlenül attól, hogy rendszergazdai vagy szokásos Windows-fiókokat használ, az számít a felhasználói fiókok ellenőrzésének biztonsági szintjére. Itt van, amit tudnia kell. Olvass tovább . Ezután a következő hibaüzenet jelenik meg.
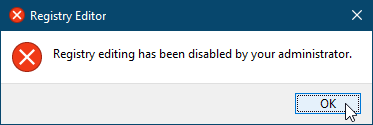
A nyilvántartás-szerkesztőhöz való hozzáférés újbóli engedélyezéséhez nyissa meg a A regisztrációs szerkesztő eszközökhöz való hozzáférés megakadályozása újból beállíthatja a Helyi csoportházirend-szerkesztőben. Válasszon egyet Nincs beállítva vagy Tiltva a A regisztrációs szerkesztő eszközökhöz való hozzáférés megakadályozása párbeszédablak.
A beállításjegyzék-szerkesztő letiltása (Policy Plus)
Ez a módszer csak a Windows 10 otthoni felhasználók számára használható.
A Windows 10 Home nem tartalmazza a Helyi csoportházirend-szerkesztőt. De ha a Windows 10 Home rendszert használja, akkor az ingyenes, hordozható, nyílt forráskódú Policy Plus programot is használhatja.
Ha Windows 10 Pro vagy Enterprise rendszert használ, akkor hozzáférhet a Helyi csoportházirend-szerkesztőhöz. Nem kell használni a Policy Plus szolgáltatást. Valójában nem kellene. A helyi csoportházirend-szerkesztő felülbírálja a Policy Plus-t. Tehát nincs értelme a Policy Plus használatának, ha már rendelkezik a Helyi csoportházirend-szerkesztővel.
A Policy Plus használatához töltse le az EXE fájlt és futtasd. Nincs szükség telepítésre.
Alapértelmezés szerint nem minden sablon szerepel a Policy Plus-ban. A legújabb házirend-fájlok letöltéséhez és a Policy Plus-hoz való hozzáadásához keresse fel a következő webhelyet: Súgó> ADMX fájlok beszerzése.
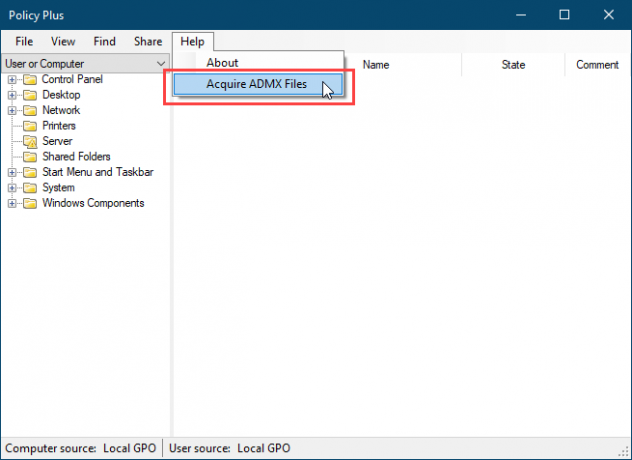
Fogadja el az alapértelmezett értéket Cél mappa és kattintson a gombra Kezdődik.
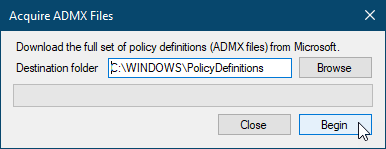
kettyenés Igen az ADMX fájlok megnyitásához és betöltéséhez a Policy Plus alkalmazásban.
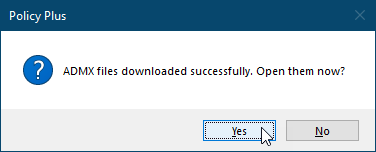
A Rendszerleíróadatbázis-szerkesztőhöz való hozzáférés letiltásához a Policy Plus segítségével válassza a lehetőséget Rendszer a bal oldali ablaktáblán. Ezután kattintson duplán a A regisztrációs szerkesztő eszközökhöz való hozzáférés megakadályozása beállítás a bal oldali ablaktáblán.
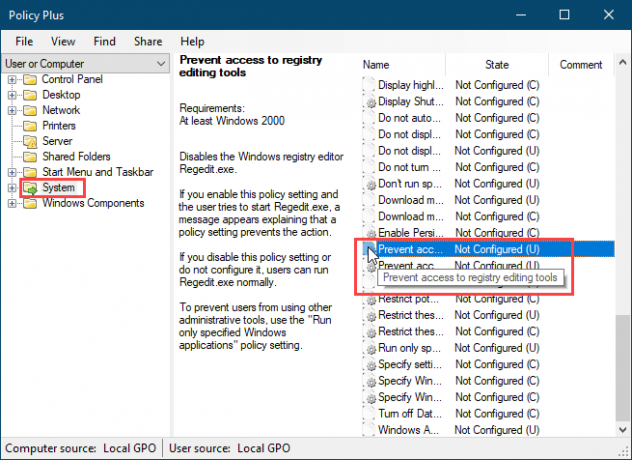
A Az irányelvbeállítás szerkesztése párbeszédpanelen válassza a lehetőséget Bekapcsolt és kattintson a gombra rendben.
Lehet, hogy módosítania kell ezt a beállítást, és néhány alkalommal újra kell indítania a hatálybalépést.
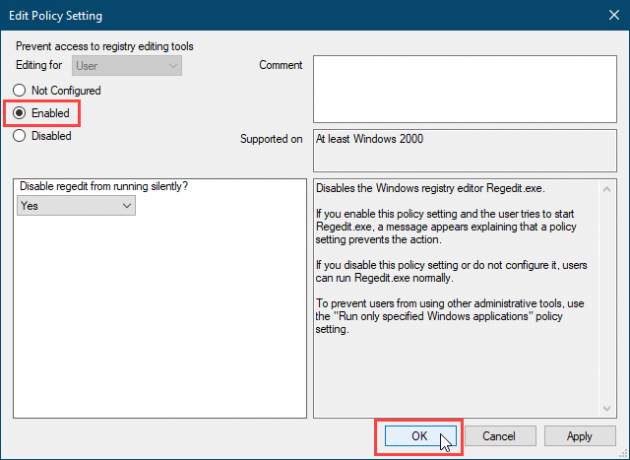
A Policy Plus lehetővé teszi a beállítások keresését egyedi azonosító, nyilvántartás (keresés kulcstartó vagy név vagy értéknév alapján) és szöveg (keresés a címben, leírásokban és megjegyzésekben) alapján.
Ez az! Most a regisztrációs szerkesztőt korlátozni kell a felhasználói fiókra. Természetesen nem ez az egyetlen mód a Windows jogosultságainak csökkentésére. Nézze meg a felhasználók hozzáférésének korlátozásának más módjait: a Windows-fiókok zárolása A Windows felhasználói fiókok lezárásaHa hagyja, hogy az emberek használják a számítógépet, amíg távol van, problémákat okozhat. Megmutatjuk, hogy miként korlátozhatjuk a Windows funkcióit a szokásos vagy alfiókokban, hogy mások ne férhessenek hozzá érzékeny információkhoz. Olvass tovább .
Lori Kaufman egy szabadúszó műszaki író, aki a kaliforniai Sacramento területén él. Készülék- és tech-geek, akik szeretnek sokféle témáról írt cikkeket írni. Lori szereti a rejtélyek olvasását, a keresztszemes varrást, a zenei színházat és a Doctor Who-t is. Kapcsolatba léphet Lori-val a LinkedIn-en.