Hirdetés
A folyamatábrák nagyon hatékony eszközök a folyamatok vizuális magyarázatához. Használhat folyamatábrát a termék-összeállítás, a dokumentum-munkafolyamat folyamatainak vagy a rendszerprogramban lévő vezérlőáramlások lépéseinek bemutatásához.
Az ilyen nagy és részletes diagramokhoz a speciális folyamatábra szoftver megadhatja az összes szükséges eszközt, majd néhányat. A kicsi, gyors és egyszerű diagramokhoz azonban már használhat olyan alkalmazásokat, mint például az Apple Pages. Ha készen áll arra, hogy elinduljon a Mac oldalak első alapvető folyamatábráján, azért vagyunk itt, hogy segítséget nyújtsunk.
Készítsen el oldalakat folyamatábra
A Mac oldalakban néhány beállítást beállíthat a Pages alkalmazásban, amelyek egy kicsit megkönnyítik a folyamatábra létrehozását. Ezekre nincs szükség, de hasznosak.
Az igazítási útmutatók engedélyezése
Az Oldalak igazítási útmutatói segítik az objektumok pontosabb elhelyezését és elrendezését. Amikor az oldalon mozgatja az objektumokat, ezek az útmutatók vízszintesen és függőlegesen jelennek meg.
- kettyenés Oldalak > preferenciák a menüsorból.
- választ Vonalzók.
- Alatt Beigazítási útmutatók, jelölje be a jelölőnégyzeteket Mutasson útmutatót az objektum központjában és Mutasson útmutatót az objektum szélein.
- Opcionálisan rákattinthat a szín ábrán látható, és tetszés szerint változtasson másik színre.
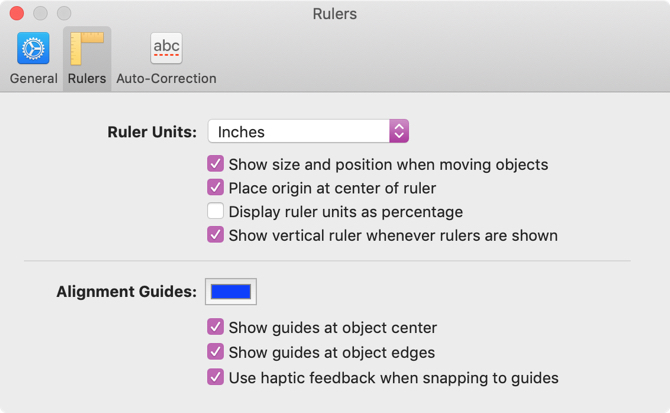
Mutasd meg az Uralkodók
Egy másik praktikus beállítás az, hogy a vonalzókat a dokumentumoldal tetején és bal oldalán jelenítse meg. Ez segít az objektumok sorba állításában.
Ha csak a felső vonalzót szeretné látni, kattintson a Kilátás gombot az eszköztáron vagy Kilátás a menüsorban, és válassza a lehetőséget Mutasd az Uralkodókat.
A bal oldali vonalzó engedélyezéséhez nyissa meg a Oldalak > preferenciák > Vonalzó beállításokat még egyszer. Jelölje be a mezőt Mutasson függőleges vonalzókat, amikor megjelennek az vonalzók.
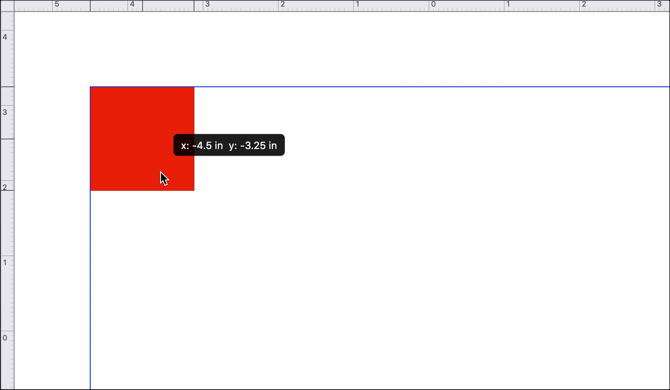
Hogyan készítsünk folyamatábrát az oldalakon
Most, hogy az Oldalak beállítása néhány extrával megkönnyíti az objektumok elhelyezését, lépjünk ebbe a folyamatábraba.
Helyezze be a formáit
Az alakzatokat beszúrhatja a menüsor segítségével Insert > Alak opció vagy a Alak gombot az eszköztáron. Használja azt, amelyik a legmegfelelőbb az Ön számára. Ehhez az oktatóanyaghoz az Eszköztár Alak gombját fogjuk használni, mivel ez áttekintést nyújt nekünk az objektumokról.
Kattints a Alak gombra kattintva balra kategóriákat fog látni, a tetején egy kereséssel. Mivel nincs folyamatábra-kategória, használhatja az Alapvető alakzatokat. Válassza ki az alakját, és ez azonnal megjelenik a dokumentumban, hogy bárhová áthelyezhesse.
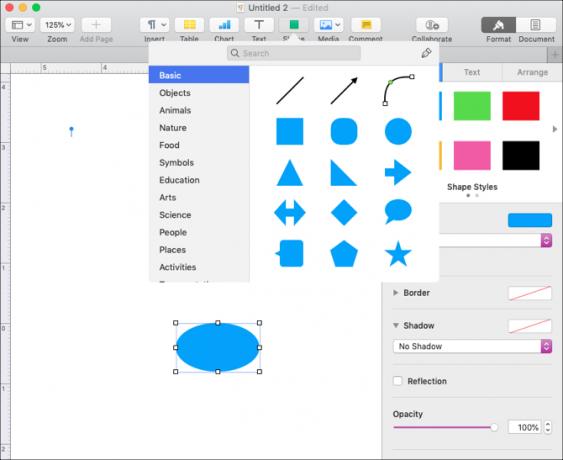
Formázza meg az alakzatokat
Az alak stílusának, szegélyének, árnyékának vagy átlátszóságának megváltoztatásához nyissa meg a formázási oldalsávot a Formátum gomb a jobb felső sarokban. Válassza ki az objektumot, majd válasszon egy lehetőséget a változtatás végrehajtásához.
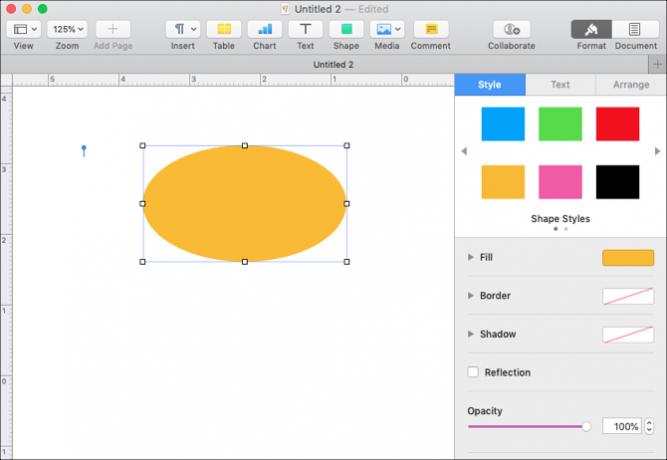
Az objektum átméretezéséhez, méretezéséhez vagy eltorzításához jelölje ki azt, és válasszon egy szélt vagy sarkot. Ezután csak húzza a kívánt alakra vagy méretre.
Szöveg hozzáadása a alakzatokhoz
Szöveg hozzáadásához egy objektumhoz kattintson duplán az alak belsejére. A szöveg beírása után formázhatja azt az oldalsávval is. Válassza ki a szöveget, majd kattintson a gombra Szöveg az oldalsávon. Megváltoztathatja a betűméretet, a stílust, a formátumot, az igazítást és a távolságot, vagy használhat felsorolásjeleket és listákat.
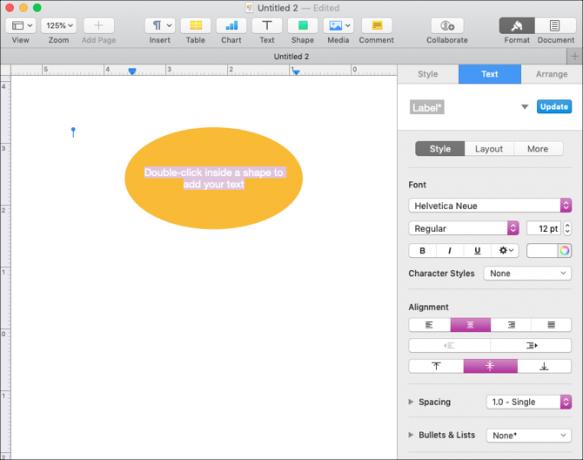
Helyezze be a vonalakat és a nyilakat
Az alakzatokhoz hasonlóan sorokat is beszúrhat a menüsor segítségével Insert > Vonal opció vagy a Alak gombot az eszköztáron. Itt ismét az Eszköztár Alak gombját fogjuk használni.
Az Oldalak segítségével kiválaszthat egy alapvonalat, egyet vagy két nyílhegyet, valamint egyenes, ívelt vagy szögletes csatlakozási vonalakat.
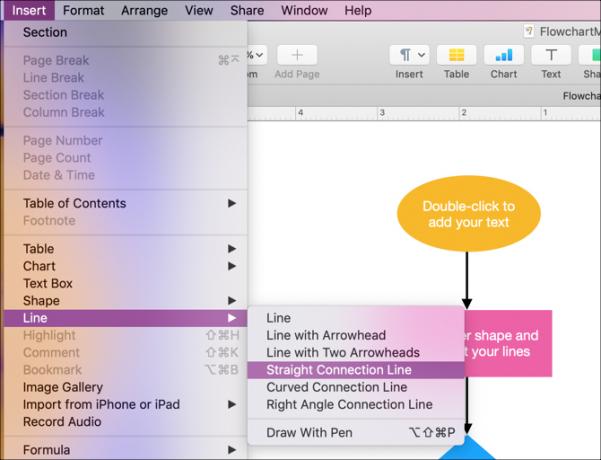
Amikor kiválasztja a vonalat, és az megjelenik az oldalon, csak válassza ki és mozgassa az alakjainak összekapcsolásához. Látni fogja a vezetőket és egy pillanatnyi mozgást, amikor a vonalak a helyükre esnek.
Formázza a vonalakat
A... val Az oldalsáv formázása nyissa meg, kattintson egy sorra, kattintson a gombra Stílus az oldalsávon, és beállíthatja annak megjelenését. A formákhoz hasonlóan meg is változtathatja a vonal stílusát, vontatását, árnyékát, átlátszóságát, vagy hozzáadhat reflexiós effektusokat.
Add hozzá nem csatolt szöveg
A formáktól eltérően nem csak duplán kattinthat, és hozzáadhat szöveget egy sorhoz. Felvehet egy szövegmezőt is, hogy egy sorral vagy egy helyre lépjen a folyamatábrán. (Megmutatjuk, hogyan kell a szöveget és egy sort együtt tartani a Alakzatok, sorok és szöveg csoportosítása részben.)
Vagy kattintson rá Insert > Szövegdoboz a menüsorból vagy a Szöveg gombot az eszköztáron. Amikor megjelenik a szövegmező, írja be a mezőbe, majd húzza a kívánt helyre.
A nem csatolt szöveg formázása
A gombbal számos módosítást végezhet a szövegben Az oldalsáv formázása. Kattintson a szövegmezőre, majd kattintson a gombra Szöveg az oldalsávon. A szöveg ugyanazokat a lehetőségeket fogja látni, mint a fenti alakzatokhoz hozzáadott szöveg formázásakor.
Megváltoztathatja a stílust, az elrendezést, az igazítást, a távolságot és a betűtípust, a méretet vagy a színt, valamint felsorolást vagy listát használhat.
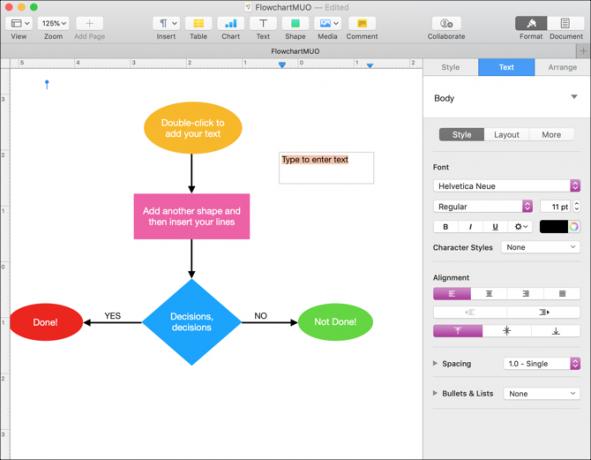
Átméretezheti, méretezheti vagy ferde lehet a szövegmezőket, csakúgy, mint az alakzatok. Fogjon meg egy szélt vagy sarkot, majd húzza a kívánt alakra és méretre.
Tartsa a szöveget és az objektumokat együtt
Ha az egész folyamatábrán szöveget fog használni, akkor valószínű, hogy van még egy módosítást. Ban,-ben Az oldalsáv formázása, kattints a rendezni fület. Alatt Objektum elhelyezésekattintson a gombra Mozgatás szöveggel. Ez megtartja az összes objektumhoz hozzáadott szöveget azokkal az objektumokkal, ha mozgatja őket.
Csoportos formák, vonalak és szöveg
A csoportosítás a Pages egy másik nagyszerű tulajdonsága, amely lehetővé teszi az objektumok - alakzatok, vonalak vagy szöveg - együtt tartását.
Csoportosítson néhány objektumot
Ha például szöveget ad hozzá egy sorhoz, akkor valószínűleg együtt szeretné tartani ezeket a kettőt. Kövesse ezeket a néhány lépést a szöveg és a sor egy objektumba csoportosításához.
- kettyenés vagy a szövegmezőbe, vagy a sorba.
- Tartsa lenyomva a Váltás kulcs és kettyenés a másik elem.
- Ban,-ben Az oldalsáv formázása, kattintson a rendezni.
- A rendezni beállítások, kattintson a Csoport
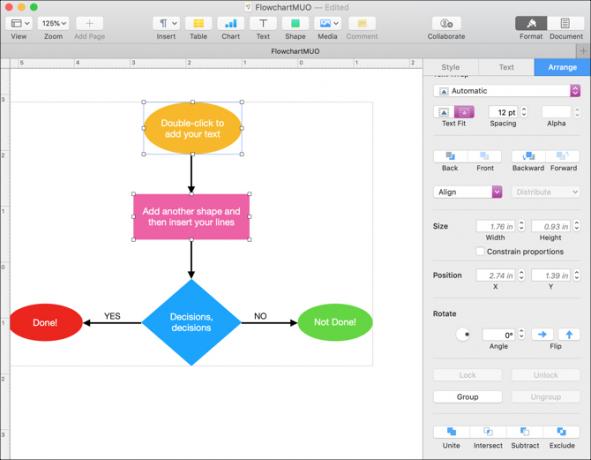
A szöveget és a sort most egy objektumnak tekintik, így könnyen mozgathatja őket. Hajtsa végre a fenti lépéseket három vagy több elem csoportosításához.
Összes objektum csoportosítása
Ha a folyamatábra kész, akkor érdemes lehet összes rajta lévő objektumot csoportosítani. Ez lehetővé teszi a folyamatábra áthelyezését a dokumentum másik területére.
- Ellenőrizze, hogy a kurzor a dokumentumoldalon van-e, majd kattintson a gombra Parancs + A. Ez kiválasztja az összes objektumot. Ha el kell távolítania egyet, tartsa lenyomva Parancs és kettyenés. A többi marad kiválasztva.
- Ban,-ben Az oldalsáv formázása, kattintson a rendezni.
- A rendezni beállítások, kattintson a Csoport
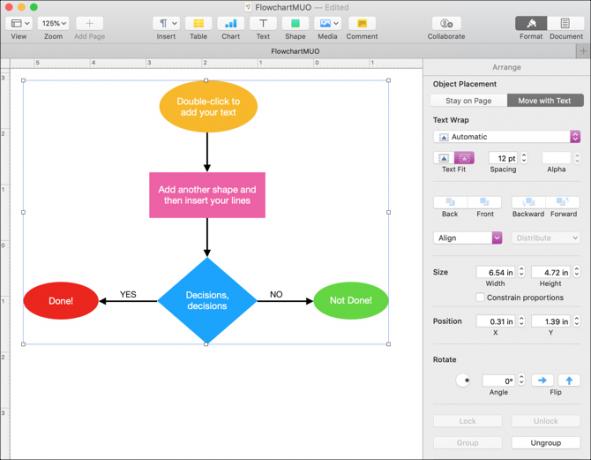
Most a folyamatábrád egy nagy objektum. Tehát a kívánt módon mozgathatja, átméretezheti, méretezheti vagy eltorzíthatja. De továbbra is módosíthatja az egyes alakzatokat, sorokat és szöveget a folyamatábrán, mintha korábban elvégezte volna.
Objektumok csoportosítása
Ezt észre fogja venni a Csoport gomb az oldalsávon, egy Csoportbontás gomb elérhetővé válik. Ha később el kell választania a csoportosított elemeket, válassza ki a csoportot, majd kattintson rá Csoportbontás gomb.
Az alapvető folyamatábra az oldalakon egyszerű
Választott egy online folyamatábra alkalmazás vagy a Microsoft Word használata folyamatábrák létrehozásához Hogyan hozhatunk létre folyamatábrákat a Microsoft Word segítségével az egyszerű módon?Szeretné megtanulni, hogyan készíthet folyamatábrát Word-ben? Könnyű a megfelelő technikával. Ez a bevezető cikk ismerteti, hogyan. Olvass tovább további lehetőségeket kínálhat, például a hivatalosabban folyamatábra-objektumokat, amelyeket általában lát. De ha Mac felhasználó, és csak egy gyors és egyszerű folyamatábrara van szüksége, akkor a Pages megteszi.
Információtechnológiai BS-jével Sandy sok éven át dolgozott az informatikai iparban, mint projektmenedzser, osztályvezető és a PMO Lead. Ezután úgy döntött, hogy követi álmát, és most teljes munkaidőben ír a technológiáról.


