Hirdetés
Készen áll az Excel termelékenységének feltöltésére? Az egyéni eszköztár csak ezt tudja megtenni.
A jól elkészített Excel makró 5 forrás az Excel makrókhoz a táblázatok automatizálásáhozExcel makrókat keres? Itt található öt oldal, amelyek megkapják azt, amit keres. Olvass tovább egy kattintással végrehajthat egy időigényes feladatot, ami elég kényelmes. Még kényelmesebb, ha egy egyedi eszköztárat készít, amely tartalmazza az összes leggyakrabban használt makrót.
Makró csatlakoztatása egy gombhoz Hogyan lehet e-maileket küldeni Excel táblázatkezelő segítségével VBA szkriptekkelKódsablonunk segítségével automatikusan beállíthatja az e-maileket az Excel programból, az együttműködési adatobjektumok (CDO) és a VBA parancsfájlok segítségével. Olvass tovább az egyik megoldás, de vannak esetekben, amikor nagyszerű lenne beágyazni ezt a funkciót az Excel felületbe. A következő lépések végrehajtásával a makrókat ott helyezheti a szalagba.
Így kezdheti el az egyéni eszköztáron.
Tab hozzáadása a szalaghoz
Először hozzá fogjuk adni a saját egyéni fülünket a szalaghoz, amelybe az eszközsáv kerül. Kattintson a jobb gombbal és válassza a lehetőséget Testreszabhatja a szalagot.

A következő képernyőn kattintson a gombra Új lap.

Jelölje ki az új lapot, majd kattintson a gombra átnevezés. Felhívom a makróimat, de bármit megválaszthat.

nyomja meg rendben hogy visszatérjen a táblázathoz.
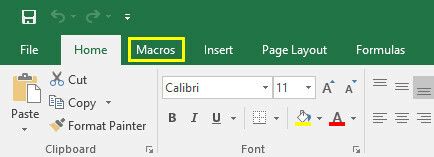
Megjelent a Makró lap, ahogy reméljük. Jelenleg egy kicsit üres.
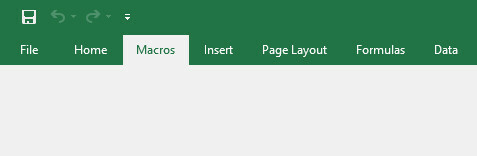
Annak érdekében, hogy némi funkcionalitást biztosítson, dobjuk fel a néhány alapmakró A 10 legjobb OneNote makró, amelyet kipróbálnia kellA OneNote egy fantasztikus termelékenységi eszköz önmagában, de a makrók segítségével a következő szintre viheti. Megmutatjuk, hogyan kezdje el, és a most elérhető legjobb makrókat. Olvass tovább .
Makró létrehozása
Először egy nagyon-nagyon egyszerű makrót fogunk létrehozni, hogy az alapokat le tudjuk állítani.
Az idő és a dátum makró létrehozása
Először, menj a Fejlesztő fülre, majd kattintson a gombra makrók.

Írja be a makró nevét dátum és idő majd kattintson az OK gombra teremt.

Az Excel megnyitja a Visual Basic szerkesztőt. Adja hozzá a következő kódot:
Dátum és idő () MsgBox most. Befejezés SubEz arra szólítja fel az Excel-t, hogy jelenítsen meg egy üzenetadatot a felhasználónak, és töltse ki azt az aktuális időt és dátumot, a felhasználónként Most parancs. Mentsd el a munkádat - ne felejtsd el menteni a táblázatot 10 egyszerű Excel időmegtakarító, amelyet elfelejtettEz a tíz tipp biztosan minimálisra csökkenti a mentális Excel feladatok elvégzéséhez szükséges időt és növeli a táblázat hatékonyságát. Olvass tovább makróként engedélyezett fájlként, ha még nem tette meg - és térjen vissza az Excel programhoz.
kettyenés makrók ban,-ben Fejlesztő fül ismét, és ezúttal kiemelni dátum és idő és kattintson a gombra Fuss.
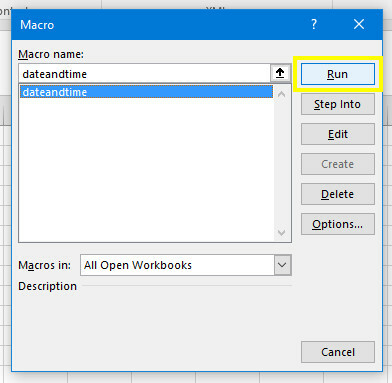
Látnia kellene valami ilyesmit:

Üzenet mezőnk makrója működik! Most próbáljunk ki egy kicsit bonyolultabb dolgot.
Az automatikus fejléc makró létrehozása
Nyissa meg ismét a Makró párbeszédpanelt, és ezúttal írja be a nevet customheaders és kattintson a gombra teremt.
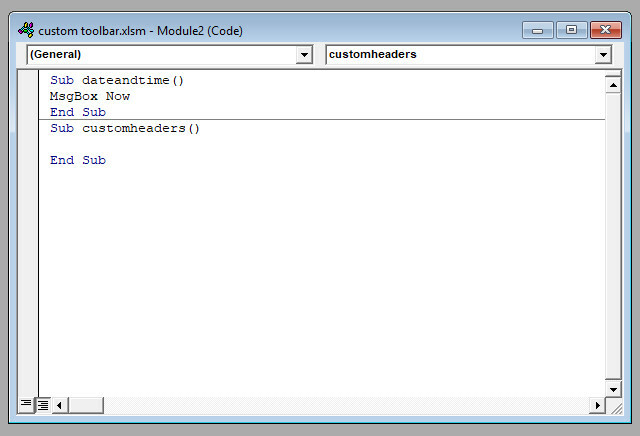
Írja be a következő kódot Alsó fejlécek ():
Tartomány ("A1"). Érték = "Dátum" Tartomány ("B1"). Érték = "Cím" Range ("C1") Value = "Priority" Tartomány ("D1"). Érték = "Állapot" Tartomány ("E1"). Érték = "Kész?"Ez kitölti a zárójelben lévő cellákat a Hatótávolság parancs a megfelelő szöveges karakterlánccal. Természetesen a fejléceket bármilyen módon kikapcsolhatja, és szükség szerint kibővítheti a listát.
Adja hozzá ezt a kódsorot az aljára:
Tartomány ( "A1: E1"). Betűtípus. Félkövér = IgazEz lesz félkövér formázást alkalmazni 9 Tippek az Excel diagram formázásához a Microsoft Office alkalmazásbanAz első benyomások számítanak. Ne hagyja, hogy egy csúnya Excel diagram elriasztja a közönséget. Itt van minden, amit tudnia kell a diagramok vonzóvá tételéről és az Excel 2016 programba való bevonásáról. Olvass tovább minden fejlécbe. Ha további fejléceket adott hozzá, mindenképpen módosítsa a zárójelben lévő cellákat a Hatótávolság parancs.
Itt az ideje, hogy visszatérjen az Excel-hez, és megnézze, működik-e a makró, ahogy kellene.
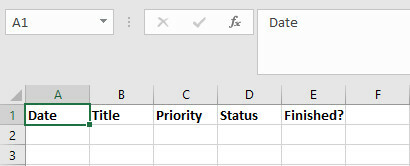
Valóban így volt. Ez a makró akkor hasznos, ha új munkalapokat állít fel, amelyek hetente vagy havonta új adatokat tartalmaznak. Miután hozzáadtuk ezt a makrót az eszköztárunkhoz, képesek leszünk ezeket a fejléceket egyetlen kattintással kitölteni, ahelyett, hogy manuálisan gépelnénk őket.
Most még egy makróhoz.
Összekapcsolt munkafüzet-makró létrehozása
Először hozzon létre egy teljesen új táblázatot, és mentse el. Ezután nyissa meg azt a dokumentumot, amellyel korábban dolgoztunk, és keresse meg Fejlesztő > makrók. Írja be a nevet linkedspreadsheet és kattintson a gombra teremt.
Írja be az alábbi kódot Sub linkedspreadsheet ():
Munkafüzetek. Megnyitva ("C: \ Felhasználók \ bradj \ Asztali \ Használja ki a \ VBA eszköztárat \ ünnepi elérhetőség.xlsx")Ki kell cserélnie az éppen létrehozott táblázat elérési útját. Ennek kiderítéséhez keresse meg a dokumentumot a File Explorerben, kattintson a jobb gombbal és válassza a lehetőséget Tulajdonságok.
Ez a makró megnyitja a megadott munkafüzetet. Olyan üdülési foglalkoztatási táblázatot használok, amelyre gyakran hivatkoznom kell egy másik táblázat megtekintésekor, tehát ésszerűnek tartom, hogy közvetlen link legyen ehhez a fájlhoz az eszköztáron.
Mentse el munkáját és térjen vissza az Excel programba, hogy kipróbálhassa.

Nagyszerűen működik. A makró futtatásakor a csatolt táblázat azonnal megnyílik. Most ezeket a makrókat csak hozzá kell adnunk az eszköztárunkhoz.
Az Eszköztár feltöltése
Nyissa meg a makrók lapon, amelyet korábban készítettünk, és kattintson a jobb gombbal a szalagra. választ Testreszabhatja a szalagot.
Használja a Válasszon parancsokat legördülő menüben válassza a lehetőséget makrók.

Látnia kell a korábban készített három makrót. Jelölje ki mindegyiket és használja a hozzáad gomb beillesztése a Új csoport alatt makrók fület.
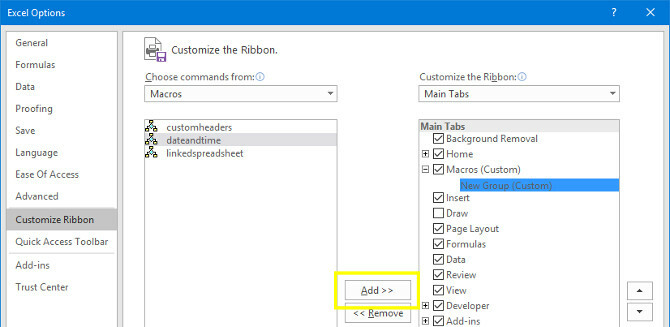
Jelölje ki az egyes makrókat, és kattintson a gombra átnevezés hogy reprezentatívabb címkét adjon nekik, és adjon hozzá egy egyéni ikont.
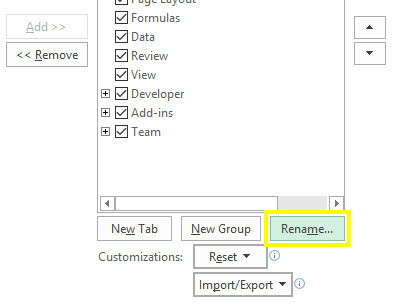
Most már van egy teljesen működőképes eszköztár, amely azonnali hozzáférést kínál a létrehozott makrókhoz.

Készítsen egy Önnek megfelelő eszköztárat!
Mindenki tudja Az Excel hihetetlenül nagy teljesítményű szoftver 15 Excel képlet, amely segít a való élet problémáinak megoldásábanAz Excel nem csak üzleti célokra szolgál. Itt található néhány Microsoft Excel képlet, amelyek segítenek a komplex napi problémák megoldásában. Olvass tovább .
Szinte bármit meg tud tenni - és ennek eredményeként az alapértelmezett beállítás kicsit meghökkentő lehet.
Az Excel valóban akkor jön létre, amikor saját igényeihez igazítja. Ha létrehozhat egy egyedi eszköztárat, amely a saját speciális makróiból áll, akkor biztosan hatékonyabb lesz. Senki sem ismeri jobban a munkafolyamatot, mint te, tehát senki sem rendelkezik jobb helyzetben a pazarolt idő eltüntetésére, ahol csak lehetséges.
Csak annyit kell tennie, hogy kicsit ismeri a VBA-t, és ez félelmetes kilátás, ha nem vagy tapasztalt kódoló. De valójában nem olyan nehéz, mint amilyennek tűnhet, főleg, ha te kezdje a VBA alapjaival Az Excel VBA programozási útmutató kezdőknekA VBA egy Microsoft Office szerszám. Használhatja a makrókkal végzett feladatok automatizálásához, triggerek beállításához és még sok máshoz. Bemutatjuk az Excel vizuális alapvető programozását egy egyszerű projekttel. Olvass tovább . Nagyon hamarosan készen áll a makrók testreszabására, és ez nagyszerű képesség, ha komolyan veszi az Excel elsajátítását.
Van tippje az Excel makrók létrehozásához? Segítségre van szüksége az eszköztár felépítésének folyamatában? Csatlakozzon a beszélgetéshez az alábbi megjegyzés szakaszban!
Kép jóváírása: ARTIST a Shutterstock.com webhelyen keresztül
Angol író, jelenleg a székhelye az Egyesült Államokban. Keressen meg engem a Twitteren a @radjonze segítségével.


