Hirdetés
 Szeretem a Windows rendszert. Kissé nehéz ezt megmondani, ha felnőttem egy Mac-ot és utáltam minden egyes Windows verziót Win2k-ig, de a Microsoft valóban egyre jobban javul, és nem adnám le a Windows 7-et bármi.
Szeretem a Windows rendszert. Kissé nehéz ezt megmondani, ha felnőttem egy Mac-ot és utáltam minden egyes Windows verziót Win2k-ig, de a Microsoft valóban egyre jobban javul, és nem adnám le a Windows 7-et bármi.
Ez nem azt jelenti, hogy a Windows tökéletes. Időnként vannak dolgok, amelyeket meg akar tenni, és amelyek egyszerűen nem kerülnek beépítésre a Windows rendszerbe. Feladnia kellene? Természetesen nem. Amit te kellene tegye, testreszabja a Windowsot! Íme néhány nagyszerű módszer, amellyel meg lehet csinálni.
Coolbarz [XP, Vista és 7]
A Coolbarz egy kicsi és hordozható alkalmazás, amely lehetővé teszi testreszabható hivatkozások hozzáadását a gyakran használt programokhoz. Mit kérdezel, mi a különbség a hivatkozásokkal? Nos, a Coolbarz lehetővé teszi, hogy kicsit másképp csinálja, mint régen.
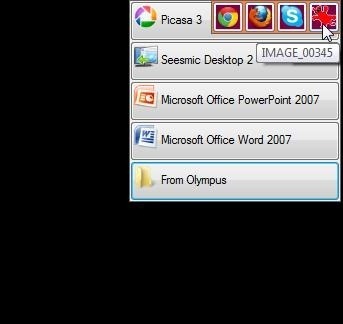
A Coolbarz segítségével bármikor létrehozhat gyors elérésű eszköztárat az asztalon (felül, alul, jobbra, balra), és kitöltheti azokat az összes alkalmazás, mappák és akár a fájlok között, amelyeket rendszeresen használ. Szinte bármit testreszabhat ezekben az eszköztárakban, a megjelenéstől és az elhalványulási időktől a gombok helyzetéig, a görgethetőségig és így tovább.
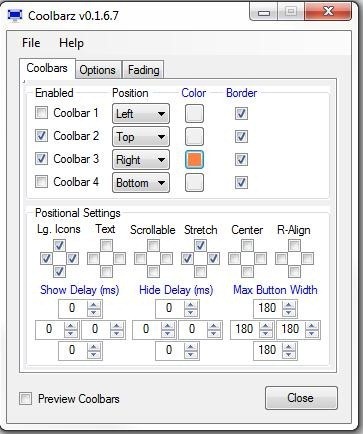
Az eszköztárak megtervezése után egyszerűen húzza az összes kedvenc programját az eszköztárba, és azonnal létrehoz egy parancsikont. Ha kész, vigye az egérmutatót a képernyő megfelelő oldalán, hogy felfedje az eszköztárat. Ez egy nagyszerű módja annak, hogy zavarja az asztalát, miközben mindent egyetlen kattintással elérhet.
Nem tévesztendő össze a sok Office-termékben található Gyorselérési eszköztárral, a Gyorselérési sáv egy újabb parancsikon-eszköztár, de ez a mappák elérésére irányul.
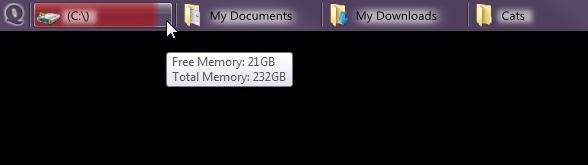
A telepítés után egy új sáv jelenik meg a képernyő tetején. Ezen a sávon a „Q” gombra kattintva megnyílik a beállítások. Innentől automatikusan elrejtheti, megváltoztathatja a sáv megjelenését, és természetesen eldöntheti, hogy mely mappák jelennek meg az eszközsoron.
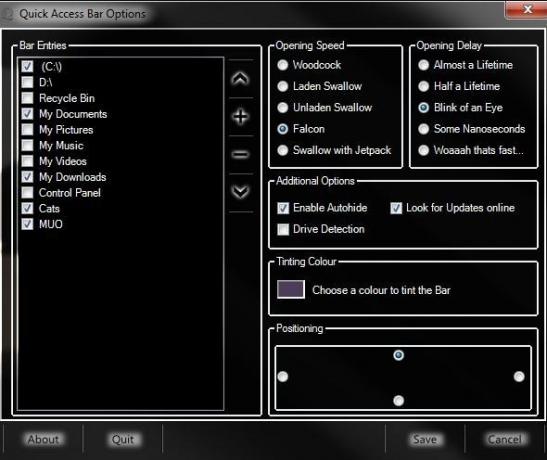
A plusz gombra kattintva vegye fel a mappákat a listába. Ezután a nyílgombok segítségével rendelheti meg a mappákat. Csak az ellenőrzött mappák jelennek meg az eszköztáron. Ez egy egyszerű eszköz, de rengeteg időt takaríthat meg, ha gyakran kell több mappát elérnie a számítógépén. Ez is nagyon vonzó nézni!
Asztali panoráma [XP, Vista és 7]
Ha szereti a több asztali számítógépen dolgozni, de véletlenül csak egy monitorral rendelkezik, érdemes a virtuális asztalokkal dolgozni. A virtuális asztali számítógépek több különféle munkaasztal, amelyeken csak egy monitor használható. Ez elősegítheti több nyitott program, fájl, stb. Megszervezését, és lehetővé teszi külön munkaasztalok létrehozását munka, szórakozás, iskola és egyéb célok érdekében.
Az Asztali Panoráma egy viszonylag új alkalmazás, amely új bevezetést kínál a virtuális asztalokon. Telepít egy sávot a képernyő aljára, mellyel több különböző asztal létrehozásához játszhat.
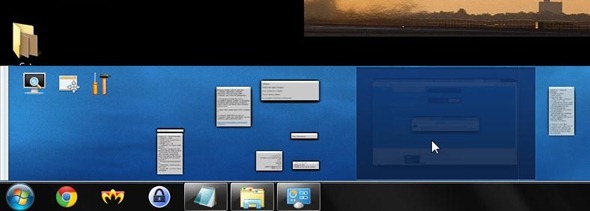
Ezután a fókusz négyzet mozgatásával görgetheti az asztali számítógépeket, megnézheti az egyes ablakok kis előnézeteit, és eldöntheti, hogy melyik asztalra szeretné használni most. A több asztal létrehozása mellett az alkalmazás lehetővé teszi, hogy megnézze, mi is pontosan nyitva van az összes többi asztalon. Az UI kicsit trükkös: kattintson a nagyító ikonra az asztalon a fókusz négyzet segítségével történő böngészéséhez, és az ablak gombra, hogy az ablakokat a panoráma belsejében mozgassa.
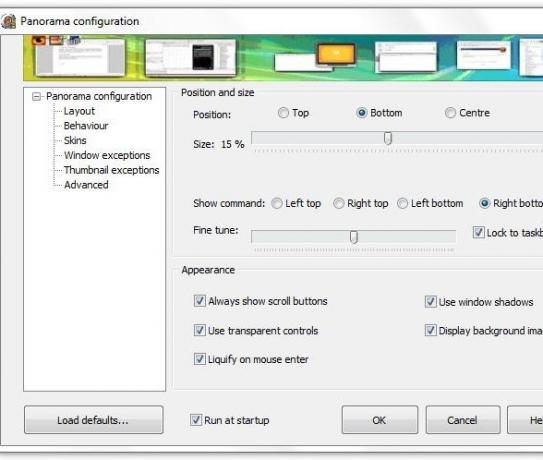
Az egyik probléma akkor merül fel, ha bezárja az Asztal panoráma menüpontot. Az összes alkalmazás és ablak, amely más munkaasztalokon volt, egyszerűen eltűnik (de a következő alkalommal a Panorámaban marad).
Az Asztali Panoráma még nem tökéletes, és tartalmaz egy fülképet a fizetett változathoz is, amely valószínűleg bosszantó. Ennek ellenére szerintem innovatív megközelítést kínál, és szeretném látni, ha a jövőben javulni fog. Határozottan kipróbálhatom.
Volt lehetőségetek látni a Windows 8 metró felhasználói felületét? Ha nem várta meg kipróbálását, vagy csak egy új módszert keres a megnyitott alkalmazások és parancsikonok kezelésére, adjon egy pörgetést a Stardock csempe számára.
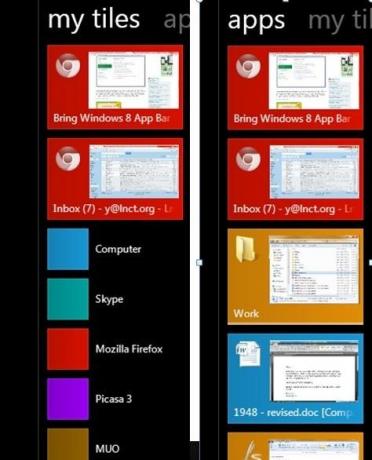
A Stardock Tiles csempézett parancsikonokat ad hozzá az asztalához. A bár többfunkciós, a „Saját csempeSzakasz és egy „Alkalmazások”Szakasz, amelyet a jobb egérgomb lenyomásával és a balra görgetéssel tekinthet meg (mondta valaki az érintőképernyőt?).
Nak nek Saját csempe, a sávba húzásával hozzáadhat bármilyen hivatkozást, amelyhez gyakran hozzáfér. Ezután átrendezheti őket, ha lenyomva tartja a Shift billentyűt, amikor körül húzza. Az Alkalmazások szakasz az összes futó alkalmazás előnézeteit tartalmazza. A sáv segítségével elérheti, bezárhatja, sőt kényszerítheti a bezárást (Ctrl + kattintás).
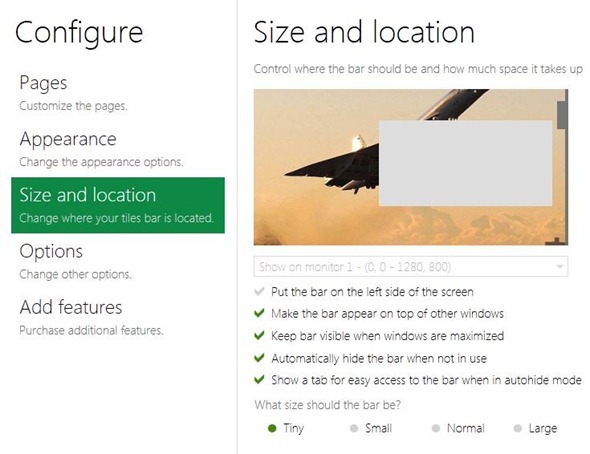
Az alkalmazás kiterjedt opciómenüvel rendelkezik, ahol testreszabhatja minden egyes apróságát. Ha igazán szeret, megvásárolhatja a teljes verzió 9,95 dollárért, és szerezzen olyan lehetőségeket, mint több monitor támogatása és harmadik féltől származó bőr. De az ingyenes verzió több, mint elegendő ahhoz, hogy élvezze a Windows-8 ihlette termelékenységet.
Ha valóban meg akarja venni a Windows 8 szoftvert, és nem zavarhatja a rendelkezésre álló előzetes verzió tényleges telepítését, próbálja ki a Metro7 alkalmazást.
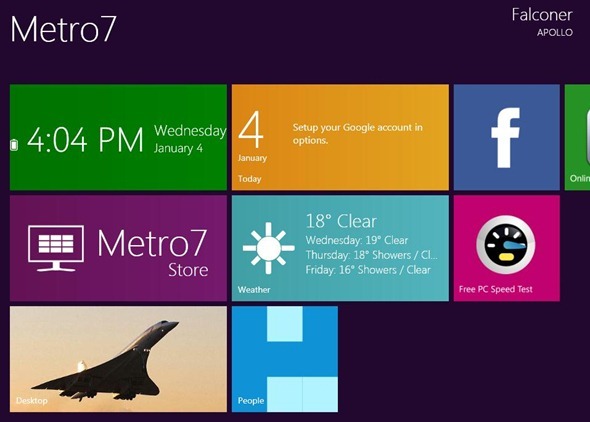
A Metro7 bepillantást mutat a Windows 8 metro felhasználói felületébe, és megkóstolja, mit várhat az új operációs rendszer. Ugyanúgy, mint bármely más program, elindítja, majd figyeli, amint az asztal színes csempézett felületté alakul. Az alkalmazás még mindig bétaverzióval van, tehát messze nem tökéletes, de rengeteg szórakozásom volt a csempéken játszani, az alkalmazásokat és a webhelyeket rögzíteni, az időjárási frissítéseket kapni, és egyszerűen megéreztem az új felhasználói felület érzését. Ez a végső testreszabás a jelenlegi Windows verziókhoz!
Ha még nem próbálta ki, akkor ideje lehet megfogalmazni saját véleményét erről a felhasználói felületről. Készen állsz a Windows 8-ra? És tudsz még több nagyszerű módszert a Windows testreszabására? Oszd meg a hozzászólásokban!
Kép jóváírása: Shutterstock
Yaara (@ylancet) egy szabadúszó író, tech blogger és csokoládébarát, aki szintén biológus és teljes munkaidős geek.
