Hirdetés
Ha használsz Adobe Lightroom sokat, akkor tudni fogja, hogyan használja az alkalmazás a számítógép sok erőforrását. Minél nagyobb a katalógusa, és minél több szerkesztést hajt végre, annál lassabb lesz a Lightroom.
Azok számára, akiknek nincs gépi vadállata, a lemaradó Lightroom akarat valamikor frusztráló szűk keresztmetszetté válhat a munkafolyamatban.
Van néhány dolog, amit megtehetsz a probléma megoldása érdekében.
Növelje a gyorsítótárat
A gyorsítótár a Lightroom ideiglenes tárolója. Minden alkalommal, amikor betölti az 1: 1 előnézetet és a beállításokat, a Lightroom tárolja ezeket az információkat a gyorsítótárban, így nem kell ezeket a képeket megjeleníteni minden alkalommal, amikor betölti őket.
Alapértelmezés szerint a Lightroom gyorsítótára mérsékelt 1 GB-ra van állítva. Mint el tudod képzelni, ezt gyorsan fel lehet venni, ha nagy fotócsoportokat böngész és szerkeszt.
Ennélfogva mindig nagyobb a gyorsítótár használata. Az Adobe szerint „ha a Camera Raw gyorsítótárat 20 GB-ra vagy annál nagyobbra növeli, drámai módon növelheti teljesítményét”. Bár ha a Lightroomot vallásosan használja, és a merevlemezen van hely, ahol a gyorsítótár tárolódik, akkor legalább 50 GB
igazán változtatni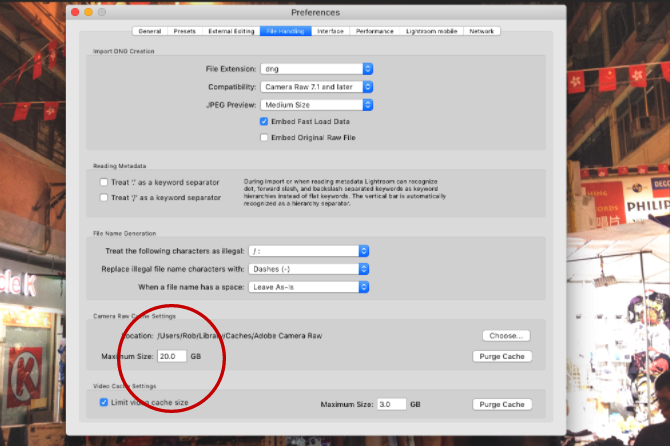
A gyorsítótár mappa méretének növeléséhez keresse fel a Beállítások> Fájlkezelés. Aztán a A Camera Raw Cache beállításai, válassza ki a gyorsítótármappa maximális méretét.
Válassza ki a katalógus és a gyorsítótár mappa helyét
A Lightroom teljesítményét mindig korlátozza az, hogy a merevlemez milyen gyorsan tárolja a Lightroom mappákat. Minél gyorsabb a lemez, annál gyorsabban a Lightroom képes ezeket a képeket megjeleníteni.
Tehát akkor is, ha az összes aktuális fényképét lassabb meghajtóra kell tárolnia, akkor a Világítószekrény-katalógus és gyorsítótár-mappa sokkal gyorsabban tárolható. Ez általában egy nagy teljesítményű SSD-t (szilárdtestalapú meghajtót) jelent, a lassabb lemezelapú HDD helyett.
Ha mindent belsőleg tárol, akkor mindig választania kell használjon SSD-t lassabb lemezalapú meghajtók felett. A legtöbb újabb számítógép SSD-vel rendelkezik alapértelmezés szerint. De ha a Lightroom mappákat külsőleg tárolja, akkor ellenőrizze, hogy a külső merevlemezed USB 3.0, Thunderbolt vagy eSATA kapcsolatot használ-e.
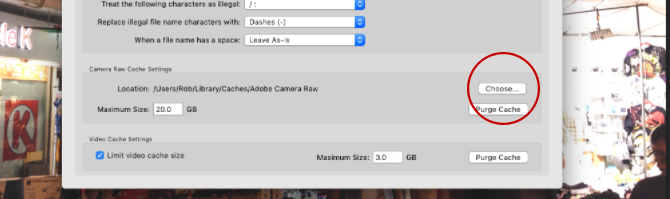
A gyorsítótár mappájának gyorsabb meghajtóra való áthelyezéséhez ugorjon a Beállítások> Fájlkezelés. Aztán a A Camera Raw Cache beállításai kettyenés Választ hogy kiválassza azt a helyet, ahol a gyorsítótár mappát tárolni kívánja.
A teljes Lightroom katalógus gyorsabb meghajtóra való áthelyezéséhez gondosan kövesse ezeket az utasításokat az Adobe webhelyen, feltétlenül készítsen biztonsági másolatot a katalógusról.
Figyelje meg a merevlemezt
Amint minden merevlemez megközelíti a kapacitást, lelassulni kezd. Ez az oka annak, hogy a Lightroom felhasználók számára mindig ajánlott legalább A merevlemez 20% -a ingyenes. Az 50% felett még jobb. Ez különösen igaz, ha a Lightroom katalógust ugyanabban a meghajtóban tárolja, mint az operációs rendszert. Az utolsó dolog, amit szeretne, az a teljes operációs rendszer lelassulása.

Ha a merevlemez gyorsan feltöltődik, új merevlemez megvásárlása Új merevlemez vásárlása: 7 dolog, amit tudnod kellA merevlemez megvásárlása egyszerű, ha ismer néhány alapvető tippet. Itt található egy útmutató a legfontosabb merevlemez-funkciók megértéséhez. Olvass tovább jó befektetés lesz, amely hozzájárul a Lightroom simább futásához. Ez jobb megoldás, mint a meghajtó töredezettségmentesítése abban a reményben, hogy gyorsabban fut (ami egyébként lényegtelen az SSD-k számára).
Optimalizálja katalógusát
A Lightroomban tárolt összes fotóval kapcsolatban tárolt adatmennyiség valóban lenyűgöző. De nagyon nehéz feladat a Lightroom számára, hogy ezeket az információkat gyorsan hozzáférhetővé tegye, különösen, ha több mint 10 000 képből álló könyvtára van.
Ezért kínál a Lightroom egy eszközt katalógusának optimalizálására. A katalógusa alapvetően egyetlen adatbázis, amely tartalmazza az összes fénykép összes metaadatát és a beállítási utasításokat. A változtatások végrehajtása és visszavonása, a képek áthelyezése stb. az adatbázis kevésbé lesz hatékony, és nagyobb, mint amire szüksége van.
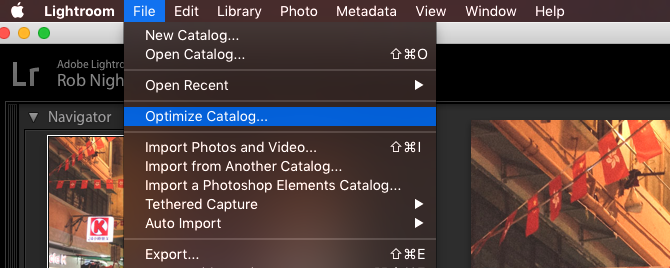
A katalógus optimalizálásával a Lightroom eltávolítja a felesleges információkat, és ellenőrzi a fájl minden táblája közötti kapcsolatot. A Lightroom ezután hatékonyabban megtalálja a szükséges információkat.
A katalógus optimalizálásához kattintson Fájl> Katalógus optimalizálása> Optimalizálás.
Tartsa kicsi katalógusát
Sok profi fotósok A 14 legjövedelmezőbb hely, ahol fotóit online eladhatjaItt vannak a legjobb helyek a fényképek online eladására, ha olyan fényképeket készített, amelyekről úgy gondolja, hogy az emberek hajlandóak fizetni érte. Olvass tovább új katalógust nyit meg minden olyan eseményről, amelyet fényképeznek (Fájl> Új katalógus), így a hatalmas méretű katalógus ritkán jelent problémát. Amatőr fotósok számára azonban az összes fénykép egyetlen katalógusban tárolható jobban szervezettnek érzi magát 27+ Alapvető Lightroom parancsikonok a munkafolyamat javításáhozÉrdemes megtenni az idejét, hogy megtanuljon néhány Lightroom billentyűparancsot. Együtt jelentősen felgyorsíthatják a Lightroom folyamatait, és egyszerűsíthetik a fényképek kezelésének feladatát. Olvass tovább . De van egy kompromisszum a teljesítmény szempontjából.
Ahogyan a katalógusok több mint 15–20 000 képméretté válnak (különösen, ha RAW-felvételeket készít), a Lightroomban észrevehető lassulás tapasztalható. Az alkalmazás keményebben működik, hogy mindent szervezzen.
Ha katalógusa ebbe a kategóriába tartozik, akkor valószínűleg érdemes két vagy több különálló katalógusra bontani (valószínűleg az összes, 2013 előtti fotót áthelyezi egy új katalógusba).
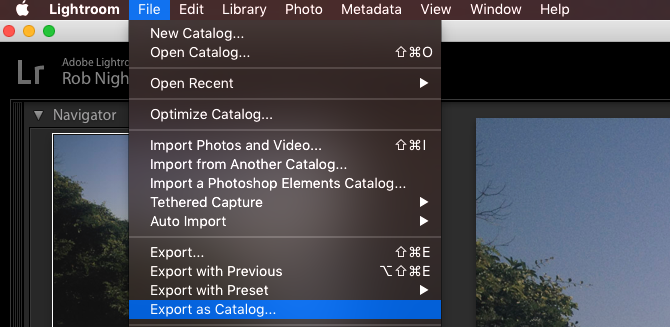
Mielőtt ezt megtenné, mindig készítsen biztonsági másolatot a meglévő katalógusáról. Ezután a Lightroom-ban válassza ki az összes képet, amelyet át szeretne helyezni egy új katalógusba, majd kattintson a gombra Fájl> Exportálás katalógusként.
Válassza ki az új katalógus helyét, és válassza ki a kívánt beállításokat a párbeszédpanelen (ha az eredeti fájlokat át kívánja helyezni az új helyre, jelölje be az „Negatív fájlok exportálása” menüpontot. Ha azt szeretné, hogy az eredeti dokumentumok ott maradjanak, akkor törölje a jelet a „Negatív fájlok exportálása” négyzetből. Ha készen áll, kattintson a gombra Export katalógus. Ha részletesebb áttekintésre van szüksége, nézze meg ez a videó.
A kiválasztott fényképek összes tárolt beállítása és metaadata átkerül az új katalógusba. Ezután megteheti eltávolítás azokat a fényképeket az eredeti katalógusból (nem lemezről).
1: 1: 1 előzetes előzetes előnézet
Ahogy a Fejlesztés modulban szerkesztés közben végigfut az egyes fényképek között, késést észlelhet, mivel minden fénykép teljes felbontással jelenik meg. Mindez együtt véve sok pazarolt időt eredményezhet.
Ennek a késedelemnek az eltávolításának egyik módja az, ha a Lightroom előzetesen elkészíti az összes 1: 1 előnézetet minden szerkeszteni kívánt fényképhez. Kezdetben ez eltart egy ideig (potenciálisan több, mint egy óra, ha több ezer képpel dolgozik). De ezt megteheted tegnap este, hogy másnap időt spórolj meg.

Ehhez lépjen a Könyvtár modulba, és válassza ki az összes fotót, amelyekkel dolgozni szeretne. Győződjön meg arról, hogy a szűrők ki vannak kapcsolva (ellenőrizve a képernyő jobb alsó sarkában), majd kattintson a gombra Könyvtár> Előnézetek> Összes felépítése. Ezzel megkezdődik az egyes képek 1: 1 előnézete.
Ha kész, akkor a Library and Develop modulokhoz szükséges összes előnézetet megjelenítik és azonnal készen állnak a betöltésre. Ezután fejleszthet, nagyíthat stb. késés nélkül.
Használja az Intelligens előnézeteket
Ha a Lightroom továbbra is lassan fut, még akkor is, ha könnyen elérhető az 1: 1 előnézethez, akkor érdemes lehet alacsonyabb felbontású intelligens előnézeteket használni. Alapvetően, ha a Lightroom nem fér hozzá az eredeti fotókhoz, az Intelligens előnézeteket használja. Ez lehetővé teszi a fényképek szerkesztését anélkül, hogy egy külső merevlemezt körbefuttatnának. Az intelligens előnézetek általában kb. 90% -kal kisebbek (átlagosan mindegyik körülbelül 1 MB), mint az eredeti RAW fájlok (amelyek gyakran 10-50 MB között vannak). Sokkal gyorsabban töltik be őket.
Ha kisebb gépet használ, például MacBook Air-et, az intelligens előnézetekre támaszkodva a szerkesztés közben az 1: 1 előnézetek helyett sok időt takaríthat meg. Igen, a felbontás nem olyan magas (körülbelül 2500 képpontosra korlátozódik a leghosszabb él mentén), de egy kisebb képernyővel valóban ennél sokkal többre van szüksége?
Ráadásul, amikor az eredeti RAW fájlokat újra összekapcsolja a Lightroom-lal, az összes intelligens előnézet módosítása automatikusan alkalmazásra kerül, és ezeket a kiigazításokat a szokásos módon exportálhatja. Mit nem szeretni?
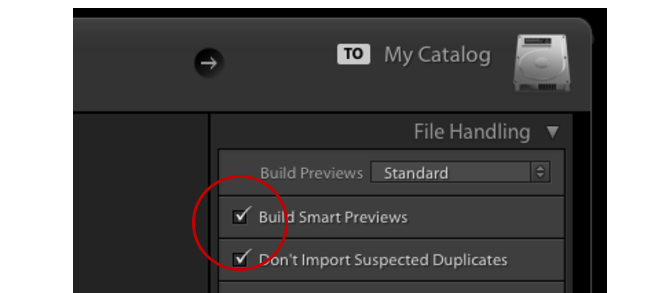
Intelligens előnézetek készítése közben képek importálása A teljes útmutató a fényképek importálásához a LightroombaA Lightroom segítségével fényképeit tárolhatja, rendezheti, kezelheti, nem pusztán szerkesztheti - de először be kell importálnia azokat. Itt van, hogyan. Olvass tovább , ellenőrizd a Készítsen intelligens előnézeteket jelölőnégyzetet. Ha intelligens előnézeteket szeretne létrehozni a könyvtárában lévő fotókhoz, lépjen a Könyvtár modulba, válassza ki a szükséges mappákat / fényképeket, kattintson a Könyvtár> Előnézetek> Intelligens előnézetek készítése. Ezeknek az előnézeteknek az elkészítése kezdetben eltarthat egy ideig, de később időt spórol meg.
Az intelligens előnézet előkészítése után a Lightroomot kényszerítenie kell az 1: 1 előnézet helyett a használatra. Láthatja, melyik előnézetet használja a Lightroom, ha megnézi a hisztogram a Fejlesztés modulban.
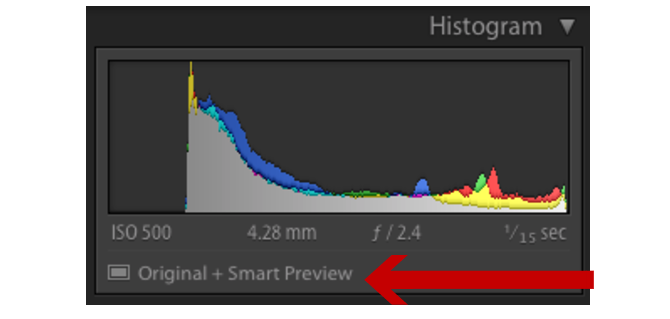
Ha az eredeti fényképeket a Lightroom katalógusától eltérő meghajtón tárolja, akkor csak húzza ki a meghajtót, ahol fényképeit tárolja. Mindaddig, amíg a Lightroom továbbra sem fér hozzá katalógusához, automatikusan elkezdi az intelligens előnézetek használatát. Ha fényképeit belsőleg tárolja, akkor a Lightroomot kell becsapnia átnevezi a mappát ahol tárolják, így a Lightroom nem tudja őket megtalálni.
Miután az összes szerkesztés befejeződött, csatlakoztassa újra a külső meghajtót, vagy cserélje vissza a fotómappát annak helyére eredeti név. A Lightroom ezután képes lesz megtalálni az összes fotót, és a szokásos módon alkalmazhatja a módosításokat.
Válassza ki az előnézeti méretet
A Lightroom szabványos előnézeteket készít számos különféle modulban, például a filmszalag és a rács nézetben. Ha ezek az előnézetek nagyobbak, mint amennyinek kell lennie, akkor mindent lelassít.
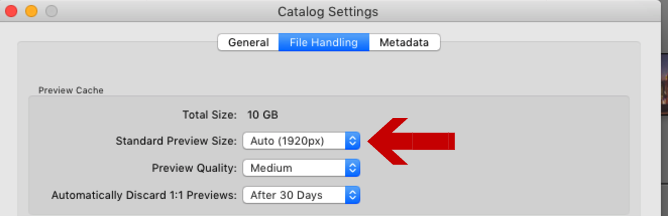
Az alapértelmezett előnézeti méret megváltoztatásához ugorjon a Katalógus beállítások, majd válassza ki a legmegfelelőbb méretet a Normál előnézeti méret ledob.
A választható legjobb méret általában a monitor méretétől és az előnézetek képernyőjének mekkora részétől függ. A nagyobb monitorokhoz valószínűleg 2048-ra lesz szükség „magas minőségű” beállításnál. A kisebb képernyőknek finomnak kell lenniük 1440 vagy 1024 értékkel, „közepes minőségű” beállítások mellett.
Hogyan javíthatja a Lightroom sebességét?
Annak ellenére, hogy milyen lassúvá válik a Lightroom, sok fotós találja meg nehéz elképzelni az életet az alkalmazás nélkül. Természetesen minden megtehető lépés korszerűsíti a munkafolyamatot 27+ Alapvető Lightroom parancsikonok a munkafolyamat javításáhozÉrdemes megtenni az idejét, hogy megtanuljon néhány Lightroom billentyűparancsot. Együtt jelentősen felgyorsíthatják a Lightroom folyamatait, és egyszerűsíthetik a fényképek kezelésének feladatát. Olvass tovább és ki kell használni a Lightroom működésének javítását.
Mivel azonban a Lightroom olyan funkciókban gazdag, valószínűleg rengeteg más módszer is van a katalógus zökkenőmentes működésének elősegítésére.
Ha ezek közül valamelyiket ön is felhasználta, kérjük, ossza meg őket a megjegyzésekben. És ha a cikkben szereplő ötletek bármelyikét használja, tudassa velünk: mennyit különböznek egymástól!
Kép jóváírása: milliárd fotó a Shutterstock.com webhelyen keresztül
Rob Nightingale filozófiai diplomát szerzett az Egyesült Királyság York-i Egyetemen. Több mint öt éve szociális médiamenedzserként és tanácsadóként dolgozott, és több országban tartott workshop-okat. Az elmúlt két évben Rob szintén technológiai író volt, és a MakeUseOf Social Media Manager, valamint a Hírlevél Szerkesztője. Általában utazik a…