Hirdetés
Függetlenül attól, hogy a Windows 8.1-t asztali számítógépen, táblagépen vagy valami közt használja, számos hasznos csípésről tudnia kell. Ezek a lehetőségek lehetővé teszik, hogy mindent megtehessen attól kezdve, hogy a Windows 8.1 jobban működjön az asztali számítógépen, és egészen a tabletták működésének finomításáig.
Ezen lehetőségek közül sok teljesen új a Windows 8.1 rendszerben, vagy ahonnan átmentek, ahonnan a Windows 8-ban voltak. A Windows 8.1 meglehetősen nagy frissítés a Microsoft korábbi Windows-verzióinak javítócsomagjaihoz képest.
Csípő asztali integráció
A Windows 8.1 számos hasznos lehetőséget kínál az asztali felhasználók számára. Ha a Windows 8 volt A Microsoft háborúnyilatkozata az asztali felhasználók számára 6 módszer, ahogyan a Microsoft megöli a hagyományos asztali számítógépet a Windows 8 rendszerben [Vélemény]A hagyományos asztal továbbra is működik a Windows 8-ban, és valószínűleg ez még a legjobb Windows asztal (nem számítva a Start menüt.), De a Microsoft beállítja ezt a pusztítást. Az írás... Olvass tovább
, ezek a lehetőségek a Windows 8.1-ben a Microsoft próbálkozása a békével.Ezen lehetőségek eléréséhez kattintson a jobb gombbal az asztali tálcára, és válassza a Tulajdonságok lehetőséget. Kattintson a Navigáció fülre, és használja az itt található lehetőségeket a Windows 8.1 tetszés szerinti konfigurálásához. A Windows indulhat az asztalon, megjelenítheti az asztal hátterét a Start képernyőn, automatikusan megjelenítheti az Alkalmazások nézetet a A Start gomb, és tiltsa le az alkalmazásváltót, és elbűvöli azokat a forró sarkokat, amelyek akkor jelennek meg, amikor az egeret a bal felső és a jobb felső sarokba mozgatja. képernyő.
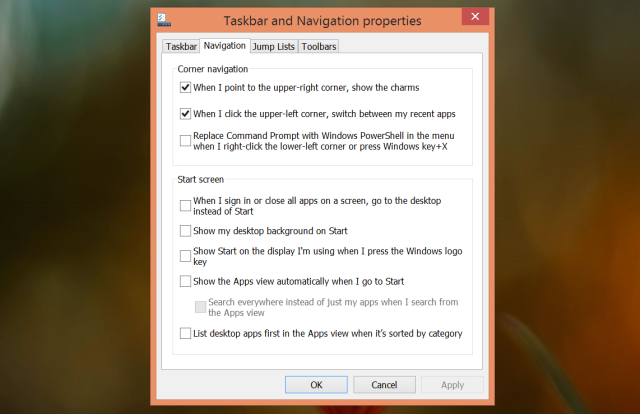
Törölje a régi Windows telepítőfájlokat
Amikor a Windows régi verziójáról frissít, a Windows a C: \ Windows.old mappa Mi a TrustedInstaller és miért akadályozza meg a fájlok átnevezését?A TrustedInstaller egy beépített felhasználói fiók Windows 8, Windows 7 és Windows Vista rendszerekben. Ez a felhasználói fiók különféle rendszerfájlok "birtokában" áll, beleértve a Program Files mappában, a Windows mappában és ... Olvass tovább a régi fájlokkal, ha probléma merül fel. Ha a frissítési folyamat sikeres volt, és megvan az összes régi fájl, akkor törölheti ezt a mappát, hogy szabadítson fel gigabájt lemezterületet.
Ehhez nyomja meg a Windows Key + S billentyűt, keresse meg a Lemezkarbantartás lehetőséget, és kattintson a Lemezterület felszabadítása parancsikonra. Kattintson a Rendszerfájlok tisztítása gombra, engedélyezze az Előző Windows telepítés (ek) opciót, és futtassa a lemezt. Ha nem látja ezt a lehetőséget, akkor semmit sem kell megtisztítani.
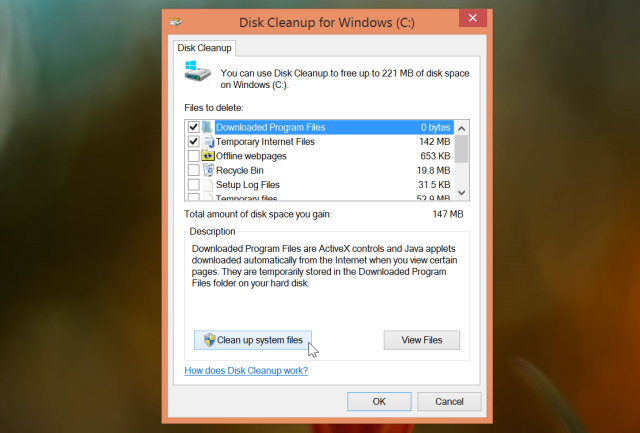
Távolítsa el a régi vezeték nélküli hálózatokat
A Windows 8.1 már nem engedélyezi a grafikus felületen mentett WiFi-hálózatok elfelejtését. Ha továbbra is meg akarja tenni, megteheti a Parancssorból. Nyomja meg a Windows billentyű + X gombot, majd kattintson a Parancssor (Rendszergazda) elemre. Futtassa a következő parancsot a mentett vezeték nélküli hálózatok és nevük megtekintéséhez:
A netsh wlan bemutatja a profilokat
Ezután futtassa a következő parancsot egy mentett WiFi hálózat törléséhez:
netsh wlan profilnév törlése = ”PROFIL”
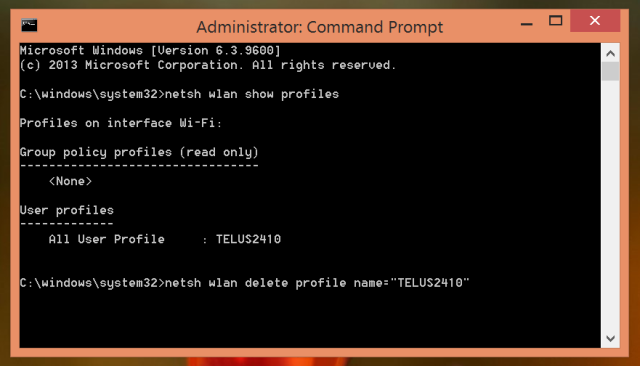
Könyvtárak visszaállítása
A Microsoft elrejtett könyvtárak Tegye a Windows 7 és 8 könyvtárakat működésbeA Windows 7 és 8 rendszerben található könyvtárak. nemcsak a dokumentumok, zene, képek és videók mentéséhez javasolt mappák listája. A könyvtárak testreszabása nemcsak a csípés kedvéért történik - a ... Olvass tovább alapértelmezés szerint a Windows 8.1 rendszerben. A File Explorer ablakból újra engedélyezheti őket, ha továbbra is használni szeretné őket.
Ehhez nyissa meg a File Explorer ablakot, kattintson a Nézet fülre a szalagon, majd kattintson a Beállítások gombra. Kapcsolja be a Mappabeállítások ablak alján található Könyvtárak megjelenítése lehetőséget.
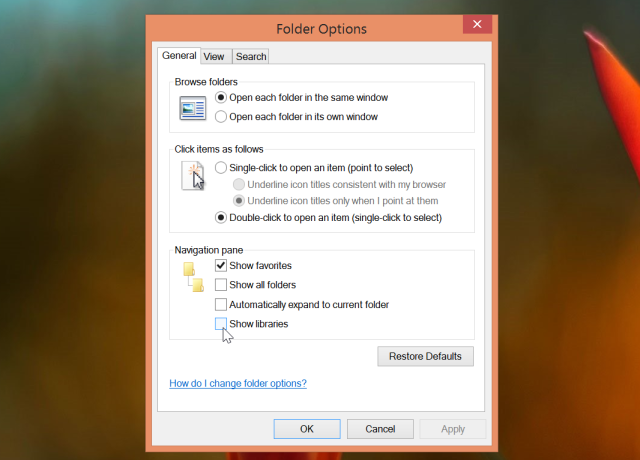
Kapcsolja ki a SkyDrive integrációt
A Microsoft nem nyújt egyszerű módot a SkyDrive integráció letiltására a Windows 8.1 rendszeren. A Windows 8.1 tipikus verzióinál Ön ezt csak a beállításjegyzék-szerkesztőn keresztül lehet letiltani, ha a Windows felhasználó beállításakor aktiválta a SkyDrive integrációt fiókjába.
Nem javasoljuk ennek letiltását oly sok szolgáltatás a Windows 8.1-ben a SkyDrive-től függ A fájlok szinkronizálása a SkyDrive segítségével a Windows 8.1 rendszerbenAz adatok távoli tárolása és szinkronizálása eszközökön még soha nem volt ilyen egyszerű, főleg ha Windows rendszert használ 8.1. A SkyDrive jelentős frissítést kapott, javítva az integrációt a Windows rendszerrel, és érdekes új termékeket adva hozzá jellemzők. Olvass tovább , de letilthatja, ha igazán akarja. Ennek legegyszerűbb módja a Disable_SkyDrive_Integration.reg fájl innen és kattintson rá duplán. Ez megment Önnek a szükségességétől kézzel szerkesztheti a nyilvántartást Mi a Windows rendszerleíró adatbázis és hogyan szerkeszthető?Ha módosítania kell a Windows rendszerleíró adatbázist, néhány gyors változtatás egyszerű. Tanuljuk meg, hogyan kell dolgozni a nyilvántartással. Olvass tovább .
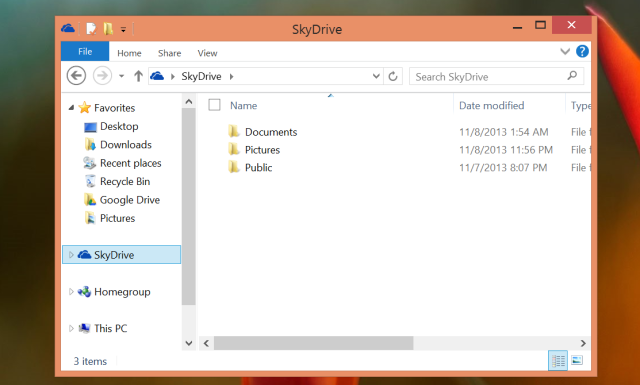
Kapcsolja ki az automatikus fényerőt
A Windows mostantól beépített támogatással rendelkezik a képernyő fényerejének automatikus beállításához, amit a fényerő-érzékelőkkel rendelkező laptopokon és táblagépeknél fog végezni. A fényerő automatikus beállítása beállíthatja az eszköz energiatakarékosságát.
Ha inkább saját maga kezeli a képernyő fényerejét, akkor ezt kikapcsolhatja az Energiagazdálkodási lehetőségek ablakban. Nyomja meg a Windows Key + S billentyűt, írja be az Energiagazdálkodási lehetőségek lehetőséget, és válassza az Energiagazdálkodási lehetőségek parancsikont annak megnyitásához.
Kattintson a használt energiaterv mellett a Terv beállításainak módosítása elemre, majd válassza a Speciális energiabeállítások módosítása lehetőséget. Bontsa ki a Kijelző részt, az Engedélyezze az adaptív fényerőt, majd állítsa Ki állásba. Kikapcsolhatja, ha csatlakoztatva van, és csak akkumulátorral használja, ha úgy akarja.
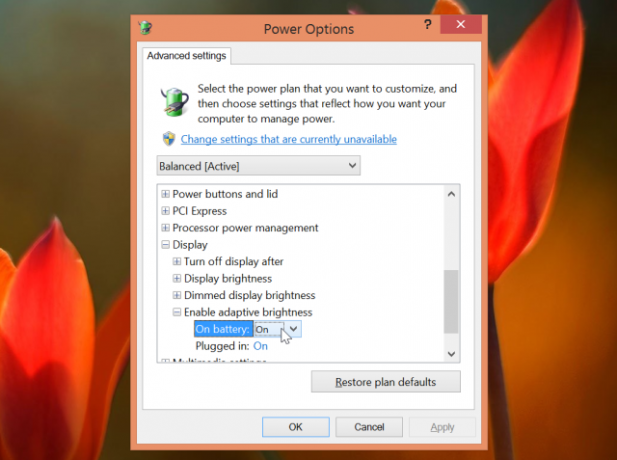
A Bing keresés letiltása
A Windows 8.1 tartalmazza az integrált Bing-keresést, így a Bing-rel a teljes rendszerű keresési varázsa alapján kereshet. Ez azt is jelenti, hogy a Windows elküldi a keresési kifejezéseket a Bingnek, még akkor is, ha éppen alkalmazásokat, beállításokat és fájlokat keres a helyi számítógépen. Letilthatja ezt az integrációt a PC-beállítások alkalmazásból, ha inkább nem használja.
Ehhez nyissa meg a PC-beállítások módosítása alkalmazást - nyomja meg a Windows Key + C billentyűt, kattintson vagy koppintson a Beállítások ikonra, és válassza a PC-beállítások módosítása lehetőséget. Válassza a Keresés és alkalmazások lehetőséget, és tiltsa le a Bing használata az online kereséshez lehetőséget.
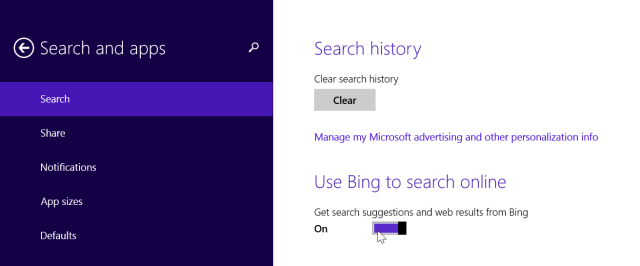
Használjon csendes órákat
A Windows 8.1 integrált értesítései Értesítések kezelése a Windows 8 rendszerbenA Windows 8 új alkalmazásplatformja integrált értesítési rendszert kínál a Modern alkalmazásokhoz. A Windows 8 stílusú alkalmazások különféle típusú értesítéseket használhatnak - a hagyományos pirítós-értesítéseket, a képernyőzár-értesítéseket és az élő csempeket. Az összes... Olvass tovább felbukkan, és értesítést küld az új e-mailekről, tweetekről és egyéb információkról. Ez súlyos figyelmeztetést jelenthet, ha a számítógépet munkához használja, és inkább a tennivalókra koncentrál.
Ha soha nem szeretne értesítéseket látni munkaidőben vagy más időszakban, akkor használja a Csendes órák funkciót. A PC beállításai alkalmazásban keresse meg a Keresés és alkalmazások> Értesítések menüpontot, és válassza ki a használni kívánt csendes órákat.
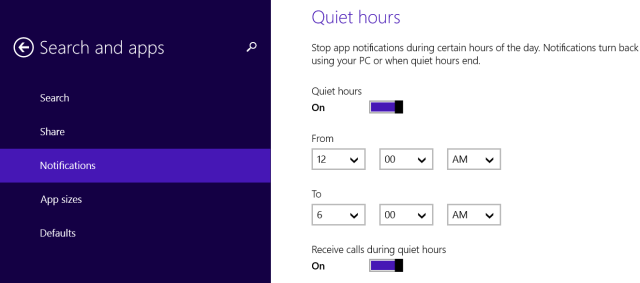
Emlékezni használja az energiafelhasználó menüt 8 módszer Windows 8 fejlesztésére a Win + X menüszerkesztővelA Windows 8 szinte rejtett funkciót tartalmaz, amelyről tudnia kell! A testreszabható menü megnyitásához nyomja meg a Windows billentyű + X billentyűt, vagy kattintson a jobb egérgombbal a képernyő bal alsó sarkában. Olvass tovább is - nyomja meg a Windows Key + X billentyűt, vagy kattintson a jobb gombbal a tálca Start gombjára a megnyitásához. Ez a menü lehetővé teszi a fontos alkalmazások, például a Vezérlőpult gyors elérését, és a számítógép gyors leállítását. Segít kompenzálni a felbukkanó Start menü hiányát a Windows 8.1 asztalán.
Ismer egyéb nagyszerű trükköket a Windows 8.1 felhasználók számára? Hagy egy megjegyzést, és ossza meg őket!
Kép jóváírás: Rodrigo Ghedin a Flickr-en
Chris Hoffman tech blogger és mindenre kiterjedő technológiai rabja, az oregoni Eugene-ben él.