Hirdetés
 Munka- vagy iskolai projektekkel együtt dolgozni, és valaki válla fölött a számítógép képernyőjére nézve nagyon fárasztóvá válhat. Ugyanez vonatkozik arra, hogy megpróbáljunk segíteni valakinek a számítógépével. Ha csak egy-két percet beszélünk, akkor lélegzetet vethet és átjuthat vele, de hosszabb időtartamok esetén megtérülhet az alternatívák keresése.
Munka- vagy iskolai projektekkel együtt dolgozni, és valaki válla fölött a számítógép képernyőjére nézve nagyon fárasztóvá válhat. Ugyanez vonatkozik arra, hogy megpróbáljunk segíteni valakinek a számítógépével. Ha csak egy-két percet beszélünk, akkor lélegzetet vethet és átjuthat vele, de hosszabb időtartamok esetén megtérülhet az alternatívák keresése.
A képernyőmegosztó szoftver segítségével tükrözheti az egyik asztal képét két számítógép képernyőjén. Gyakran akár egyetlen egérkattintással át is adhatja a vezérlést a látványos számítógépnek. Általában ehhez harmadik féltől származó szoftverek letöltése és telepítése szükséges mindkét számítógépre. Sokan nem veszik észre, hogy ez a szoftver már megtalálható a Mac OS X-en.
Ezeknek az ingyenes eszközöknek és a percek alatt futó konfigurációnak köszönhetően azonnal készen áll a képernyőmegosztásra.
Ossza meg saját számítógép képernyőjét
Ha meg akarja osztani a saját képernyőjét másokkal, először engedélyeznie kell a támogatást. Nyissa meg a Rendszerbeállítások ablakot a képernyő bal felső sarkában lévő Apple ikon segítségével vagy a képernyőn
Alkalmazások -> Rendszerbeállítások. Ezután nyissa meg a megosztása fül alatt Internet és vezeték nélküli.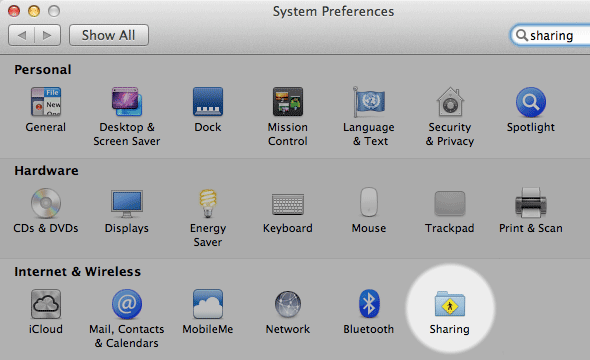
A képernyő bal oldalán váltson a Képernyőmegosztás szolgáltatás. Ez lehetővé teszi a hálózat többi tagjának hozzáférését a számítógép képernyőjéhez. Ez a hozzáférés a számítógép egyes felhasználói fiókjaira korlátozódik. A számítógépes képernyő megtekintésének egyetlen módja az, ha bejelentkezik a távoli számítógépen lévő egyik engedélyezett listán szereplő felhasználó felhasználónevével és jelszavával.
Biztonsági okokból ezt hagynám. Ha azonban nem tudja személyesen megadni a bejelentkezési hitelesítő adatokat a távoli számítógépen, létrehozhat egy új felhasználói fiókot a számítógépén egy másik jelszóval, és hozzáadhatja a listához.

Alapértelmezés szerint azok a felhasználók, akik megosztják a képernyőt, az egér és a billentyűzet kezelésére is képesek lesznek. Fog Számítógépes beállítások megmutatja két másik lehetőséget. Itt bárkit engedélyezhet kérés engedély a képernyő ellenőrzéséhez, amelyet jóváhagyásként megkap, vagy létrehozhat egy kiegészítő jelszót, amely lehetővé teszi a felhasználók számára, hogy a képernyőt irányítsák anélkül, hogy kifejezetten az Ön által futtatná. Természetesen mindkettő nem kötelező.
Az a kérdés, hogy a képernyőmegosztást éjjel-nappal engedélyezni kívánja-e. Nem jelent valódi károkat, ha kellően korlátozott hozzáféréssel rendelkezik, de be- és kikapcsolhatja, amikor további biztonságra van szüksége.
3 csatlakozás módja a megosztott számítógép képernyőjéhez
Ha a másik képernyő megoszlik a fent leírtak szerint, akkor a csatlakozás nagyon egyszerű. Csak keresse meg a kereső oldalsávjában a gazdagépet. A számítógép kiválasztása során kiderül: Megosztás képernyő gombra, amelyre kattintva bejelentkezési kérést ad. Ne feledje, hogy csak akkor csatlakozhat, ha felhasználói hitelesítő adatokat ad meg az egyik olyan fiókhoz, amelyet a gazdagép Rendszerbeállításai engedélyeztek.
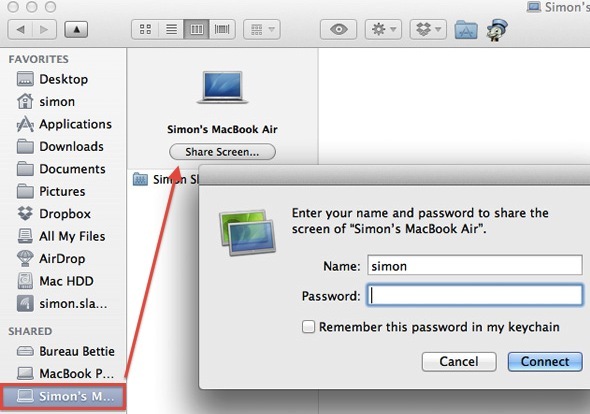
Ha a másik számítógép nem jelenik meg a Finder oldalsávjában, akkor is csatlakozhat a megosztott számítógép képernyőjéhez. A Finder menüben válassza a lehetőséget Ugrás -> Csatlakozás a szerverhez. A felbukkanó ablakban manuálisan megadhatja a másik számítógép IP-címét. Ez az IP-cím szintén látható a másik számítógép Megosztási preferenciaablakában. Használni a vnc: // előtag elmondja a Mac OS X-nek, mit akar tenni, és a szokásos módon bekapcsolja a képernyőmegosztó alkalmazást.

Végső megoldásként közvetlenül megnyithatja a Képernyőmegosztás alkalmazást, annak ellenére, hogy kissé el van rejtve a számítógépen. A Finder menüben válassza a lehetőséget Ugrás -> Ugrás a mappába, és írja be /System/Library/CoreServices.

Ebben a mappában található a Képernyőmegosztás alkalmazás. A hozzáférés megkönnyítése érdekében érdemes álnévet létrehozni az alkalmazásból az Alkalmazások mappába. Ne mozgassa maga az alkalmazást. Ez a Mac OS X rendszermappája, és hagyja úgy, ahogy van.
Használt már képernyő-megosztó alkalmazásokat a Mac-on? Mi volt a tapasztalata velük?
Belgiumból író és informatikus hallgató vagyok. Mindig szívességet tehetsz nekem egy jó cikkötlettal, könyvjavaslattal vagy receptötletel.

