Hirdetés
A Photoshop a legjobb program, amellyel elérhető a fényképek feldolgozása, de ijesztő lehet, amikor először használja: elvégre a szakemberek számára tervezték.
A jó hír az, hogy a Photoshop az sokkal könnyebben elérhető a kezdők számára mint gondolnád. Az alapokat nagyon gyorsan rendezheti. Ön képes lesz takarítani a felvételeket, rögzíteni a színeket, pontosabbá tenni őket, és egy órán belül felkészítheti őket a nyomtatásra vagy a megosztásra.
Indítsa el az órát, és menjünk.
(Ha még nem rendelkezik vele, megteheted itt vásárolhat egy Photoshop másolatot vagy indítson el ingyenes próbaverziót.)
Találja meg az utat a Photoshop környékén

A Photoshop felület, amint azt találjuk, négy fő részre oszlik:

A menüsor. Mint minden más szoftverhez, válogatott lehetőségeket is talál, a mentéstől a szerkesztésig az elrendezés testreszabásáig.

Az Eszköztár. A képernyő bal szélén található, ez tartalmazza a Photoshop összes fő eszközét. Ahol az ikonnak van egy kis háromszöge a jobb alsó sarokban, további kapcsolódó eszközökhöz érheti el az egér lenyomásával az ikont. Sok eszköz kapcsolódik a grafikai tervezéshez, így valószínűleg soha nem használja őket. Megmagyarázjuk a vonatkozó fotóorientált képeket, amikor szembesülünk velük.
A Beállítások sáv. Ha kiválaszt egy szerszámot, az Opciók sáv megváltozik, hogy az eszközhöz kapcsolódó opciókat jelenítse meg. Itt választhatja meg a kefe méretét és más konkrétabb dolgokat.

Panelek. A képernyő jobb oldalán panelek oszlopa található, néha palettának is nevezik. Ez magában foglalja a Beigazítás és Rétegek panelt, amelyek mindegyikét erőteljesen fogja használni a képek feldolgozásakor.
Ha egy beállítást választ a Beállítások panelen, újabb új panelt nyit. Ez valójában egy párbeszédpanel, amely különféle lehetőségeket és csúszkákat tartalmaz a kép beállításához. A bezáráshoz kattintson a jobb felső sarokban található dupla nyíl ikonra.
Nem romboló szerkesztés
A Photoshop számos módszerrel támogatja a fényképek nem romboló szerkesztését, és itt fogjuk ezeket használni. A legegyszerűbben fogalmazva: a roncsolásmentes szerkesztés azt jelenti, hogy soha nem szerkesztheti közvetlenül az eredeti képet, tehát a változtatások egyike sem tartós.
A rétegeket nem pusztán szerkesztjük. Ez magában foglalja a beállító rétegeket is, ahol a színes és a tónusos csíkokat az eredeti kép fölött elhelyezkedő egyedi rétegükre helyezik. Ha a Beállítások panelen egy opcióra kattint, automatikusan létrehoz egy új beállítási réteget.
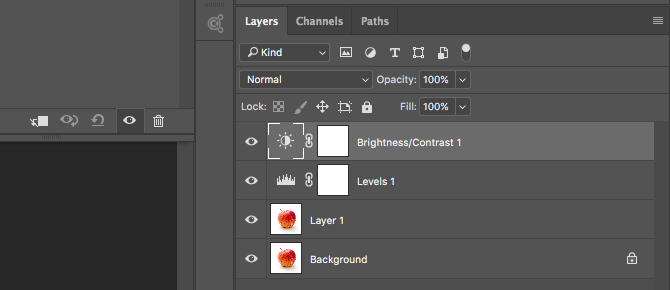
A beállító réteget bármikor szerkesztheti, duplán rákattintva, vagy elrejtheti (kattintson a Szem ikonra) vagy törölje.
Időnként a képet közvetlenül szerkesztenünk kell, így elkészítünk egy másolatot, hogy a saját rétegére ülhessünk. A háttérréteg mindig az eredeti kép érintetlen példányát tartalmazza.
Javasoljuk, ha még nem ismeri a rétegeket és azok működését elolvassa ezt az útmutatót Adobe Photoshop tippek: A Photoshop rétegek bemutatója Olvass tovább felgyorsulni.
A roncsolásmentes szerkesztés valamivel összetettebb, mint a kép közvetlen szerkesztése, de érdemes már a kezdetektől hozzászokni. Rossz gyakorlat az eredeti kép közvetlen szerkesztése.
Nyissa meg a képet
A Photoshop alkalmazásban megnyithat egy képet ugyanúgy, mint bármely más program bármelyik fájlját. Kattintson duplán az asztalon, kattintson a jobb gombbal és válassza a lehetőséget Nyitott, választás Fájl> Megnyitás a Photoshopból, és így tovább.
Egyszerre több képet is megnyithat. Mindegyik a saját lapon jelenik meg a Photoshop felületen.

Ha sok képpel dolgozik, akkor jobb, ha egy dedikált alkalmazást használ annak kezelésére és szervezésére. Az Adobe Bridge ugyanolyan jó lehetőség, mint bármelyik. Ingyenes, alapszintű, nem fizetett Adobe-fiókkal, és a Photoshop és a Photoshop Express programmal egyaránt működik.
Vágás és egyenesítés
Az első dolog, amit szinte minden képhez meg akar tenni, az, hogy kivágja és kiegyenesítse. Ez segít megszorítani a kompozíciót, és biztosítja, hogy a látószög vízszintes legyen.

Válaszd ki a Vág eszközt az eszköztáron, vagy nyomja meg a gombot C a billentyűzeten. A Beállítások sávban ellenőrizze Törölje a levágott képpontokat jelentése NEM ellenőrizni. Ez lehetővé teszi a roncsolás nélküli vágást.

Húzza befelé a kép tetején, alján, sarkában és oldalán található fogantyúkat, amíg meg nem találja a kívánt terményt. Alternatív megoldásként, ha egy meghatározott méretre vagy arányra kíván vágni, írja be ezt az Opciók sávba. Találat Belép megerősítéséhez.
A termés későbbi beállításához o, n nyomja meg C, kattintson a képre, és vágja be újra.

A fotó kiegyenesítéséhez kattintson a gombra Kiegyenesedik gomb. Most húzzon egy vízszintes vonalat a horizont mentén. Az egérgomb elengedésekor a kép elforog, és a sarkokat kivágják. Találat Belép megerősítéshez (vagy Menekülni lemond).
Forgassa el a képet
A legtöbb kamera automatikusan felismeri, hogy álló, vagy fekvő módban fényképezett-e. De néha nem sikerül, és a képet manuálisan kell elforgatni. Ehhez menjen a Kép> Kép elforgatása majd válasszon egyet 90 ° az óramutató járásával megegyezően vagy 90 ° az óramutató járásával megegyező irányban.
Rögzítse az expozíciót
Ha a fényképe túl világos vagy túl sötét, akkor javítania kell azt. Két gyors eszköz használható, amelyek mindegyike eltérő problémát kezel.

Az Kitettség Az eszköz az összes tónusértéket egyenlően állítja be, és akkor a legjobb, ha a fénykép alul vagy túlexponálva van. Kattintson a jobb oldali Beállítások panelen Kitettség. Húzza a Kitettség jobbra csúszka a kép világosabbá tételéhez, vagy balra a sötétítéshez.

A Fényerő opció inkább a középső hangokra összpontosít, és világosabbá teszi a képet anélkül, hogy befolyásolná a fényképeket vagy az árnyékokat. Ez a legjobb a legtöbb fényképnél, ahol megfelelően vannak exponálva, de kissé meg kell változtatniuk, hogy világosabbá vagy sötétebbé váljanak.
választ Fényerő kontraszt a Beállítások panelen, és húzza a Fényerősség csúszka balra vagy jobbra ízlés szerint.
Itt is elvégezhet egy alapvető kontrasztmódosítást, bár erre a továbbiakban is vannak jobb módok, amint látni fogjuk.
Fokozza a színeket
Szinte bármilyen kép vonzóbbá tételéhez a színek lendületet adnak.
Nyissa meg a Beállítások panelt és válassza a lehetőséget Vibrance. Két csúszkát fog látni. Telítettség minden színt egyenlően megváltoztat. Beállíthatja -100-ra, hogy fekete-fehér képet készítsen, de különben kerülnie kell.

Vibrance finomabb, mivel a kevésbé telített színekre összpontosít anélkül, hogy befolyásolná a már elég világosokat. A színek erősítéséhez húzza jobbra a csúszkát. Ne túlzásba lépjen: +15 és +30 között sok lesz.
Adjon hozzá kontrasztot a szintekkel
Mint a színek, sok fénykép számára előnyös lehet a kontraszt. Teszi, hogy kevésbé laposak legyenek. A Photoshop többféle módon állíthatja be a kontrasztot. A kezdőknek a legjobb a Szintek eszköz, amely erőteljes, de könnyen megfogható.
kettyenés Levels a Beállítások panelen az induláshoz. A szintek vannak a hisztogram körül épült A hisztogramok megértése és kezelése az Adobe LightroombanHa fotóit Adobe Lightroommal szerkeszti, a hisztogram olyan eszköz, amellyel megismerkedhet. Olvass tovább . Ez egy diagram, amely megmutatja a fénykép tónustartományát, a balról a feketéről a jobbra a fehérre.
A kontraszt hozzáadásának egyszerű trükkje húzza a bal oldali fület befelé, amíg nem egyezik a hisztogram első adatcsomójával. Akkor tegye ugyanezt a jobb fül.

Ennek az a hatása, hogy növeli a fénykép tónustartományát. A fénykép legsötétebb pontja 100% fekete, a legvilágosabb 100% fehér. A fülek húzásakor észre kell vennie azonnali javulást.
Ha az eredmény sötétebb vagy világosabb, mint szeretné, húzza a középső fület - amely beállítja a középső hangokat - balra vagy jobbra a javításhoz.
Javítsa meg a fehéregyensúlyt a szintekkel
A kamerák nagyon jóak a megfelelő fehéregyensúly beállításához. De néha eldobhatják őket, így a képen szín lesz.

Javíthatja ezt a kattintással Levels a Beállítások panelen. A panel bal oldalán három szemcsepp található. A középső a szürke pont kiválasztására szolgál a fotón, amely viszont korrigálja a fehéregyensúlyt.
Válassza ki a szemcseppentőt, majd keresse meg a szürkének egy részét a fotón, és kattintson rá. Azonnal javítást kell látnia. Ha nem tetszik az eredmény, akkor kattintson tovább.

Ha a képén nem talál szürkéket, válassza a semleges szín helyett. Kattintson a Info fülre a Rétegek panelen, és keresse meg az R, G és B értékeket a jobb felső sarokban. Most vigye a szemcseppentőt a kép fölé, amíg olyan területet nem talál, ahol az RGB értékek nagyjából megegyeznek. Kattintson a javítás alkalmazásához.
Távolítsa el a nem kívánt objektumokat
Nem számít, mennyire jól komponálja a felvételt, nem ritka, ha olyan dolgok vannak a keretben, amelyekkel inkább nem voltál ott. Lehet, hogy por az érzékelőn vagy egy csúnya szemétkosár a táj hátterében.

Az induláshoz másolja a háttérréteget, így nem pusztán szerkeszthető. Ehhez emelje ki a réteget és üsse meg Ctrl + J Windows rendszeren, vagy Cmd + J Mac rendszeren.
Ha már vannak másolatos rétegei, amelyeket más szerkesztésekhez használt, válassza ki a rétegek felső részét, és ehelyett készítsen egy másolatot.
Távolítsa el a port és a foltokat
Por vagy más foltok esetén válassza a következőt: Spot gyógyítókefe eszköz az eszköztárról, vagy nyomja meg J. Válasszon egy ecsetet az Opciók sávból, vagy a szögletes zárójel gombjai segítségével, hogy nagyobb vagy kisebb legyen. Válasszon egyet, amely kissé nagyobb, mint az eltávolítani kívánt folt. Ezután kattintson a speckre. Eltűnik.
Távolítsa el a vörösszem-hatást
A vakuval készített fotók néha vörös foltokat hagyhatnak a tárgy szemében. Ezek eltávolításához válassza a Vörös szem eszköz (ez a Spot Healing Brush eszköz alatt el van rejtve), majd kattintson a szem piros pontjára. A feldolgozás néhány másodpercig tart, de általában sikeres.
Távolítsa el a nagyobb tárgyakat
Nagyobb objektum eltávolításához válassza ki azt vagy a Márkás szerszám (M) és rajzoljon egy négyzetet körül, vagy a Lasso eszköz (L) és szabadkézi körbevonása.

Ezután menj ide Szerkesztés> Kitöltés és állítsa be Tartalom nak nek A tartalom tudatában. Találat Belép és néhány másodperc múlva az objektum eltűnik. Megismételheti a folyamatot a megmaradt durva élek eltávolításához.

Ennek az eszköznek a sikere attól függ, hogy milyen méretű objektumot távolít el, és milyen bonyolult a háttér. A dolgok eltávolítása a részletesebb képektől fejlett képesség.
Segítségért árnyékok eltávolítása a fényképektől Hogyan lehet eltávolítani az árnyékokat a fotókrólItt van minden, amit tudnia kell az árnyékok eltávolításáról a fényképektől az Adobe Photoshop segítségével. Ez egyszerűbb, mint gondolnád. Olvass tovább , vessen egy pillantást hasznos útmutatónkra.
Objektumok mozgatása
Amellett, hogy eltávolítja azokat a dolgokat, amelyeket nem kíván a képéből, áthelyezheti őket új pozíciókba, vagy másolhatja őket.
A gyors szerszám a legjobban kisebb elemeknél, sima háttérrel vagy nem egyenletes textúrájú háttérrel (például lombozat) elhelyezve. Bármely nagyobb vagy nehezebb munka elvégzéséhez szélesebb körű Photoshop készségeket igényel.

Objektumok mozgatásához másolja a képréteget, majd válassza a Tartalomtudatos áthelyező eszköz. Ez megtalálható a Spot Healing Brush Tool alatt vagy a megnyomásával Shift + J az almenü eszközeinek átjárása.
Most egyszerűen rajzoljon körül mozgatni kívánt tárgyat. Amikor elengedi az egérgombot, akkor kiválasztást végez, pontozott vonallal jelölve. Kattintson a kiválasztás belsejére, és húzza az objektumot az új helyzetébe. Amikor megtalálta a megfelelő helyen, nyomja meg Belép.

Az eszköznek össze kell kevernie a tárgyat az új környezetével, és új háttérrel kell kitöltenie a hátrahagyott helyet. Objektumok másolásához ahelyett, hogy mozgatnák őket, menjen az Opciók sávra, és állítsa be Mód nak nek Kiterjeszt.
Fokozza a részleteket a Dodge és Burn segítségével
A Dodge és a Burn olyan fogalmak, amelyeket átvettek a fényképezés filmnapjaiból. A Photoshopban kiválóan alkalmazhatók a helyi kontraszt hozzáadására és a részletek javítására.
A Dodge és Burn eszközök olyan kefék, amelyeket a kép kiválasztott területeire festenek. Csak annyit kell tudnia, hogy Dodge megvilágítja a képet, és a Burn sötétíti. Minél többet festenek egy területre, annál világosabb vagy sötétebb lesz.

Menj Réteg> Új> Réteg. Készlet Mód nak nek borítás, majd jelölje be a feliratú négyzetet Töltse le overlay-semleges színgel (50% szürke). Találat Belép. Ez hozzáad egy láthatatlan szürke réteget a kép tetejére, és rombolhatatlanul alkalmazhatja az elkerülési és égetési beállításokat erre a rétegre.

Válaszd ki a Dodge eszköz (vagy nyomja meg a O a billentyűzeten). Az Opciók sávban válassza ki a kefe méretét és keménységét (egy kisebb, lágy általában jobb), majd döntse el, hogy meg akarja-e célozni a kép kiemeléseit, árnyékát vagy középső részét - az utóbbit a választja alapértelmezett.
Most kezdje el festeni a kép azon területein, amelyeket meg szeretne világítani, és használja a Éget eszköz a sötétíteni kívánt területeken. Használjon apró mozdulatokat, és ne érintse meg a hatást. Próbáld ki a hajra popsá tegye a textúrákon Hogyan hozhatunk létre textúrákat a Photoshop CC alkalmazásbanÍgy hozhat létre textúrát a Photoshop CC alkalmazásban, és hogyan alkalmazhatja azt a textúrát egy másik képre. Olvass tovább a részletek kihozatala, vagy az árnyékok drámai hozzáadásához.
Fehérítse ki a fogakat
Miközben vigyáznia kell a portrék túlzott feldolgozására, a téma fogainak megvilágosítása gyors és finom módja annak, hogy a fénykép vonzóbbá váljon. És ne aggódjon, ez nem a fogak higiénéjére vonatkozó megjegyzés - ez tökéletes fogakon is működik, különösen ott, ahol nem világítanak olyan jól, mint lehet.
Válaszd a Gyors kiválasztási eszköz (W). Válassza ki a kép méretével arányos ecsetméretét, és állítsa be a Keménység körülbelül 80% -ra. Most közelítsen.

Ha a Háttérréteg kiválasztva, kattintson és húzza át a fogakat. Húzás közben a választásnak automatikusan ki kell terjednie az összes fogra, anélkül, hogy megragadná az ajkait és az ínyét. Ha valamelyik nem kívánt elem hozzáadódik a kiválasztáshoz, tartsa lenyomva a Alt gombot, és húzza rajta, hogy eltávolítsa.
Ha elégedett a választással, nyomja meg Ctrl + J Windows rendszeren, vagy Cmd + J Mac rendszeren. Ez létrehoz egy új réteget, amely csak a fogakat tartalmazza.

Most emelje ki az új réteget. Válaszd ki a Dodge eszköz (O), állítsa be a Hatótávolság nak nek középtónusok, majd festesse át a fogakat. Látnod kellene őket, hogy valós időben felvillanjanak. Folytassuk a festést mindaddig, amíg nem lesznek olyan fényesek, amilyennek szeretnéd. A hatás finomhangolásához válassza a Átlátszatlanság csúszkát a Rétegek panelen, és csökkentse addig, amíg szépen (és reálisan) nem keveredik össze.
Világítsa meg a szemét
Ne feledje, hogy ugyanezt teheti, ha a téma szeme is szikrázik. Ezúttal válassza a Elliptikus sátor eszköz (M). Állítsa be a Madártoll állítsa az Opciók sorban 20 képpontra, majd rajzolja a szemét. Találat Ctrl + J vagy Cmd + J a saját rétegükön.

Most használja a Kitérés eszköz a szem felcsillanására. Tartsa finoman, és használja a Átlátszatlanság csúszka a hatás finomhangolására.
Adjon drámát az égbolthoz egy fokozatos ND-szűrővel
Nem mindig ellenőrizheti azokat a körülményeket, amelyekben fényképez. Ez különösen az égboltra vonatkozik. Nagy kontrasztú jelenetekben az ég gyakran túlexponálva van, vagy felhős napokon egy unalmas szürke tömeg marad, amely kitölti a keret tetejét.
A legjobb megoldás erre: a fokozatos semleges sűrűségű szűrő Mik a fényképszűrők és miért számítanak?Minél mélyebben fényképeket készít, annál több felszerelésre van szüksége. A szűrők az egyik legfontosabb fényképészeti kiegészítő, különösen a tájfotósok számára. Olvass tovább a kamera lencséjéhez. Ha még nem rendelkezik ezekkel, akkor a Photoshop effektusát könnyedén hamisíthatja.
Kezdje a képréteg másolásával. Akkor nyomja meg Ctrl + L Windows rendszeren, vagy Cmd + L a Mac rendszeren a Levels eszköz. (Ezt a konkrét kiigazítást közvetlenül a rétegre kell alkalmaznia, ezért ne válassza a Szinteket a Beállítások panelen, mint korábban tettük.)

Fogja meg a középső fület a hisztogram alatt, és húzza jobbra, amíg az ég jobban ki van téve - minél sötétebb lesz, annál drámaibb lesz. Ne hagyja figyelmen kívül azt a tényt, hogy a kép többi része túl sötét lesz. kettyenés rendben folytatni.
A következő lépés egy maszk felhordása a rétegre.
Bemutatjuk a maszkokat
A maszkok a Photoshop alapvető részét képezik 17 Alapvető feltételek Minden Photoshop kezdőnek tudnia kellA Photoshop meredek tanulási görbével rendelkezik, különös tekintettel a terminológiára. De ne aggódjon, azért vagyunk itt, hogy segítsünk a "keverési módok" rendezésében a "rétegmaszkok" között. Olvass tovább , és rendkívül nagy teljesítményűek. Lehetővé teszik a két vagy több réteg zökkenőmentes összekeverését.
Egyszerűen fogalmazva, egy maszk szabályozza annak a rétegnek az átlátszatlanságát, amelyre ráhelyezik. Ezt úgy végezzük, hogy a maszkra fehér és fekete területeket festenek: a fehér területek teljesen átlátszatlanok, a fekete területek pedig teljesen átlátszóak. Ahol fekete, ott láthatja közvetlenül az alsó réteg tartalmát.
Ha fehértől feketéig színátmenetet használ, akkor egyenletes átmenetet kap a felső réteg és az alul látható között.
Adjon hozzá egy rétegmaszkot
A duplikált és újonnan szerkesztett réteg kiválasztása után nyomja meg a Adjon hozzá rétegmaszkot gombot a Rétegek panel alján.

Az eszköztáron válassza a lehetőséget Színátmenet eszköz (G). Ban,-ben Beállítások sáv válaszd ki a Színátmenet szerkesztő, és válassza a Fehértől feketéig gradiens.

Most rajzoljon gradienst a képre. Kattintson az út egyharmadának tetejéről, majd húzzon le egyenes vonalban a horizont felé. A két réteg összeolvad; az alsó a helyesen kitett előtér lesz, a felső pedig az újonnan drámai égbolt.
A gradiens újrarajzolása felülírja az előző erőfeszítést, így többször megpróbálhatja, amíg meg nem találja azt a hatást, amellyel elégedett.
Kísérletezzen fekete-fehérrel
A Photoshop megkönnyíti a fekete-fehér fényképezés kísérletezését. Nem romboló, tehát bármikor visszavonhatja a változtatásokat.
Válassza ki a képet tartalmazó réteget, majd a Korrekciók panelen kattintson Fekete-fehér. A szín most eltávolításra kerül a képről, de az összes változtatás külön beállítási rétegen történik. Csak törölje ezt a réteget, hogy visszatérjen a felvétel színes verziójához.

A Fekete-fehér panelen csúszkák sorozatát látja. Mindegyik egy színre vonatkozik, amely viszont befolyásolja az eredeti kép megfelelő színét. én
f Ha jobbra húzza a Zöld csúszkát, a kép összes olyan része, amely eredetileg zöld volt, világosabb lesz. Húzza a Kék csúszkát balra, és a kép összes kék területe - mint az ég - sötétebb lesz.
Kísérletezzen a csúszkákkal, amíg meg nem találja a kívánt hatást. Látni fogja, hogy egyesek javítják a részletek részleteit bizonyos területeken, mások drámaibb árnyékokat hoznak létre. Azt is elérheti a kocsi gombra, hogy kiegyensúlyozott eredményt hozzon létre.

A még kreatívabb hatás eléréséhez kattintson a Színez gombot, és válasszon egy színt.
Zajcsökkentés
Mostantól a fotójának nagyon jól néz ki. Tehát itt az ideje, hogy befejezze ezt néhány technikai szemponttal. Először a zaj.

Másolja a képrétegét, és lépjen a következőhöz: Szűrő> Zaj> Csökkentse a zajt. Állítsa be a Erő csúszkával beállíthatja, hogy mekkora zajcsökkentést kíván alkalmazni. A nagyobb mennyiség eltávolítja a több zajt, de puhítja a képet és eltávolítja a részleteket. Kipróbálhatja és visszaállíthatja a részleteket a Megőrizze a részleteket csúszkát.
A zajcsökkentés célja a megfelelő egyensúly megtalálása a zaj és a részletek között. Használd túl erőteljesen, és puha, mesterséges megjelenést ad a fényképének.
Élezés
A legtöbb kép felhasználhat egy kissé élesítést, hogy popsá tegye. Először másolja a háttérréteget (vagy ha már létrehozott másolatokat, válassza ki a képet tartalmazó felső réteget).
Jelölje ki a másodpéldányt, majd lépjen a következőhöz Szűrő> Élesítés ahol különféle lehetőségeket talál a képek élesítésére. Az egyiket kell használni Életlen maszk. Annak ellenére, hogy a neve mit sugall, a fotó nem lesz kevésbé éles. Válassza ki a megnyitásához Életlen maszk párbeszédablak.

Az élezés önmagában is jártasság, tehát mostantól egyszerűen korlátozhatja magát a Összeg csúszka, hogy megtalálja a szükséges élességet. Kattintson az előnézeti ablak belsejére az előző és utáni nézet közötti váltáshoz.
Mint mindig, ne vigyük túlzásba. Amíg nem biztos benne, hogy mit csinál, próbáljon megkerülni a túllépést 120%.
Adjon hozzá egy keretet
Keret vagy szegély hozzáadása a képhez gyakran szépen néz ki, amikor online megosztják. Csak néhány másodpercig tart.

Válassza ki a Háttér réteget, majd lépjen a következőre Kép> Vászon mérete. Azt fogjuk tenni, hogy megnöveljük a vászon méretét, amelyre a kép kerül. Maga a kép ugyanolyan méretű marad, mögötte lévő nagyobb vászon pedig határt eredményez.
A Vászon méret párbeszédpanel alján állítsa be Vászon kiterjesztés színe nak nek fehér. Ez a keret színének felel meg, így ehelyett fekete választhat, vagy bármi mást, ha tetszik.

Most, alatt Új méret állítson be egy új Szélesség ban ben pixel. Jó kiindulási pont, ha a méretet 1–1,5% -kal növeli, tehát ha a kép szélessége 4000px, írja be az új szélesség 4060px-t. Most növelje meg a Magasság ugyanazzal a képponttal és elérni Belép. Képének most van egy kerete.
Munka mentése
Munkája mentésekor fontos a megfelelő fájlformátum kiválasztása.
JPEG vagy más általános képformátumok CompressNow: A JPG, GIF, JPEG és PNG képek méretének könnyű tömörítése Olvass tovább , nem támogatja a Photoshop rétegeket. A réteginformáció megőrzése és a jövőbeni szerkeszthető megőrzése érdekében a fájlt PSD formátumban kell mentenie.
A JPEG (vagy bármely más általános képformátum) formátumban történő mentés ellaposítja a képet, elveszíti a réteg adatokat, és a szerkesztéseket véglegesen az eredeti fájlba írja. A képek online megosztásához azonban el kell mennie ezekben a formátumokban.

Ennek eredményeként érdemes megtartani a kép két példányát - a PSD a „mester” példány, a JPEG pedig a megosztható verzió.
A kép átméretezése nyomtatáshoz és megosztáshoz
A kép mentése után készen áll a nyomtatására vagy megosztására. Mielőtt ezt megtenné, módosíthatja a kép átméretezését, akár kisebb és kezelhetőbb fájlméret előállítása céljából, akár azért, mert nem akarja a teljes felbontású fájlt online elküldeni.
Átméretezéshez keresse fel Kép> Képméret és írja be a kívánt méretet. Vagy kiválaszthatja a Fit To legördülő menü a különféle nyomtatási méretekhez tartozó előre beállított beállítások eléréséhez.

Egy jó hüvelykujjszabály az, hogy nyomtasson képeket A 10 legolcsóbb webhely a digitális fényképek online nyomtatásáhozA nyomtatott fényképek sokkal jobbak, mint a digitális képernyőn bámulni. De miért nyomtasson egy órás fotóboltban, ha online kinyomtathatja és kézbesítheti? Olvass tovább 300 pixel / hüvelyk felbontásban, vagy legalább nem alacsonyabb, mint 200ppi (ami pixellaolt nyomatokat eredményez). Ennek kiküszöböléséhez szorozzuk meg a tervezett nyomtatás hosszát hüvelykben 300-kal. Egy 10 ″ x 8 ″ méret tehát 3000 x 2400 pixel lenne.
Az online megosztáshoz bármilyen méretet kiválaszthat. Ne feledje, hogy a legtöbb ember legalább 1920 képpont széles asztali vagy laptop kijelzővel rendelkezik. Ne légy le ez alatt, ha ők képesek a teljes képre nézni, vagy ha a képet saját háttérképként szeretné használni.
Ne felejtse el újra menteni, miután átméretezte méretét. Jó ötlet új példányt menteni nyomtatáshoz vagy megosztáshoz.
Munka RAW fájlokkal
Ha RAW-felvételt készít Kezdő fotós? Itt van, miért kellene nyersen lőnieMinden dSLR, prosumer és még néhány csúcskategóriás kompakt fényképezőgép képes megőrizni a nyers képfájlokat. Ez nem csak a jobb képminőség, hanem a fényképezés isteneinek ajándéka. Olvass tovább , a fotói alapértelmezés szerint megnyílnak itt: Camera Raw. Ez lehetővé teszi a képek feldolgozását, mielőtt eljuttatnák őket a Photoshopba. Hozzáférést biztosít számos olyan szolgáltatáshoz, amelyet itt megnéztünk, ideértve a kivágást és a kiegyenesítést, a fehéregyensúlyt, az expozíciót és a kontrasztot, a foltok eltávolítását, a zajcsökkentést és az élezést.
A RAW-fájlba nem mentheti a módosításokat. Ha szerkeszti a Camera Raw-ban, és kattintson a gombra Kész, külön .XMP fájlt fog menteni ezekről a szerkesztésekről. Ezt a RAW fájllal együtt kell tárolnia, hogy a jövőben ne veszítsen el változásokat.

Vagy kattintson a gombra Nyissa meg a képet hogy közvetlenül a Photoshop alkalmazásban kezdje el dolgozni a fájllal.
A következő lépések
Most már ismeri a fényképek feldolgozásának alapjait a Photoshopban. Az élezés segítségével kiegyenesítheti képeit, kijavíthatja az expozíciót és a színeket, eltávolíthatja a nem kívánt elemeket, csökkentheti a zajt, és hozzáadhat hatást. Ezekkel a képességekkel képei készen állnak a nyomtatásra vagy az online megosztásra.
Amikor készen áll arra, hogy tovább vizsgálja a Photoshop-ot, át kell néznie ezeket az eszközöket és technikákat:
- Curves: hasonló a Szintek eszközhöz, de sokkal erősebb.
- Toll eszköz: a legmegfelelőbb módszer a nagyon pontos választásokhoz, és elengedhetetlen az elemek hozzáadásához vagy változó háttérrel Hogyan változtashat meg egy fénykép háttere a PhotoshopbanMeg akarja változtatni egy fénykép hátterét a Photoshopban? Az Adobe megkönnyítette a fénykép háttérének szerkesztését. Olvass tovább .
- Klónbélyegző eszköz: hatékony nagyobb tárgyak eltávolításához vagy képek javításához (vagy elkódolásához).
- maszkok: még sok más megtanulható a maszkokról, és sokat fogja használni őket, mivel a képek összetettebbé válnak.
A Photoshop egy végtelenül kifizetődő eszköz. Az indulás könnyű, és minél többet belefoglal, annál többet megtanul. De még akkor is, ha csak az alapokat szeretné betartani, a fényképei most már jobbak lesznek, mint valaha.
Szóval mi a következő? Javasoljuk a tanulást a keverési mód használata a Photoshop alkalmazásban együtt egyéni színpaletta létrehozása. És ha gyorsítani akarja a munkafolyamatot, adjon egy felvételt az egyedi Photoshop munkaterületekről Miért kellene elkezdenie az egyedi Photoshop munkaterületek használatátAz egyedi Photoshop munkaterületek sokkal könnyebbé teszik az életét. Így kezdheti el az egyéni Photoshop munkaterület használatát. Olvass tovább .
Andy volt nyomtatott újságíró és magazin szerkesztő, aki 15 éve ír a technológiáról. Ebben az időben számtalan kiadványban közreműködött és copywriter munkát készített nagy technológiai vállalatok számára. Szakértői megjegyzéseket fűzött a média számára és paneleket vett fel ipari eseményeken.


