Hirdetés
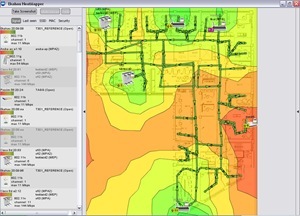 Mondta valaki neked: „Hol van itt a legjobb vezeték nélküli lefedettség?” És nincs ideje elmondani nekik, hol vannak az összes vezeték nélküli hozzáférési pont, mert ilyen sok ilyen van. Nos, takarítson meg időt és magyarázza ugyanazt a dolgot újra és újra, és adja át őket a a wifi lefedettség részletes térképe.
Mondta valaki neked: „Hol van itt a legjobb vezeték nélküli lefedettség?” És nincs ideje elmondani nekik, hol vannak az összes vezeték nélküli hozzáférési pont, mert ilyen sok ilyen van. Nos, takarítson meg időt és magyarázza ugyanazt a dolgot újra és újra, és adja át őket a a wifi lefedettség részletes térképe.
Ha valaki már korábban feltette ezt a kérdést, akkor valószínűleg kézzel rajzolt volna egy térképet, és csak megjelölte volna a hozzáférési pontokat, de sokkal könnyebb és pontosabb ezt professzionális szoftverekkel, mint például az Ekahau, megtenni HeatMapper.
Csak töltse le, telepítse, futtassa, és máris készen áll a futtatásra, hogy készen álljon a környék wifi jelének feltérképezésére. Még ha az emberek nem is felteszik ezt a kérdést, de van laptopja, és sokat mozog a munkahelyen, mindig hasznos tudni, hogy hol érheti el a legjobb wifi lefedettséget, és hol nem. A Heatmapper valós idejű információkat is szolgáltat a hozzáférési pontokról. Tehát ha hálózati menedzser vagy, ez segít a wi-fi jel erősségével kapcsolatos hozzáférési pontok hibaelhárításában, és megmutatja, hol lehetne javítani a jobb lefedettség érdekében.
Ha Windows XP vagy 32 bites Windows Vista operációs rendszerrel rendelkezik, töltse le és telepítse az 52 MB futtatható fájlt egy wifi-kompatibilis laptopra, és telepítse.
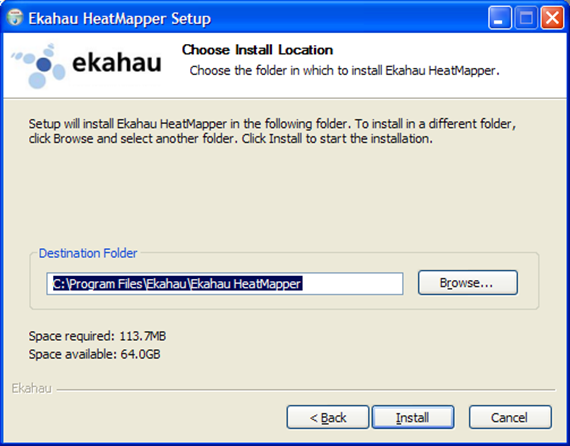
Minden alkalommal, amikor futtatja a HeatMapper programot, megkérdezi, hogy használni kívánja-e a felmérni kívánt hely térképét vagy egy egyszerű rácsot. A legjobb eredmények elérése érdekében ajánlatos alaprajzot készíteni. Ha rácsot használ, ügyeljen arra, hogy a legjobb eredmény elérése érdekében a mérést pontosan a rácson tartsa annak a pontnak a pontjához, amelyen valóban jár.

Ha nincs térkép vagy alaprajz arról, amit felmér, és azt szeretné, akkor számos webhely gyorsan elkészíthető. Használtam a házam alapvető padlótervezését FloorPlanner. Ez nagyon egyszerű a használata, de nem megyek bele az alaprajz kidolgozásának részleteibe. Ha el szeretné menteni vagy később szerkeszteni az alaprajzot, akkor létrehozhat egy fiókot, vagy csak egy képernyőképet készíthet az alaprajzról. Ha nem tudod, hogyan kell készíteni egy képernyőképet, akkor elolvashatja ezt az oktatóprogramot, majd megnézheti néhány screenshot eszköz 4 Szerszámok a képernyőképeket és a képernyőképeket létrehozni Olvass tovább amiről a MakeUseOf már írt.
Most, hogy beállította a wifi jel erősségének térképét, sétáljon a házán, és minden alkalommal, amikor fel szeretné venni a jel erősségének felmérését, kattintson bal egérgombbal az interfészre. A legjobb eredmény elérése érdekében győződjön meg arról, hogy a falak mögött, a szoba minden sarkában sétáljon kattintson gyakran. Miután befejezte a jelmintákat a ház körül, kattintson a jobb gombbal, és egy térkép jelenik meg megmutatja, hol van a legjobb wifi jel, valamint hol lehet a wi-fi jel erősségének problémája.
Ha a jobb gombbal kattint, látni fogja a vezeték nélküli lefedettséget, és ha a kurzort egy hozzáférés felett mozgatja pont, akkor részletes információkkal szolgál, mint például a jel erőssége, csatorna és a MAC cím.
Az alábbiakban az otthoni wifi jelképe látható. (Ez csak a házam alaprajza). Mint láthatja, ezek a zöld vonalak képviselik az utat.

Ha kész, kattintson a „screenshotKészítsen screenshotot” gombra a HeatMapper-en a térkép mentéséhez.
A HeatMapper egyetlen hátránya, hogy nem tudja nagyítani a térképet, és nem mentheti meg a térképezési folyamatot. Tehát, ha bezárja a HeatMapper programot, elveszíti adatait, ezért győződjön meg arról, hogy van elég ideje az egész terület felmérésére.
Látogatás Ekahau honlap vagy a HeatMapper letölthető oldal.
Tehát mit gondolsz? Mi ez egy hasznos alkalmazás, amely segítséget nyújt Önnek az otthon wifi jelének erőteljesebb megjelenítésében? Most már tudja, miért csökken a kapcsolat, amikor elrejtőzik a tanulmányában? Mondja meg tapasztalatait a megjegyzésekben!
Jack Cola internetes geek és technológiai rajongó. Szereti a technológiával kapcsolatos "Hogyan kell" cikkeket írni, amelyek segítenek az embereket a közös és egyedi kérdésekben.


