Hirdetés
A Windows-ról Mac-re váltás azt jelenti, hogy az alapértelmezett Windows-alkalmazásokat hagyják makroszintű alternatívákként. Ezek egy része intuitív, míg mások hozzászoknak.
Itt találhatók a Windows szoftverhez tartozó alapértelmezett Mac alkalmazások, amelyek segítenek az új környezetbe való beilleszkedésben.
Böngészés a fájlok között a Finder segítségével, a File Explorer helyett

Az ikonikus mosolygó arc mindig a dokk első ikonja. A megnyitása egy egyszerű felületet jelenít meg annak eldöntésére, hogy a fájlok hol töltik életüket. A Finder az új módszer a merevlemezen és az adathordozón való navigáláshoz.
A Finder ablak tetején található néhány gomb a nézet gyors megváltoztatásához, a rendezési sorrend beállításához, a fájlok vagy mappák megosztásához és címkézéséhez. Ez alatt több lapot talál (olyasmit, amelyet a Windows még nem hajtott végre). A Windowshoz hasonlóan a bal oldali oldalsáv megjeleníti a gyorsan elérhető helyi és hálózati helyeket is.
A kereső újoncoknak tudniuk kell a vágás és beillesztés kissé zavaró módjáról. Először be kell másolnia a fájlt a
Cmd + C, majd használja a Mozog művelet. A mozgatás gyorsbillentyűje Cmd + Shift + V. A gomb lenyomásával is elérheti azt választási lehetőség miután a jobb gombbal kattintott, és a Paszta opció a helyi menüben lesz Mozog.Egy másik pro tip a Finder számára 8 Finder tippek a Mac újszülöttek számáraA fájlok és mappák közötti navigálás a natív Mac-fájlok böngészőjével elég egyszerű, de a menük és a billentyűparancsok mögött még sok más funkció található. Olvass tovább kiválaszt egy fájlt, és megérinti a szóköz. A macOS megnyitja a Gyorskeresést a kiválasztott fájlhoz, legyen az fénykép, dokumentum vagy bármilyen médiafájl. A nyílbillentyűkkel navigálhat ugyanazon mappában található többi fájlhoz, és a Gyors Nézet előnézeti lehetõséget biztosíthat a fájlok megnyitása nélkül.
Töltse le az alkalmazásokat az App Store-ból, a Microsoft Store helyett

A Windows Store és az App Store összehasonlítása olyan, mint egy papír sík összehasonlítása egy vadászgéppel. A nagy mennyiségű alkalmazás mellett az App Store kifinomult, könnyebben használható és szebb.
A jobb oldali sávban található néhány gyors link a funkciókhoz, például a támogatás megszerzéséhez és a legnépszerűbb alkalmazások listájához, mind a fizetett, mind az ingyenes kategóriákban. Az Kategóriák lapon könnyedén ugorhat egy adott alkalmazáskategóriára, például Játékok vagy segédprogramok.
A felső lapokon található a vásárolt és Frissítés. Az vásárolt lapon megjelenik az összes eszköz, amelyet korábban letöltött. Meglátogatni a Alkalmazások mappát a dokkból vagy a keresőből a telepített alkalmazások megtekintéséhez.
Az App Store automatikusan kezeli az alkalmazásfrissítéseket. Az App Store-ból letöltött alkalmazások frissítései ezen a lapon jelennek meg, ha elérhetők. Bármelyikre kattinthat Mindent frissíteni vagy frissítse az egyes alkalmazásokat külön-külön.
Böngészés a Képek helyett előnézeti képeken

Az előnézet alapértelmezett kép- és PDF-megjelenítőként szolgál 10 alapvető javaslat és trükkö az áttekintéshez Mac számítógépenAz előnézeti alkalmazás egy szerény alkalmazás, amely fél tucat önálló segédprogramot képes elvégezni. Olvass tovább a macOS-ban. Képes fájlokat konvertálni, dokumentumokat aláírni, képeket gyorsan megjelölni, sőt szín- vagy szintváltoztatást is végrehajthat.
A Windows rendszerben a képre duplán kattintva nyissa meg azt, majd a nyílbillentyűkkel jelenítse meg a mappában lévő többi képet. Megpróbálom ezt megtenni az Előnézetben egy kicsit másképp. Ehhez először válassza ki a kívánt képeket, majd kattintson a jobb gombbal és válassza a lehetőséget Nyissa meg a következővel:> Előnézet.
Ha megnyílik egy GIF vagy PDF fájlt az Előnézetben, exportálhat egyes kereteket vagy oldalakat az oldalsávból. A korábban lefedett Gyorsnézet szolgáltatás azonban a leggyorsabb módja a GIF-ek előnézetének megtekintéséhez.
Biztonsági másolat készítése az időgéppel, a fájlelőzmények helyett

Nem igazán hasonlíthatja az Időgépet a Fájlelőzményekkel, mivel az előbbi funkcionalitása vitathatatlanul jobb.
Ha nem kívánt módosításokat hajtott végre egy fájlban, véletlenül törölt valamit, hagyta a Mac-et vonaton, vagy még a vonatot is dobja a Mac-re, mindaddig, amíg nemrégiben rendelkezel a Time Machine biztonsági másolatával, az életed nem lesz felett. Mehet vissza az időben és bizonyos fájlok visszaállítása, vagy akár a Mac teljes körű visszaállítása 3 módszer az adatok visszaállításához az időgép biztonsági másolataibólAz alábbiakban bemutatjuk, hogyan lehet a Mac-ot visszaállítani a Time Machine segítségével, ideértve az „időgép-biztonsági mentések keresése” lépéseit is. Olvass tovább .
A Time Machine használatával egyszerűen kiválaszt egy helyet, például egy külső meghajtót vagy egy hálózati megosztást, és hagyja, hogy vállalkozása elvégezze. A kezdeti biztonsági mentés eltarthat egy ideig, mivel a rendszer mindent biztonsági ment. Ezután az általa készített biztonsági mentések növekményesek, azaz csak a megváltozott fájlokat küldik a Time Machine-hez.
Ha elfogy a hely, a Time Machine felülírja a legrégebbi biztonsági mentéseket újabbakkal. Tehát ha hosszú ideje szeretné tárolni a biztonsági mentéseket, ellenőrizze, hogy a tartalék rendeltetési hely elég nagy-e. Számos NAS-eszköz natív módon támogatja az Időgépet is.
A folyamatok kezelése az Activity Monitor segítségével, a Feladatkezelő helyett

A Windows-problémák elhárításának legalapvetőbb lépése a Task Manager megnyitása. Az alkalmazás lehetővé teszi, hogy megnézze a futási folyamatot és az általuk használt erőforrásokat. A hozzáféréssel a Ctrl + Shift + Esc parancsikont vagy a jobb gombbal kattintva a tálcára. Lehet, hogy az új Mac-felhasználók számára nem lesz olyan nyilvánvaló, hogyan szerezzék meg ezeket az információkat.
Ban,-ben Alkalmazások mappában van egy almappa segédprogramok amely egy nevű alkalmazást tartalmaz Activity Monitor. (Tartsa kéznél ezt a mappát, mivel sok hasznos elem van benne.)
Ön után nyissa meg az Activity Monitor alkalmazást Mi az Activity Monitor? A Task Manager Mac ekvivalenseTudjon meg többet a Mac Activity Monitorról és arról, hogy miként használhatja ellenőrizni a rendszerével kapcsolatos részletes információkat. Olvass tovább különféle panelek vannak az egyes erőforrás-típusokhoz: processzor, memória, Energia, Korongés Hálózat. Energia még az akkumulátort rágó zárt alkalmazások részleteit is tartalmazza.
Az Activity Monitor gyors eléréséhez rögzítse azt a dokkhoz (kattintson a jobb gombbal az ikonra, és válassza a lehetőséget Tartsa dokkban), vagy keresse meg a Spotlight segítségével (Parancs + Hely).
Írja be a szöveges parancsokat terminállal a parancssor helyett

A klasszikus parancssor és a Windows modern PowerShell segédprogramja parancssori eszközként egyaránt szolgál. Ha gyorsan meg szeretné találni az IP-t, vagy át szeretne keresni egy csomó mappában - a parancssor sokkal gyorsabb, mint a menükre kattintás.
MacOS rendszeren van Terminál. Ez az alkalmazás is él a segédprogramok mappa alatt Alkalmazások. Ez egy Bash-héj, amivel talán ismerkedsz, ha korábban már használta a Linuxot. Rengeteg nagyteljesítményű eszközt kínál, de teljesen különbözik a Windows parancsértelmezőitől.
Ha hiányzik a PowerShell, akkor megteheti telepítse a Mac-re.
Keressen Siri és Spotlight segítségével Cortana helyett

A Windows 10-ből átmenő személyeknek ismerniük kell a Cortana alkalmazást. Noha elsődlegesen hangsegédként használja, ugyanúgy kereshet az interneten és a helyi számítógépen.
Mac számítógépeden van Siri, amely hasonló szerepet tölt be. Lefog Cmd + Space hogy Siri promptot kapjon. Kérdezheti Siri-t Egyszerű Siri trükkök és parancsok, amelyeket meg kell próbálnia a Mac számítógépenNoha ez szinte annyit nem képes megtenni, mint az iOS rendszeren, a Siri for Mac továbbra is csapatjátékos lehet. Olvass tovább fájlok keresésére, emlékeztetők és naptár események létrehozására és még sok minden másra.
Ha inkább a régimódi módon keres, nyomja meg a gombot Cmd + Space felhívni a Spotlight-ot. Bizonyos feladatokhoz nem olyan nagy teljesítményű, mint a Siri, de gyorsan megkeresheti a Mac-jén alkalmazásokat, fájlokat és egyebet. Megoldhatja az egyszerű matematikai problémákat és kereshet az interneten más alkalmazások megnyitása nélkül.
Szöveg szerkesztése a TextEdit használatával, a Jegyzettömb / WordPad helyett

Windows rendszeren az alapszöveg-szerkesztő és a gazdag szövegszerkesztő különféle programok: Jegyzettömb és WordPad. Mac-en ezek egyesíthető egyetlen TextEdit nevű programba A 9 rejtett szolgáltatás segítségével még hatékonyabbá teheti a TextEdit alkalmazástA natív Mac-szerkesztő, a TextEdit nagyon sok hatékony funkcióval rendelkezik a motorháztető alatt, tehát itt lehet megtudni, hogyan lehet azokat megtalálni. Olvass tovább . Alapértelmezés szerint a TextEdit gazdag szöveget használ, így alapvető formázással készíthet dokumentumokat.
Ha azonban egy csupasz csontos szövegszerkesztőt szeretne, egyszerűen nyomja meg a gombot Shift + Cmd + T sima szövegre váltáshoz. Ez a kapcsoló eltávolítja az igazítási lehetőségeket és az vonalzót. Ezután létrehozhatja a kód- vagy szöveges fájljait. A felhasználói felület várhatóan egyszerű, és a Notepadhoz hasonlóan nem egyszerűen használható. Ez azonban nem összetett projektek esetében.
Böngészés a Safari segítségével az Edge helyett
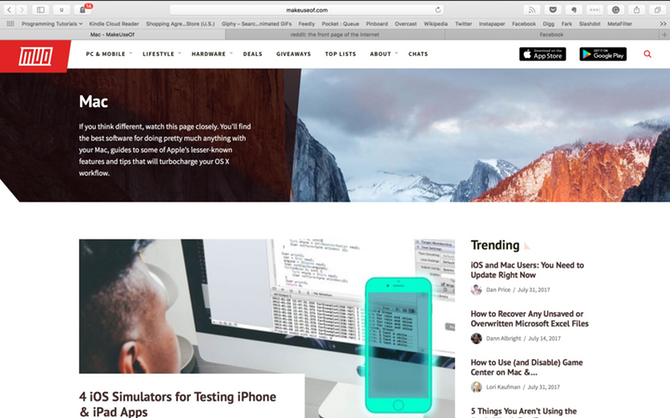
A Windows 10 a széles körben gyűlölt Internet Explorert az Edge-rel váltotta fel. Lehetséges, hogy a Windows hosszú ideig tartó használata közben megkímélte Önt bármely alapértelmezett böngésző használatáról.
Szerencsére a Mac Safari nem olyan komor ügy. A Safari rendelkezik tisztességes kiterjesztésű kollekcióval, bár semmi közeli a Firefox vagy a Chrome kínálatával. De megszerezte az Apple szolgáltatásait, hogy megtakarítson mind az erőforrásokat, mind az akkumulátor élettartamát. Mind a Chrome, mind a Firefox erőforrás-éhes, és néhány túl sok nyitott lap jelentősen megváltoztathatja az akkumulátor élettartamát.
A Safari integrálódik más natív Mac szolgáltatásokhoz, például az iCloud, a Handoff és a Keychain. Együtt a többi trükkök felhúzzák a hüvelyét 15 Alapvető Safari tipp és trükk Mac felhasználók számáraNézze meg az Apple gyors és energiatakarékos webböngészőjének nyilvánvaló jellegét, és fedezze fel annak hasznosságát. Olvass tovább , A Safari méltó jelöltet tesz lehetővé, hogy fő böngészőjeként felhasználhassa.
Élvezze a médiát az iTunes alkalmazással, a Windows Media Player helyett
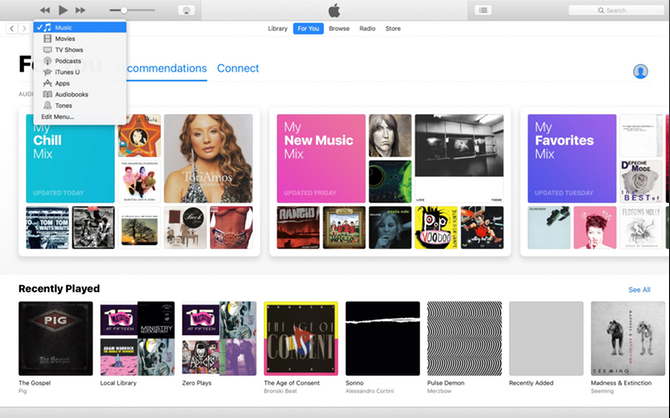
A Windows Media Player a Windows gyengéd alapértelmezett zene- és videolejátszója. Ha van iOS-eszköze, valószínűleg már jóval azelőtt cserélte ki, hogy megszerezte a Mac-ét. Mivel iTunes szükséges az iPhone / iPod / iPad kezeléséhez Windows rendszeren, lehet, hogy már ismeri az alkalmazást.
A legtöbb Mac-felhasználó nem szereti nagyon sokat az iTunes iránt. Ez azonban az alapértelmezett módszer a zene, a filmek és az iOS alkalmazások kezelésére. A közelmúltban az Apple kibővítette a streaming zenei szolgáltatás, az Apple Music támogatását.
Ha nem érdekel az iTunes, kipróbálhatja az iTunes jobb fejlesztésével kapcsolatos tippeink Hogyan teheti az iTunes újra használhatóvá 7 egyszerű lépésbenAz iTunes valaha nagyszerű volt, de most szörnyű. Helyezze vissza az Apple zenelejátszóját korábbi dicsőségére ezekkel az alapvető tisztítási tippekkel. Olvass tovább .
Automatizálja a munkát az Automátorral, a Feladatütemező helyett

A Feladatütemező hatékony módja a Windows számítógép vezérlésének. Ha támaszkodik bizonyos időpontokban futó szkriptekre, akkor kíváncsi lehet, hogy a macOS-nak melyik erőnek kell megfelelnie.
Az Automator fedezte magát. Van egy Naptári esemény opció, amely lehetővé teszi a munkafolyamatok ütemezését a beépített Mac naptár segítségével. Az Automator még erősebb, lehetővé téve Szolgáltatások és Alkalmazások létrehozását. Kövesse az Automator használatának bemutatója Tanuld meg a Mac Automator használatát 6 praktikus példa munkafolyamat segítségévelEgy kis türelem és kreativitás mindössze annyit kell, hogy elindítsa a Mac automatizálását - nem kell ismernie egyetlen kódsorot. Olvass tovább az induláshoz.
Váltás a Windows-ról a Mac-re?
A macOS-nak határozottan van egy lenyűgöző alapértelmezett alkalmazáskészlet Teljes útmutató az alapértelmezett Mac alkalmazásokhoz és azok működéséhezA Mac sokféle alkalmazáshoz tartozik mindenféle feladathoz, de még mindig zavarhatja az, amit csinálnak, vagy hogy valóban szüksége van-e rájuk. Olvass tovább . Miután évek óta csinált valamit egy másik operációs rendszerben, egy új módszer megtalálása enyhe tanulási görbével jár. Szerencsére sok alapértelmezett Mac alkalmazás azonos, ha nem is jobb, mint a többi Windows rendszer. Miután egy ideig együtt dolgozott az új számítógépével, nem később lesz a MacOS Pro!
A Yusuf egy olyan világban akar élni, amely tele van innovatív vállalkozásokkal, sötét pörkölt kávéval ellátott okostelefonokkal, valamint olyan számítógépekkel, amelyek hidrofób erőtérrel vannak ellátva, amely emellett a port is taszítja. Mint üzleti elemző és a Durbani Műszaki Egyetem diplomája, több mint 10 éves tapasztalattal rendelkezik a gyorsan növekvő technológiai iparban, élvezi, hogy középtávú ember lehet a…