Hirdetés
 Az egyik leghasznosabb számítógépes alkalmazás, amellyel eddig találkoztam Dropbox. Már vannak számtalan cikk erről az automatikus mappa biztonsági mentésről és szinkronizáló eszközről a MakeUseOf-ban itt, köztük sokan használat spin-off 4 egyedi és hűvös módszer a Dropbox használatához Olvass tovább tetszik: a kutatási adatok szinkronizálása Hogyan lehet megosztani és szinkronizálni a kutatási adatokat más számítógépekkel Olvass tovább és automatikus letöltést indít.
Az egyik leghasznosabb számítógépes alkalmazás, amellyel eddig találkoztam Dropbox. Már vannak számtalan cikk erről az automatikus mappa biztonsági mentésről és szinkronizáló eszközről a MakeUseOf-ban itt, köztük sokan használat spin-off 4 egyedi és hűvös módszer a Dropbox használatához Olvass tovább tetszik: a kutatási adatok szinkronizálása Hogyan lehet megosztani és szinkronizálni a kutatási adatokat más számítógépekkel Olvass tovább és automatikus letöltést indít.
De ha lelkes Dropbox-felhasználó, előfordulhat, hogy szeretné, ha egyszerre több Dropbox-fiókot futtatna.
Talán azért, mert el kell különítenie a személyes és a munkafiókot, vagy talán csak extra tárhelyet szeretne kapni - ingyen. Bármi is legyen az ok, vannak módok a több Dropbox fiók futtatásához egyszerre. Ez a lépés a Macintosh számítógépen.
Mielőtt elkezdené, létre kell hoznia egy további fiókot a Dropbox.
Parancssor Galore
A Dropbox hozzáigazítása több példány engedélyezéséhez megköveteli a Terminál és egy egész csomó parancssori beavatkozását. Nem vagyok maga a parancssori rajongó, de elmondhatom, hogy a következő folyamat nem olyan félelmetes, mint amilyennek hangzik.
Két lépést kell megtenni. Az első lépés a fiók beállítása.
- Nyissa meg a terminált
- Gépelje be (vagy csak másolja és illessze be) ezt a parancsot:
bash
Nyomja meg az enter billentyűt, és illessze be a következő parancssort:
HOME = $ HOME / .dropbox-alt /Applications/Dropbox.app/Contents/MacOS/Dropbox &
Így néz ki ez.
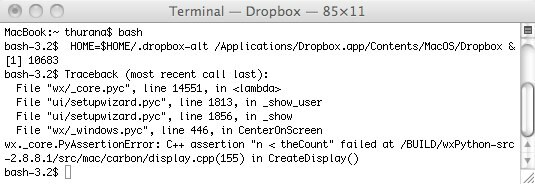
- Egy új Dropbox ikon jelenik meg a menüsorban.
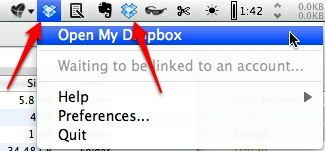
- Megjelenik egy Dropbox fiók beállító ablaka is. Kövesse a beállítási lépéseket.

- Az utolsó beállítási lépésben jelölje be a lehetőséget, hogy válassza ki a Dropbox mappa saját helyét. Üsd a "Változás" gombra a hely meghatározásához.

- A telepítés befejezése után bezárhatja a terminált. Elméletileg az extra Dropbox példányok szintén bezáródnak, de kísérletemben a menüsorban maradt.
Ez az 1. lépés vége. Folytassuk a második lépéssel: az indító elem létrehozásával az extra Dropbox példányhoz.
- Nyissa meg a terminált (újra)
- Beillesztés ebbe a parancssorba:
mkdir -p ~ / bárhol is tetszik / DropboxAltStarter.app / Tartalom / MacOS /
A „bárhol tetszik” helyett valóban azt jelenti, hogy a merevlemezen bárhol szerepel, például a ~ / Documents /.

Ebben a lépésben létrehoz egy „DropboxAltStarter“. De még nem fejeződött be.
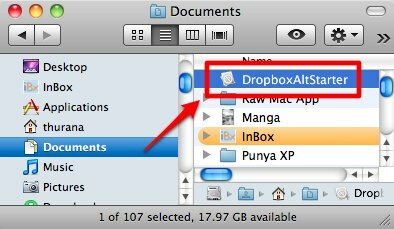
- Ezután nyissa meg a TextEdit alkalmazást és illessze be:
1.0UTF-8 CFBundlePackageType APPL CFBundleExecutable DropboxAltStarter LSUIElement 1 Mentse a fájlt:info.plistBárhol.
(Felhívjuk figyelmét, hogy a és “ http://www.apple.com/DTDs/PropertyList-1.0.dtd”> A fenti szöveget egy kódsorban kell írni - szóközzel elválasztva, de két részre kell bontani, mert nem illeszkedik a WP-témához. Tehát ne felejtsük el beírni egy sorba).
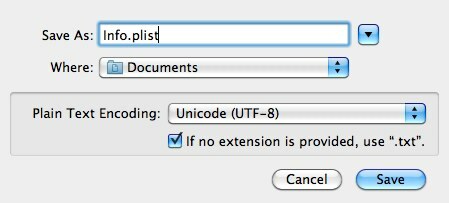
- Kattintson a jobb gombbal a „DropboxAltStarter”, Amelyet korábban hozott létre, és a„Mutassa a csomag tartalmát”

- Húzza a „info.plistFájlt a „mappába”tartalom”(Ugyanolyan szintű, mint a„Mac operációs rendszer”Mappát).

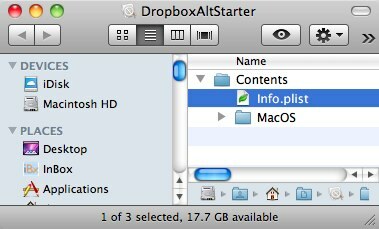
- Hozzon létre egy új szöveges fájlt, és illessze be:
#! / Bin / bash. HOME = / Felhasználók / $ USER / .dropbox-alt /Applications/Dropbox.app/Contents/MacOS/Dropbox
(Ismét a HOME = / Users / $ USER / .dropbox-alt és /Applications/Dropbox.app/Contents/MacOS/Dropbox a kód egy sorába kell írni, szóközzel elválasztva. Tudod mit kell tenned.)
Ezután mentse a fájlt „DropboxAltStarter”(Sans idézet). Ne felejtsd el törölni a „Ha nem áll rendelkezésre kiterjesztés, akkor használja a „.txt””Jelölőnégyzettel megakadályozhatja, hogy a TextEdit a fájlt szöveges fájlként mentse.

- Ismételje meg a fenti 4. és 5. lépést a „DropboxAltStarterFájlt a „Mac operációs rendszer”Mappába.
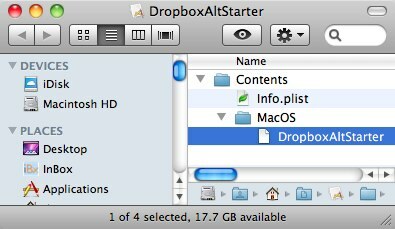
- Nyissa meg a terminált, és írja be a következő parancsot:
chmod 755
Mielőtt megnyomná az enter billentyűt, húzza át a „DropboxAltStarter”Fájlt a terminálra a parancs befejezéséhez.

Ezután nyomja meg az Enter billentyűt.

- Most van egy működő alkalmazás. Ha szeretné, áthelyezheti azt az „Alkalmazások” mappába, kattintson duplán a második dropbox-fiók megnyitásához.
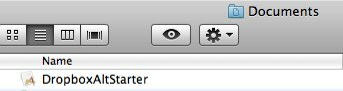
- Az újonnan létrehozott alkalmazást felveheti az indulási listájára, ha meglátogatja a „Rendszerbeállítások> Fiókok> Bejelentkezés elemek”Menü.

A hosszú utazás után
Tyűha! Ez elég hosszú út volt, nem igaz?
A munka elkészült, de még van még egy dolog, amelyet hozzá kell adni: Ahhoz, hogy megtudja, melyik Dropbox-fiók melyik, az egyikhez külön logót rendelhet. Ugrás a DropboxBeállítások> ÁltalánosÉs válassza az egyik fiókhoz a Fekete-fehér logót.

Ha Windows felhasználó, használhatja a Dropbox addon hívást Dropboxen hogy ugyanazt az eredményt elérjük.
Szóval, mit tennénk két Dropbox példánnyal? Ismeri a több Dropbox fiók futtatásának módját? Ossza meg gondolatait és véleményét az alábbi megjegyzés segítségével.
Indonéz író, önhirdetett zenész és részmunkaidős építész; aki azt akarja, hogy a világ jobb hely legyen, egy-egy bejegyzés egy időben a SuperSubConscious blogján keresztül.


