Hirdetés
Amikor a Microsoft Excel munkafüzetében dolgozik, az nem mindig csak számot jelent. Lehet, hogy táblázata az ügyfelek, ügyfelek, alkalmazottak vagy kapcsolattartók nevét tartalmazza. És attól függően, hogy honnan származnak adatai, előfordulhat, hogy manipulálni kell azzal, hogy megfeleljen a levelezőlista vagy adatbázis igényeinek.
Ha el kell választania az utónevet és az utónevet az Excelben, van néhány rugalmas lehetősége. Ez nemcsak az utónevet és vezetéknevet, hanem a középső nevet, előtagokat és utótagokat is tartalmazza. Ez egy hasznos útmutató, amely bemutatja, hogyan kell felosztani a neveket az Excelben.
A nevek elválasztása az Excelben a varázslóval
Az Szöveg az oszlop varázslóhoz a legegyszerűbb módja a kereszt- és utónevek elválasztására az Excelben, a középső nevek mellett. Az eszköz elég rugalmas ahhoz, hogy az adataihoz igazodjon.
Ellenőrizze, hogy van-e egy üres oszlop az osztandó adatok mellett, mert az eredmények alapértelmezés szerint ott lesznek. Ha ez nem lehetséges, akkor is akarat képes megváltoztatni az adatmegosztási rendeltetési helyet.
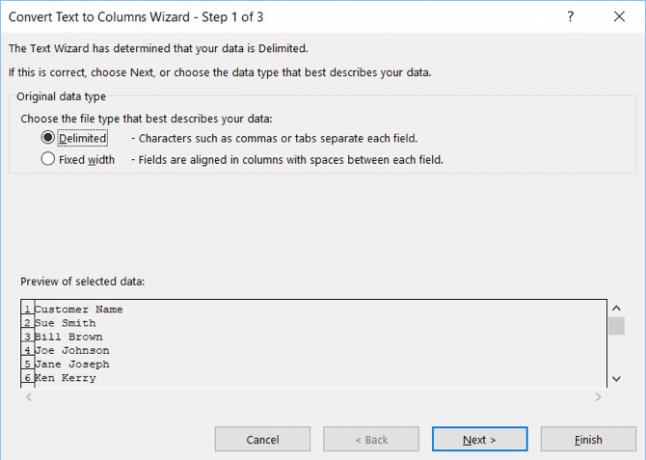
Osztott nevek, elválasztva a szóközt
Először: ha a neveket szóközzel választja el, akkor csak kövesse ezeket a lépéseket.
- Válassza ki az elválasztani kívánt nevet tartalmazó oszlopot vagy cellákat. Az oszlop vagy a cellák kiemelésre kerülnek.
- Kattints a Adat fülre, és válassza a lehetőséget Szöveg oszlopokhoz a szalagodban.
- A felbukkanó ablakban válassza a lehetőséget Elválasztott az Ön adatait legjobban leíró fájltípushoz.
- kettyenés Következő.
- Alatt határolójelek, törölje a jelölést Tab és ellenőrizze Hely.
- kettyenés Következő.
- Alatt Oszlop adatok formátuma, választ Szöveg. Ha másikat kell választania Cél az eredményekhez írja be ebbe a mezőbe.
- kettyenés Befejez.
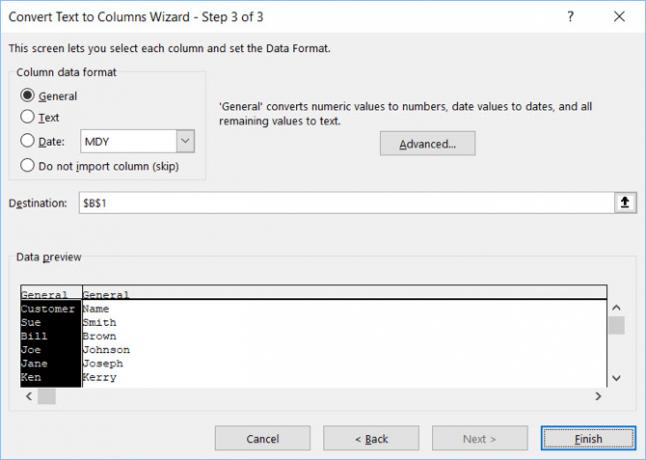
Ez a módszer elválasztja az kereszt- és utónevet az Excelben, valamint a középső nevet vagy a kezdőbetűt. Tehát, ha az adatok a cellában vannak, mint Sue Sally Smith, Sue S. Smith vagy Sue S Smith, mindegyik megfelelően fog működni.
Osztott nevek vesszővel elválasztva
Ha az utónevet és az utónevet vesszők választják el, akkor csak a fenti utasításokat kell kissé módosítania. Az 5. lépésben, alatt határolójelek, jelölje be Vessző. Meg tudod tartani Hely ellenőrizte, hogy az adatokban is vannak-e szóközök.
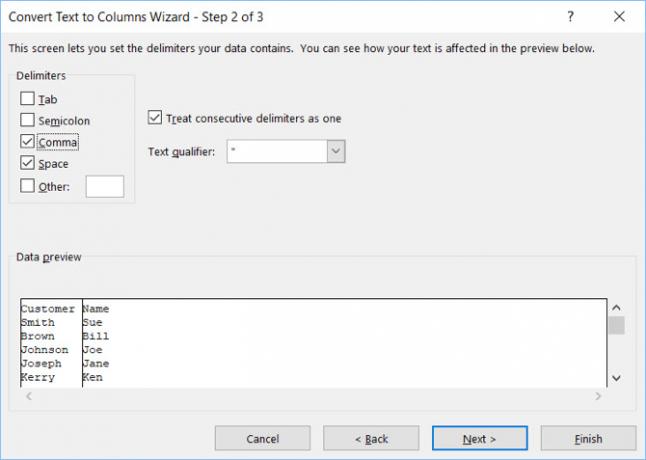
Nevek felosztása és az adatok eltávolítása
Tegyük fel, hogy van nevek, amelyek tartalmaznak első, középső és utónevet, de nem akarod megtartani a középső nevet. Indítsa el a fenti lépéseket, amíg a 7. lépésre nem ér, majd tegye a következőket.
- Alatt Oszlop adatok formátuma, válassza ki Ne importáljon oszlopot (átugrás).
- Ban,-ben A kiválasztott adatok előnézete, kattintson arra, hogy kiemelje az adatok oszlopát, amelyet eltávolítani szeretne az eredményekből.
- kettyenés Befejez.
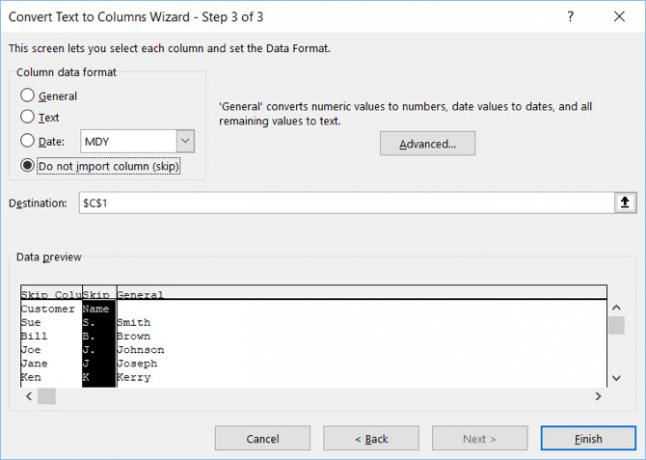
A nevek elválasztása az Excelben a függvényekkel
Ha egyszeri felosztást végez, akkor a fenti módszerek a Szöveg oszlopokhoz varázsló használatával a legegyszerűbbek. De ha további adatokat fog hozzáadni, amelyeket meg szeretne osztani, érdemes lehet használja az Excel képleteket 15 Excel képlet, amely segít a való élet problémáinak megoldásábanAz Excel nem csak üzleti célokra szolgál. Itt található néhány Microsoft Excel képlet, amelyek segítenek a komplex napi problémák megoldásában. Olvass tovább . Ezen túlmenően, míg a varázsló rugalmas, mégis megvannak a korlátai. Tehát néhány funkciót speciális körülmények között is lefedünk.
Osztott kereszt-, középső és vezetéknév
Válassza ki azt a cellát, amelyben az adatokat megjeleníteni szeretné, és illessze be vagy illessze be a következő képletekbe:
Keresztnév:
= BAL (A2, FIND ("", A2,1) -1)Vezetéknév:
= JOBB (A2, LEN (A2) -FIND ("", A2,1))Középső név:
= MID (A2, KERESÉS ("", A2,1) + 1, KERESÉS ("", A2, KERESÉS ("", A2,1) +1) -KERESÉS ("", A2,1))Cserélje ki a cellák címkéit (betű- és számkombináció) a felosztandó cellákra.
Nevek előtaggal, távolítsa el az előtagot
Keresztnév:
= MID (A2, KERESÉS ("", A2,1) + 1, KERESÉS ("", A2, KERESÉS ("", A2,1) +1) - (KERESÉS ("", A2,1) +1) )Vezetéknév:
= JOBB (A2, LEN (A2) -KERESÉS ("", A2, KERESÉS ("", A2,1) +1))Nevek utótaggal, utótaggal külön oszlopban
Keresztnév:
= BAL (A2, KERESÉS ("", A2,1))Vezetéknév:
= MID (A2, KERESÉS ("", A2,1) + 1, KERESÉS ("", A2, KERESÉS ("", A2,1) +1) - (KERESÉS ("", A2,1) +1) )utótag:
= JOBB (A2, LEN (A2) -KERESÉS ("", A2, KERESÉS ("", A2,1) +1))Kétrészes keresztnevek
Keresztnév:
= BAL (A2, KERESÉS ("", A2, KERESÉS ("", A2,1) +1))Vezetéknév:
= JOBB (A2, LEN (A2) -KERESÉS ("", A2, KERESÉS ("", A2, KERESÉS ("", A2,1) +1) +1))Kétrészes utónevek
Keresztnév:
= BAL (A2, KERESÉS ("", A2,1))Vezetéknév:
= JOBB (A2, LEN (A2) -KERESÉS ("", A2,1))Háromrészes utónevek
Keresztnév:
= BAL (A2, KERESÉS ("", A2,1))Vezetéknév:
= JOBB (A2, LEN (A2) -KERESÉS ("", A2,1))Még egyszer, ne felejtsen el cserélni a cellacímkéket a felosztani kívánt cellacímkékre.
Töltse ki a képleteket
Miután megadta a fenti funkciók bármelyikét, húzással kitölti az oszlop többi részét ezekkel a képletekkel.
Válassza ki az első cellát a képlettel. Lépjen a jobb alsó sarokba, és amikor a fekete pluszjel jelenik meg, húzza lefelé, hogy kitöltse a szükséges cellák számát.
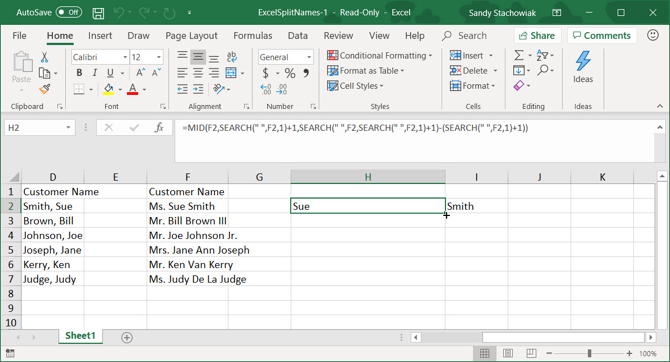
Könnyű elkülöníteni a neveket az Excel programban
Ha tudja használni a Szöveg oszlophoz varázslót, akkor az Excelben könnyen eloszthatja a kereszt- és utónevet. De ha van néhány kemény adat, amelyekkel dolgozni lehet, akkor legalább lehetősége van arra, hogy elnevezzük a neveket a függvényekkel.
További, ehhez hasonló Excel oktatóanyagokért nézze meg, hogyan lehet egyesíteni és megosztani a cellákat A cellák egyesítése és felosztása a Microsoft Excel programbanEnnek oka az, hogy egy Excel táblázat legkisebb egységét cellának nevezik: nem oszthatja tovább. Ennek ellenére a következők szerint egyesítheti és feloszthatja a cellákat. Olvass tovább vagy gyorsan törölje az összes üres cellát Az összes üres cella gyors törlése az Excel programbanVan egy olyan Excel táblázatkezelő, amely tele van üres sorokkal és / vagy oszlopokkal? Ne pazarolja az idejét, ha kézzel törli őket. Ez a módszer megkönnyíti. Olvass tovább Excelben.
Információtechnológiai BS-jével Sandy sok éven át dolgozott az informatikai iparban, mint projektmenedzser, osztályvezető és a PMO Lead. Ezután úgy döntött, hogy követi álmát, és most teljes munkaidőben ír a technológiáról.

