Hirdetés
Nem biztos benne, miért folytatódik a számítógép összeomlása? Vizsgálja meg - mindezt a Windows rendszer jobb megismerése mellett - a Windowshoz mellékelt beépített eszközökkel. Ne félj: Ha félsz a saját rendszerét körülcsapni és kitalálni, hogyan kell karbantartani, akkor ne félj: egyszerűbb, mint gondolnád.
A webhelyen rengeteg cikk található, amelyek harmadik féltől származó eszközöket mutatnak a Windows rendszer karbantartására. Amit azonban időnként figyelmen kívül hagyunk, az az eszköz, amelyet a Windows a dobozból biztosít ugyanazokhoz a műveletekhez. Persze, lehet, hogy kevésbé töltik meg a szolgáltatásokat, mint a letölthető lehetőségek némelyike -, de elvégzik a munkát, és általában nem nehéz használni. Függetlenül attól, hogy gyorsan ellenőriznie kell egy barátja gépeit, nincs-e probléma, vagy át kell nézni a sajátját, tudva, hogy hová a merevlemez és a memória szkennelésére szolgáló eszközök nem sérülhetnek - és néhány alapvető diagnosztika sem eszközöket.
Ez a lista egyáltalán nem végleges, de rámutat azokra az eszközökre, amelyek nélkülözhetetlenek mindenkinek, aki a Windows rendszer problémáit kívánja megoldani.
Feladatkezelő
Hirtelen lassú a számítógép? Valószínűleg van egy új vagy nemrégiben frissített alkalmazás, amely túl sok rendszer erőforrást használ fel. Tudja meg, melyik ez, és állítsa le a Task Manager segítségével, melyet minden alkalmazkodó Windows-szakértőnek meg kell tanulnia használni.
Mit csinál
- Az erőforrások felhasználásának áttekintése, folyamat szerint lebontva.
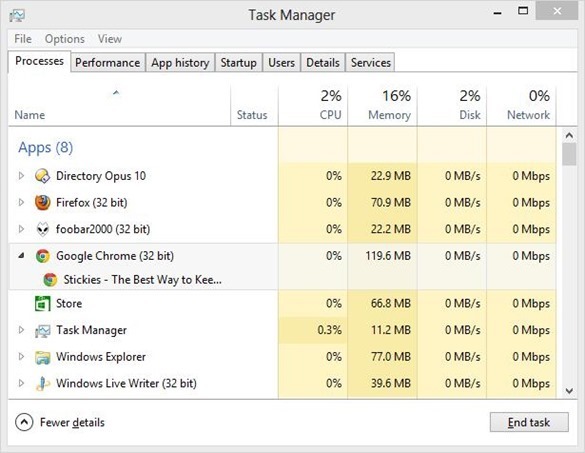
- Lehetővé teszi az alkalmazások kilépését, ami akkor szükséges, ha egy alkalmazás egyszerűen nem zárul be.
- Megmutatja a rendszer teljes teljesítményét, a CPU-tól a memóriától a hálózatig. Tökéletes, ha azt szeretné tudni, hogy melyik szűk keresztmetszet lassítja a rendszert - és mit érdemes megfontolnia a frissítést.

- A Windows 8 rendszerben lehetővé teszi annak vezérlését, hogy mely alkalmazások csinálják és nem töltenek be a rendszer indításakor.
- A Windows 8 rendszerben megmutatja, hogy mely felhasználók használják a legtöbb erőforrást
Hogyan lehet megtalálni
A Task Manager indításának legegyszerűbb módja a Windows minden verziójában egy egyszerű billentyűparancs: Ctrl + Shift + Esc. Alternatív megoldásként használhatja az Alt + Ctrl + Törlés lehetőséget, majd válassza a Feladatkezelő lehetőséget.
A Feladatkezelőt a Start menü Kellékek részében is megtalálhatja a Windows 7 és korábbi verziók számára. A Windows 8 felhasználók a Search gem segítségével kereshetik a programot.
Olvass tovább
Szeretne többet megtudni a feladatkezelőről? Nézze meg ezeket a funkciókat:
- A Windows 7 Resource Monitor részletesebb bemutatása A Windows Resource Monitor részletesebb bemutatása Olvass tovább Matt Smith készítette.
- Miért nincs szüksége alternatív feladatkezelőre? A Windows 7 Feladatkezelő rejtélyei: Miért nincs szüksége alternatívára?Ez ellentmondhat annak, amit az interneten olvasott, de a Windows Feladatkezelő jó, amint van - nem kell csere. Ezt egyszerűen lehet értelmezni ... Olvass tovább szerző: Aaron Couch.
- A Windows 8 feladatkezelő egy drágakő, mely egyértelmű látványban rejlik A Windows 8 Feladatkezelő: Egy látványban rejtett drágakőBár a Windows 8 sok része vitatható (talán a jövő lesz a jövő; talán nem), a Windows 8 egyik eleme, amely nagy átalakításon ment keresztül, és egyértelműen félelmetesbbé tette a ... Olvass tovább szerző: Erez Zukerman
Erőforrás és teljesítményfigyelő
Tudja, hogy valami nincs rendben a rendszerrel, de nem tudja, hol kezdje? Az erőforrás- és teljesítményfigyelő tippeket adhat.
Mit csinál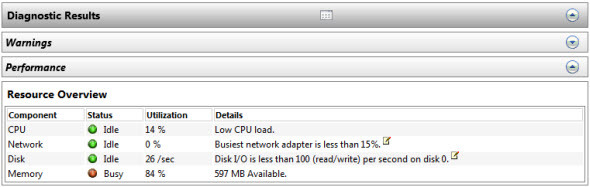
- Hatékony diagnosztikai eszköz, a Windows 7 és 8 rendszerrel együtt. Beolvassa a számítógépet, és rámutat a lehetséges problémákra.
- Automatikusan beolvassa a rendszer fő alkotóelemeit, beleértve a CPU-t, a merevlemezt és a memóriát (RAM).
- Megmutatja az operációs rendszer lehetséges problémáit, beleértve a folyamatosan összeomló szolgáltatásokat.
- Rámutat a fő rendszerösszetevők egészségére, megmutatja, hogy mit kell cserélni vagy korszerűsíteni.
Hogyan lehet megtalálni
Tartsa nyomva a Windows gombot, majd nyomja meg az R gombot. típus perfmon / jelentés majd nyomja meg az OK gombot.
A program azonnal elkezdi vizsgálni a rendszerét a lehetséges problémák ellen.
Olvass tovább
Tudjon meg többet erről az eszközről: olvassa el hogyan tesztelheti a számítógépet a hardver meghibásodása miatt Hogyan tesztelheti a számítógépet a hardverhiba miatt: Tudnivalók és eszközökMegmutatjuk a számítógépes hardver és a PC diagnosztikai teszteit, amelyek segítenek a rendszer átvizsgálásában és a meghibásodott hardver észlelésében, még mielőtt késő lenne. Olvass tovább készítette Guy McDowell
Windows memória diagnosztika
A számítógép egyszerűen lefagy, folyamatosan, látszólag ok nélkül? A probléma valószínűleg a memória (RAM) lehet, de ha biztos benne, hogy érdemes megnéznie a Windows memória diagnosztikát.
Mit csinál
- Ellenőrzi a RAM hibáit, hogy tudja, mikor kell cserélni egy botot.
- Megtudhatja, hogy melyik memóriamodulokkal vannak problémák, így tudja, mit kell cserélni.
Hogyan lehet megtalálni
A Windows 7 rendszerben a Memóriadiagnosztika a Start menü Felügyeleti eszközök szakaszában található.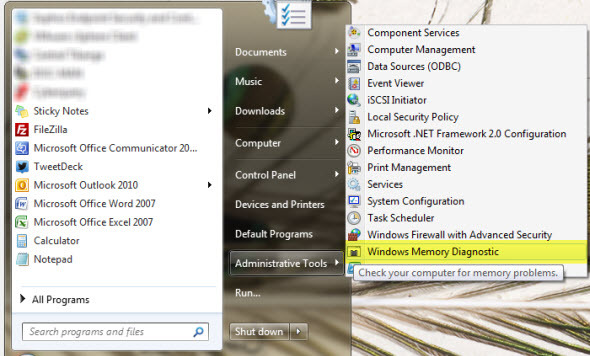
A Windows 8 felhasználók az alkalmazást a Vezérlőpulton, a Felügyeleti eszközök szakaszban találhatják meg. Akárhogy is, akkor a program használatához újra kell indítania a számítógépet - a Windows nem tudja beolvasni a jelenleg használt memóriát.
Olvass tovább
Hogyan kell tesztelni a számítógépet a hibás hardver szempontjából Hogyan tesztelheti a számítógépet a hardverhiba miatt: Tudnivalók és eszközökMegmutatjuk a számítógépes hardver és a PC diagnosztikai teszteit, amelyek segítenek a rendszer átvizsgálásában és a meghibásodott hardver észlelésében, még mielőtt késő lenne. Olvass tovább , Guy McDowell, meglehetősen jól ismerteti ennek az eszköznek a használatát.
Vizsgálja meg a merevlemezt
A merevlemezed lassabb, mint régen, vagy hangosabb, mint korábban? A számítógépben lévő tárolás meglepően mechanikus, rendszeresen forog 4000 és 15 000 ford / perc sebességgel. A merevlemezek megsemmisülhetnek, és végül is megsemmisülnek - és megnézheti, hogy milyen állapotban van a meghajtó, ha beolvassa egy Check Disk nevű eszközzel.
Mit csinál
- Ellenőrzi a meghajtót, hogy nincs-e hibás szektor, esetleg helyreállítja az azokon tárolt fájlokat.
- Automatikusan javítja a fájlrendszer hibáit, amelyek összeomlást okozhatnak.

Hogyan lehet megtalálni
Kattintson a jobb gombbal a merevlemezre a Windows Intézőben. Kattintson az Eszközök fülre, majd a Hibaellenőrzés alatt kattintson a „Check Now” elemre. Innentől automatikusan kijavíthatja a fájlrendszer hibáit, ellenőrizheti a hibás szektorokat vagy mindkettőt.
Ha a beolvasott lemezt felhasználó használja, akkor a rendszer felszólítja a számítógép újraindítására, és indítás előtt szkennelje be.
Eszközkezelő
Nem működik a számítógéphez csatlakoztatott egyik eszköz? Lehet, hogy hiányzik a szükséges illesztőprogramok. Szerencsére van egy hely a Windowsban, amelyet ellenőrizni lehet.
Mit csinál
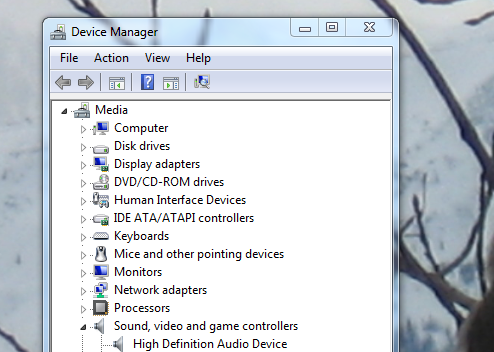
- Felsorolja a számítógéphez csatlakoztatott összes hardvert - beépítve a számítógépbe vagy csatlakoztatva az USB-n keresztül
- Mutassa be, hogy mely eszközökön nincs illesztőprogram - sárga kérdőjel ikon vagy nem működik megfelelően - piros X ikon.
- Lehetővé teszi az illesztőprogramok manuális telepítését, ha tudja, hol található meg.
- Megpróbál online illesztőprogramokat találni különféle eszközökhöz (bár ez általában nem működik)
Hol lehet megtalálni
Ellenőrizze a Vezérlőpultot - ott található a Hardverkezelő. Arra is hivatkozást talál, ha a jobb gombbal kattint a Sajátgép elemre, és felül ellenőrzi a bal oldali panelt:
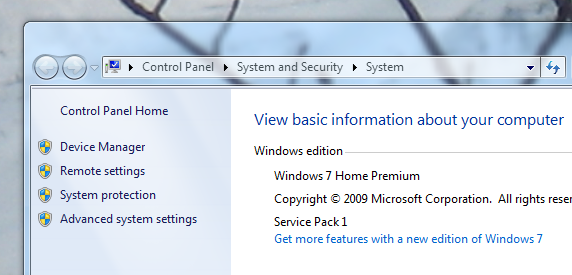
Olvass tovább
Hidd el vagy sem, az Wikipedia cikk az Eszközkezelőről nagyon hasznos. Talál egy listát a hibakódokról és egyebeket, tehát nézd meg, ha kissé elveszteknek érzed magad.
Következtetés
Megtanul ez a lista minden Windows probléma megoldására? Nem - a Földön nincs olyan lista, amely képes erre. Ismerkedjen meg ezekkel az eszközökkel, és szilárd kezdettel fog állni a számítógéppel kapcsolatos problémák diagnosztizálásakor. Mindegyikben megbízható lehet, mert valamennyien maga a Windows része - és alaposan tesztelték.
Ez a lista természetesen nem végleges. Tudtok-e mutatni más, a Windowsba csomagolt nagyszerű eszközökre? Az alábbi megjegyzésekben hagyja az utasításokat, hogy megtalálják őket, és folytatjuk a lista összeállítását.
Kép kreditek: Kezét jumper kábelekkel Via Shutterstock útján
Justin Pot technológiai újságíró, portugáliai székhelyű, Oregon. Imádja a technológiát, az embereket és a természetet - és megpróbálja élvezni mindhárom lehetőségét. Jelenleg Twitter-en beszélgethet Justinnel.