Hirdetés
Az ellenőrző listákat vérrel írják.
Ezt egy pilóta (talán) mondta egy nap, amikor egy üzletember megpróbálta felszállni egy felszállásra. Az ellenőrző listák és listák mindent átfuttattak az élelmiszerboltotól a NASA bevezetéséig.
Unalmasak.
De ezek a legegyszerűbb eszközök az összes bájttal támadó információ összetettségének csökkentésére is. És amint minden harangulatos házastárs tudja, a listák is tökéletes ellenszerei a feledékenység ellen. Tehát, akár esküszünk is tökéletes listák készítése a termelékenység érdekében A listák 3 típusa, amelyek valóban segítenek abban, hogy hatékonyabbá váljA tennivalók a végső termelékenységi fegyver. Ezek a tennivalók mindazt az energiát megadhatják, amire szüksége van a dolgok elvégzéséhez. Olvass tovább , térjünk át az alapokra is Microsoft Word 2016 13 vagy több ok, amit frissítenie kell a Microsoft Office 2016-raItt van a Microsoft Office 2016, itt az ideje, hogy döntsön. A termelékenység kérdése: - frissítenie kellene? Az új funkciókat és a legfrissebb okokat adjuk Önnek, amelyek segítenek Önnek ... Olvass tovább
és ellenőrizze egy napi irodai funkciót - hogyan lehet ezeket a vizuálisan vonzó listákat elkészíteni.1. Készítse el első listáját
A legtöbb listázási trükk és tipp a szalagon belül található Bekezdés csoportot a Kezdőlap lapon. Válassza ki azt a szöveget, amelyhez hozzá kívánja adni a számozott listát, majd kattintson a lefelé mutató nyilakra a Bullet List ikon vagy a Számozott lista ikon a könyvtárak eléréséhez mindkettő számára. Az egyes listaformátumok előnézetét az elérhető választások fölé húzza.
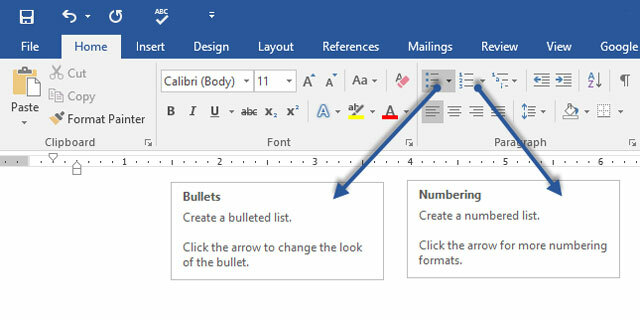
Microsoft Word is automatikusan létrehoz egy listát az Ön számára, amikor egy bekezdést csillaggal vagy számmal kezd el. A csillaggal a Word létrehoz egy felsorolt listát. Egy számmal a Word érzékeli, hogy számozott listát próbál létrehozni.
Ha nem akarja, hogy szövege listává váljon, akkor kattintson a Automatikus javítás megjelenik a Beállítások gomb képe.
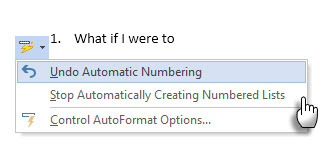
A felsorolt vagy számozott lista stílusának gyors megváltoztatásához kattintson a kívánt stílusra a listában, amely akkor jelenik meg, amikor a Felsorolás vagy számozás melletti nyílra kattint.
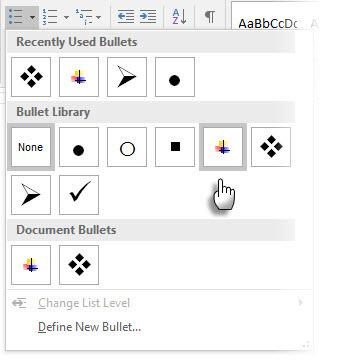
Általános tipp: Meg lehet változtatni a formátumot csak az egyik vagy néhány a felsorolásjel vagy a számstílus egy listában. Vigye a kurzort a megváltoztatni kívánt sor elejére, mielőtt megnyitná a Felsorolás és számozás párbeszédpanelt. A módosítások csak a kiválasztott sorokra vonatkoznak.
2. Használja a Csak a billentyűzetet egy lista létrehozásához
A termelékenységi guruk imádják az egeret. Használjon praktikus eszközt Microsoft Office parancsikon 60 Alapvető Microsoft Office billentyűparancsok a Word, az Excel és a PowerPoint számáraTöbb száz gyorsbillentyű érhető el az Office-ban, de ezek a legfontosabbak, amelyeket érdemes tudnia, mert sok időt takarítanak meg. Olvass tovább számozott listák gyors elkészítéséhez, csak a billentyűzettel.
Billentyűparancs a felsorolt listákhoz: Nyomja meg a gombot CTRL + SHIFT + L az alapértelmezett felsorolásgömbök listára való felvétele. nyomja meg CTRL + SHIFT + N hogy eltávolítsák a golyókat.
A számozott lista billentyűparancsának testreszabásához lépjen a következőbe: Szó opciók. Kattintson a szalagra, és válassza a lehetőséget Testreszabhatja a szalagot a felbukkanó menüből. A Word beállításait itt is megnyithatja Fájl> Opciók> Szalag testreszabása.
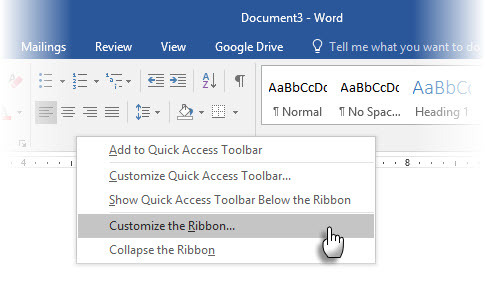
Kattintson a Testreszab gomb a billentyűparancsokhoz.
választ Minden parancs a Kategóriák listában. Görgessen le a jobb oldali listán, és válassza a lehetőséget FormatNumberDefault.
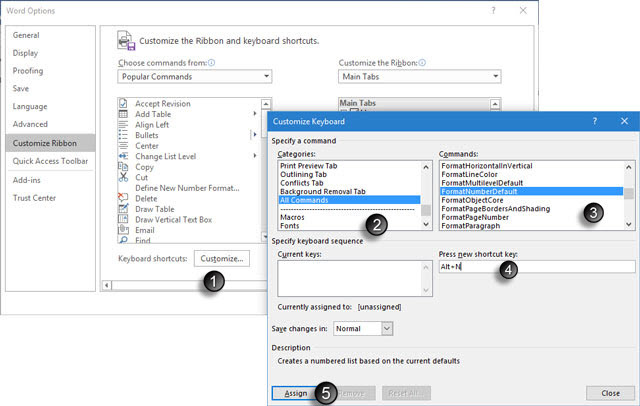
Helyezze a kurzort a Nyomja meg az új gyorsbillentyűt mezőbe, és nyomja meg a gyorsbillentyű-kombinációt, amelyet számozott lista létrehozásához használni szeretne. Használhatja például az Alt + N alkalmazást, mert az nincs hozzárendelve a Word más részére. kettyenés Hozzárendelni.
Az új billentyűparancs hozzáadódik az Aktuális kulcsok listájához.
kettyenés rendben kilépés a párbeszédpanelből és az új parancsikon tesztelése. Az „Alt + N” megnyomásával számozott listát hozhat létre. Ismételt megnyomásával visszatér a bekezdés szövegéhez.
Általános tipp: Szeretne átugorni egy listaelem számozását, és átalakítani egy bekezdéssé a lista közepén? Válassza ki az adott listaelemet, és az Alt + N parancsikon segítségével kapcsolja ki a számozást.
3. Módosítsa az alapértelmezett számozott lista formátumát
Megváltoztathatja, szerkesztheti vagy létrehozhat új számozott listát a kívánt módon. Négy számozott lista formátum közül választhat. De mi van, ha a betűktől vagy a római számoktól eltérő saját formátumot szeretné használni, és nem érhető el? Folytassa és hozza létre sajátját néhány egyszerű lépésben.
Menj Kezdőlap> Bekezdés csoport > Számozás. Kattintson a lefelé mutató nyílra. Választ Új számformátum meghatározása.
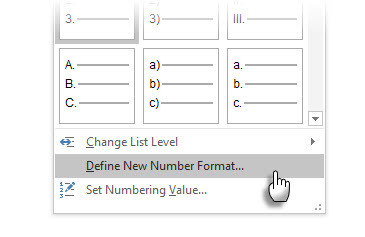
Válasszon bármilyen időrendi formátumot. A betűméret, stílus és szín megváltoztatásához kattintson a gombra Betűtípus és válasszon egy beállítást a Betűtípus vagy az Speciális lapon.
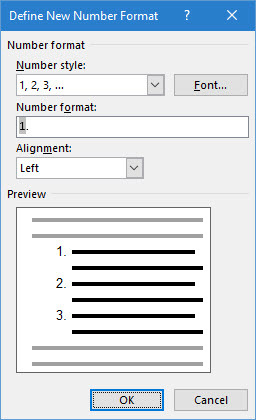
Ha kötőjelet, zárójelet vagy más értéket, például fontjelet szeretne hozzáadni a számhoz, írja be a Szám formátum terület. A kis előnézet megjeleníti a változásokat. Az alábbi képernyőképen két szögletes zárójelet adtam hozzá egy listához, amelyet kitörölhet.
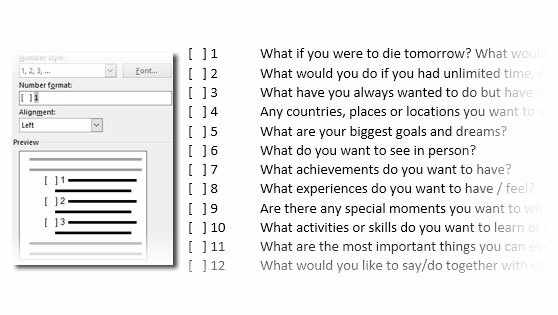
A szám igazításának megváltoztatásához válassza a Bal, Közép vagy Jobb pontot igazítás. Az alapértelmezés a Balra igazítva.
Kattintson az OK gombra.
Az új számformátumot alkalmazza a dokumentum bármelyik kiválasztott szövegére.
Általános tipp: A számozott listákat leíró szöveggel, például pl. 1. résztvevő, 2. résztvevő, 3. résztvevő… és így tovább.
4. Az alapértelmezett felsoroláslista formátumának módosítása
Csakúgy, mint a számozott lista, megváltoztathatja az összes felsorolt lista alapértelmezett kinézetét. A vizuálisan vonzó gömbök (az unalmas fekete foltok kivételével) segítik a dokumentumokat, hogy kiemelkedjenek a hétköznapi életből.
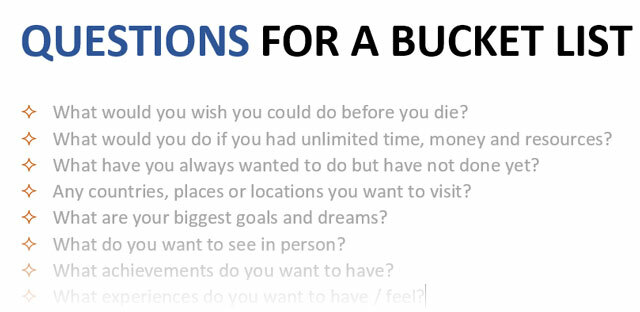
Válassza ki a felsorolni kívánt szöveget, majd hajtsa végre ezeket a lépéseket.
Menj Kezdőlap> Bekezdés csoport. Kattintson a mellette található nyílra Bullets.
Ha a kívánt golyó nincs a könyvtárban, kattintson a gombra Határozza meg az új pontot.
Megnyílik az Új pont meghatározása párbeszédpanel. Alatt Golyó karakter, választ Szimbólum.
Megnyílik egy másik párbeszédpanel, amely lehetővé teszi a megfelelő szimbólumok kiválasztását a telepített betűkészletek közül.
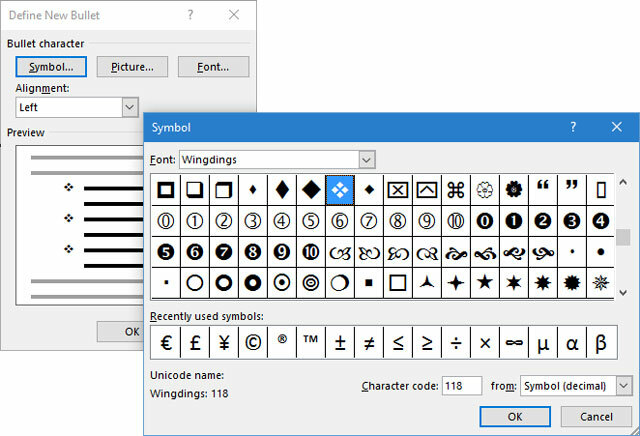
A Wingdings betűtípusok a legjobban változtatják meg a stilizált felsoroláslistákat. Bármely más betűtípushoz hasonlóan megváltoztathatja a választott felsorolt betűkészlet színét, méretét, stílusát és egyéb jellemzőit. Kattints a Betűtípus gombot a Golyó karakter szakasz a Betűtípus párbeszédpanel megnyitásához.
Általános tipp: Használjon egy nyitott négyzetet (Open box) vagy háromdimenziós mezőt (3D box) a Wingdings karakterpalettából a Word-dokumentum létrehozásához, tiszta jelölőnégyzetekkel.
5. Használjon képet golyó helyett
Előfordulhat, hogy a Webdings összes misztikus szimbóluma nem elég. A golyópontokhoz is felhasználhatja saját újrafelhasználható grafikáját. Noha elismerem, hogy még jobban néz ki a PowerPoint dián, ezek használata a Wordben ugyanúgy működik.
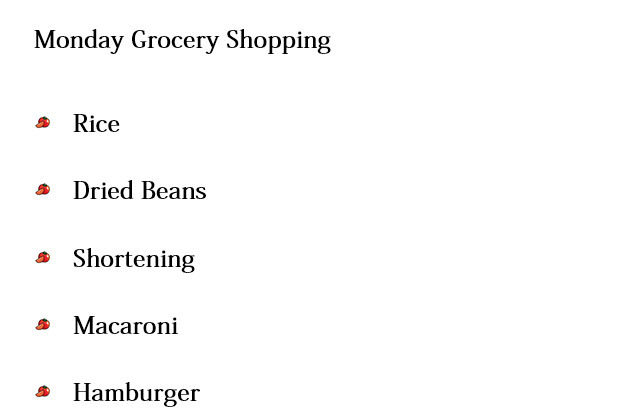
Válassza ki a gömbölyített listát, amelyben a golyókat képre szeretné cserélni. Menj a Kezdőlap fül> Bekezdés csoportra, kattintson a Bullets gombot, és válassza a lehetőséget Határozza meg az új pontot a legördülő menüből. Az Új pont meghatározása párbeszédpanelen kattintson a gombra Kép.
Az Képek beszúrása párbeszédpanel jelenik meg a forrásfájl különféle lehetőségeivel. Beszúrhat egy képet Egy fájlból a számítógépen vagy a helyi hálózaton, a Bing képkeresés, vagy a saját Egy meghajtó fiókjába.
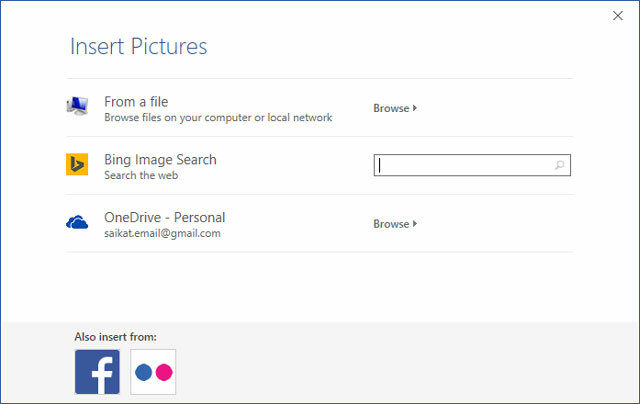
Keresse meg a forrásfájl helyét, és kattintson a gombra Insert. Az Előnézet ablak megjeleníti a választást.
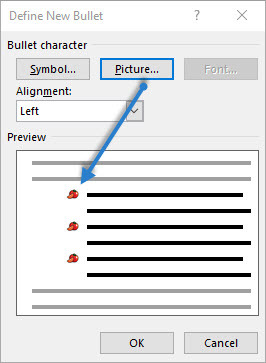
Általános tipp: Választhat egy grafikát, amely megfelel a lista „témájának”. Például jelenítsen meg egy banánt egy képpontként a gyümölcsök listáján. Győződjön meg arról, hogy a képek átlátszóak és jó háttérrel rendelkeznek. Tapasztalataim szerint az egyszerű grafika működik a legjobban.
6. Sorolja fel a számokat egy listába
Időnként a legkisebb csípés nagy vizuális különbséget okozhat. Vegye figyelembe a bal oldali képernyőképet, amelyben a Word alapértelmezett számozott listája látható Bal összehangolás. Amint a lista eléri a két számjegyet, az alapértelmezett bal oldali igazítás kissé ferdenek tűnik, mivel a tizedesjelek nem egyenesen állnak. A Microsoft Word lehetővé teszi ennek az igazításnak a vezérlését, és jobbra húzza a kétszámjegyű számokat.
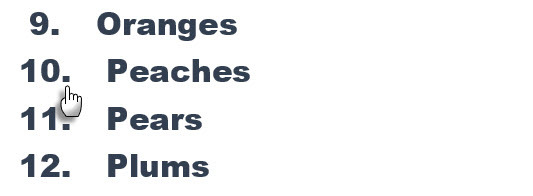
Készítse el a számozott listáját. Válassza ki a lista elemeit. A Word néhány kiválasztott elem igazítását is vezérelheti.
Menj Kezdőlap> Bekezdés. Kattintson a Számozott lista gomb legördülő nyílára.
Kattintson Új számformátum meghatározása. Választ Jobb igazítás a legördülő menüből. kettyenés rendben.
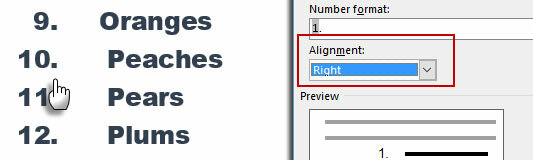
Általános tipp: Még ha tizedes nincs is, akkor jobb, ha azokat a szám jobb szélén igazítják. Próbálja ki zárójelben.
7. Állítsa be a Microsoft Word automatikus lista-francia bekezdését
Minden Word listához automatikus behúzás tartozik. A kívánt megjelenéstől függően módosíthatja a helyet.
Kattintson duplán a lista bármely számára, hogy kiválassza a lista összes számát.
Kattintson a jobb gombbal a kiválasztásra és válassza a lehetőséget A lista behúzása a helyi menüből.
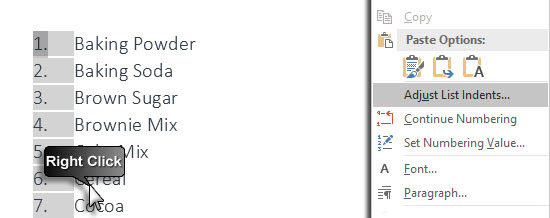
Változtassa meg a golyó behúzódásának távolságát a margóról a gombbal Szám pozíciója doboz. A gombbal módosítsa a pont és a szöveg közötti távolságot Szöveg behúzás doboz.
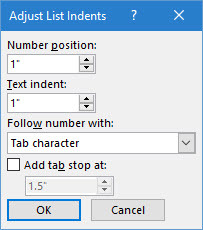
kettyenés rendben.
8. Változtassa meg a formázást egy listán szereplő egyszámra vagy felsorolásjelre
Vannak idők, amikor a formázást (a felsorolás stílusát, színét vagy méretét megváltoztatni) egyedileg kell alkalmazni felsorolásjel vagy szám egy listán anélkül, hogy befolyásolná a listában szereplő szöveget, vagy bármely más utólagos felsorolásgombot vagy számokat. Ez egy egyszerű módszer.
A formázási jelek megjelenítéséhez kattintson a gombra Kezdőlap> Megjelenítés / elrejtés.
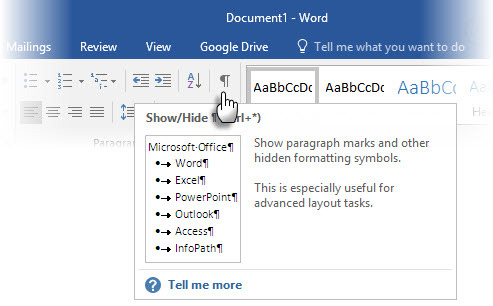
Válassza ki a bekezdés bekezdését csak annak a lista elemnek a végén, amelynek felsorolását vagy számát meg akarja változtatni. Használjon bármilyen formázást. A formázás csak a pontot vagy a számot érinti; a listaelem szövege megtartja eredeti formátumát.
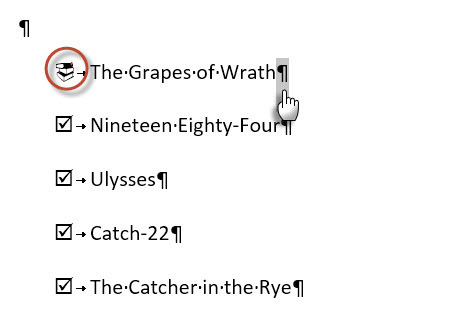
Az utólag megjelenő új felsorolt vagy számozott tételek ezt is tükrözik. Az új listaelem szövegében ugyanazok a betűtípus-jellemzők lesznek, mint az előző szövegben, és az új felsorolásjel / szám azonos betűtípus-jellemzőkkel rendelkezik, mint az előző felsorolásjel / szám.
9. Hozzon létre egy többszintű számozott listát
A többszintű lista lehet számok, ábécék és felsorolások keveréke, amelyek különböző szinteken vannak elrendezve, az alább látható módon. A többszintű listákat feloszthatja egy lista hierarchiájába vagy alpontjaiba. Az ilyen igazítást körvonalak készítésére is használják. A Word 2016 dedikált gombot ad a szalagon a többszintű lista létrehozásához.
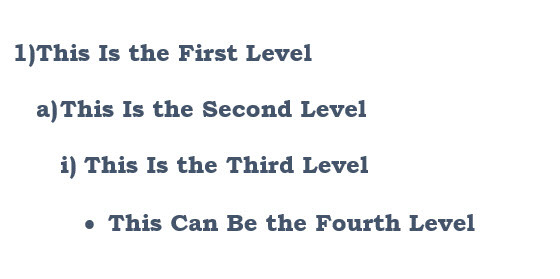
Kattintson a Többszintű lista gombra, és írja be a listát.
megnyomni a Tab billentyű a behúzáshoz és hozzon létre egy alszintet. nyomja meg Shift + Tab az azonosításhoz és reklámozzon egy elemet magasabb szintre.
Általános tipp: A teljes listát előzetesen meg is írhatja. Jelölje ki, majd kattintson a Többszintű lista gombra, hogy a Tab és Shift + Tab gombok a témák rendezéséhez. Használhatja a Növekedés vagy Csökkentse a behúzást parancsok a szalagon.
10. Hozzon létre újrahasznosítható stílusokat a többszintű listákhoz
Mint minden más listátípust, megváltoztathatja a felsorolásjel, a betű vagy a szám stílusát, színét és igazítását. Mentse el ezeket a változásokat új stílusként, és használja újra és újra.
Menj Szalag> Kezdőlap> kattintson a mellette található nyílra Többszintű lista> Új többszintű lista meghatározása.
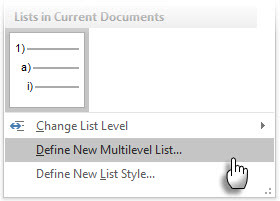
Kattintson Több hogy kibővítse a lehetőségeket.
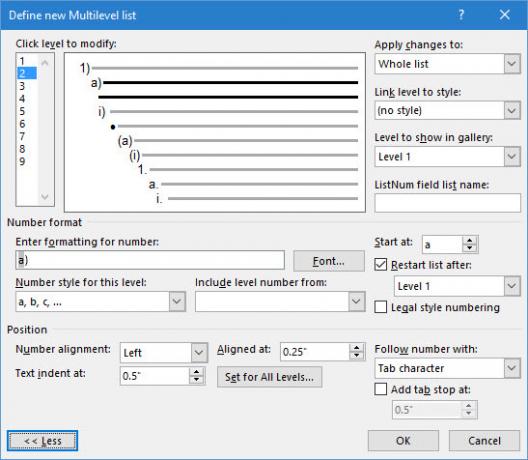
Bármelyik szint testreszabásához kattintson a módosítani kívánt szintre. 1 az alapértelmezett érték.
Használja a megadott lehetőségeket a lista megjelenésének megváltoztatásához. Például:
- Ban ben Szám stílusa erre a szintre, írja be (1), ha a számokat zárójelekkel szeretné stílusolni, vagy (A), ha a betűket zárójelekkel szeretné stílusolni.
- Ban ben Kezdd, válassza ki azt a számot, betűt vagy pontot, ahonnan elkezdi a listát.
Amikor befejezte a testreszabást, nevezze el a listának a nevét ListNum mező lista neve. Ez a név mindenütt megjelenik, ahol a Lista szám mezőt látja.
Válasszon egy stílust a Link szintje a stílushoz. Ez lehetővé teszi a Word minden létező stílusának használatát a lista minden szintjén.
A kattintással válassza ki, hogy hol kívánja alkalmazni a változtatásokat Alkalmazza a változtatásokat a, és válasszon a közül Kiválasztott szöveg, teljes listavagy Ez a helyzet előre.
Ez a videó egy rövid vizuális áttekintés az alapvető folyamatról:
11. Konvertálja a listát táblává
Először válassza ki a listát. Menj Kezdőlap> Beszúrás. Kattints a asztal opció a táblák csoportban.
Választ Szöveg konvertálása táblázatba a legördülő listából.
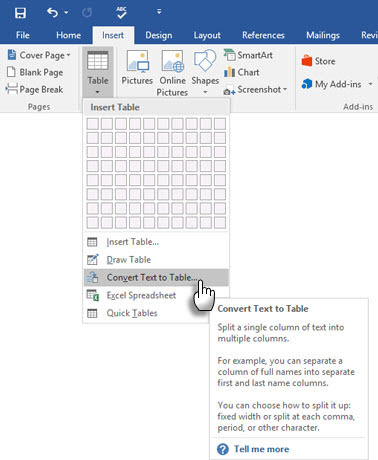
A Microsoft Word a táblázat szerkezetét a lista tartalma alapján becsüli meg. A Word létrehozza az oszlopokat, a lista elemek közötti elválasztók alapján.
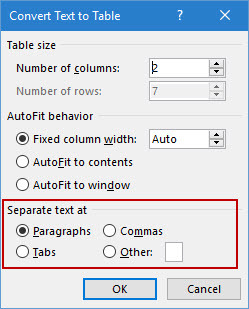
Ha a Word nem érti jól, módosítania kell a beállításokat, és meg kell könnyítenie a Word számára a lista konvertálását. Miután a táblázat elkészült, a Táblázat-tervező eszközökkel formázhatja a megjelenést.
Általános tipp: A legtöbb esetben az eredmények nem tökéletesek. A legjobb módszer, ha eltávolítja a számozást vagy a golyókat és majd hozza létre a táblát az elemek listájából. A sorozatszámok később könnyen hozzáadhatók az asztalhoz.
12. Folytassa a számozást, ha egy bekezdés rövidre csökkenti
Időnként egy szövegrésznek meg kell szakítania a lista sorozatát. Ha a bekezdést követően a listát ugyanazzal a számformátummal kívánja folytatni, kövesse ezeket a lépéseket.
Írja be a számozott lista többi részét a bekezdés után, és formázza azt. A lista ismét az 1-gyel kezdődik. Kattintson a jobb gombbal a bekezdés utáni listára. Választ Folytassa a számozást a Kontextus menüből. A lista azonnal módosul.
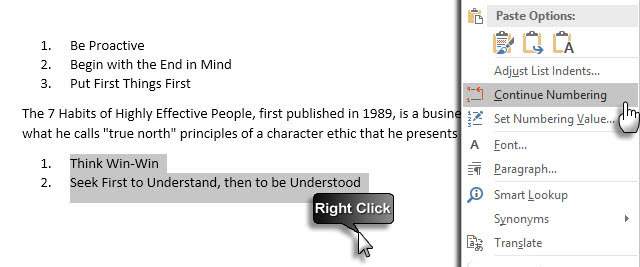
A lista számozása ott folytatódik, ahonnan a bekezdés elválasztotta.
A listák fontossága - tiszteletben tartja valamit?
Ahogy már korábban mondtam, a listák unalmasak. De időmegtakarítók, amikor egy dokumentumnak gazdasági gyakorlatnak kell lennie. A listák azonnal kicsit unalmasabbak lesznek, mint a szövegblokkok.
Szinte naponta találkozni fog a Microsoft Word listáival - innen a Word segítségével gyors brainstormingra A Microsoft Word 10 rejtett funkciója, amelyek megkönnyítik az életedA Microsoft Word nem lenne az eszköz, amellyel eredményes funkciói nélkül működik. Itt található néhány olyan szolgáltatás, amely minden nap segíthet. Olvass tovább több fejlett levelezési egyesítési funkciók Az Office automatizálása a levél egyesítésével, professzionális címkék, név kitűzők és még sok más létrehozásáhozMég mindig másolja és illessze be címkéket, névjeket vagy más módon testreszabott dokumentumokat? Mutassa meg nekünk egy egyszerű Microsoft Office automatizálási eszközt, amely órákat takarít meg! Olvass tovább . Vagy előfordulhat, hogy megmutatja az elért eredmények listáját A Microsoft Word gyártása folytatódik Hogyan lehet létrehozni a Folytatás sablont a Microsoft Word segítségévelAz önéletrajzában lehet különbség az álmai munkája céljából készített interjú vagy a munkaadótól való visszahallgatás között - használja ezeket a tippeket, hogy megbizonyosodjon arról, hogy a lehető legjobb - e. Olvass tovább .
Merem megemlíteni a listákat, mint egy dokumentum szervezeti gerincét. Ezért segít minden tipp, amely segít nekünk a Microsoft Word listáinak formázásában és kezelésében. Itt jössz be.
Mondja el nekünk minden ismert, listára méltó tippet. Mondja el nekünk a legfontosabb idegességét a listák létrehozásakor. Oldjuk meg együtt a megjegyzésekben.
Saikat Basu az Internet, a Windows és a termelékenység helyettes szerkesztője. Miután eltávolította az MBA zűrzavarát és a tízéves marketingkarriert, most szenvedélyesen segít másoknak a mesemondó készség fejlesztésében. Vigyáz a hiányzó Oxford vesszőre, és utálja a rossz képernyőképeket. De a fotózás, a Photoshop és a termelékenység ötletei megnyugtatják a lelkét.

