Hirdetés
2016 márciusában a Microsoft bejelentette a fantasztikus Canonical partnerséget. A Windows-on Linuxnak nevezett fejlesztõk örültek annak a lehetõségének Bash jön a Windowshoz 10 meglepő ok, miért fog tetszeni a Windows 10Manapság szinte jó utálni a Windows 10 rendszeren. Ne hagyja, hogy ez megfosztja a Windows 10 előnyeitől! Megmutatjuk, mire hiányzik. Olvass tovább . A virtuális gép helyett a Windows 10 Anniversary frissítése megígérte, hogy a bash teljes funkcionalitását a Windowsba fogja hozni.
A Bash for Windows már egy ideje élő, és nagyszerű képességeket kínál. Noha a fejlesztők közönsége biztosan vendéglátóként szolgál, több szolgáltatás rejlik a parancs sor A Windows 10 teljes Linux parancssort kapA BASH héj, egy Linux alrendszerrel kiegészítve, a Windows 10-re érkezik a Anniversary frissítéssel ezen a nyáron. Ez volt az egyik legnagyobb bejelentés a Build Developer konferencián. Ezért van ez fontos. Olvass tovább . Tudjon meg többet a Bashről a Windows rendszeren, a telepítés módjától és miértől a rejtett funkciókig, amelyekről valószínűleg nem tudott.
A Bash rendszerkövetelményei Windows rendszeren

A Bash telepítése a Windows rendszerbe nagyon egyszerű, de kezdjük az alapokkal.
Szüksége lesz egy futó számítógépre Windows 10 A Windows 10 ingyen telepítése bármilyen Windows, Linux vagy OS X számítógépreNem kell frissítenie a Windows 10 rendszert a kipróbáláshoz. Függetlenül attól, hogy jogosult-e az ingyenes frissítésre, vagy kipróbálni szeretné a Windows 10-et Linuxon vagy OS X-en, ingyenesen értékelheti. Olvass tovább , egy 64 bites számítógép, és telepítve van a Windows 10 Anniversary Update. Mivel a frissítés a fejlesztőket célozta meg, be kell kapcsolnia a fejlesztői módot is. Lehet, hogy újra kell indítani. Miután újra bekapcsolta, a Windows alrendszer Linuxhoz (Béta) engedélyezhető a Windows szolgáltatások alatt. Ez ezután újból indítja a rendszert, és végül, amint a rendszer újra bekapcsol, megnyithatja a Bash alkalmazást. Ju Hú!
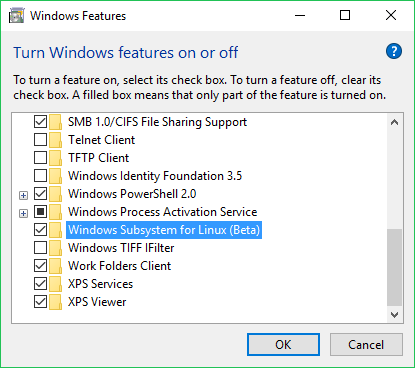
Tehát a Bash telepítése és futtatása Windows rendszeren meglepően egyszerű. Mindaddig, amíg 64-bites Windows 10 PC-vel felszerelt, és telepítette az évforduló-frissítést, ez olyan egyszerű, mint néhány funkció bekapcsolása.
A Bash engedélyezése a Windows rendszeren
A Bash engedélyezése a Windows rendszeren nem olyan nehéz, mint amilyennek hangzik. A következőképpen ismertetheti a telepítést.
Először engedélyezze a Fejlesztő módot. Keresse meg a Beállítások> Frissítés és biztonság> Fejlesztők számára és válassza ki a buborékot Fejlesztői mód.
Ezután nyomja meg Windows billentyűk + Q és keressen Windows-szolgáltatások be-és kikapcsolása.
Jelölje be rendben és indítsa újra. Ha újra fut és fut, nyissa meg a Start menüt és keressen Bash. Kattintson a Bash run parancs választási lehetőség.
Felkérjük Önt, hogy fogadja el a szolgáltatási feltételeket, és miután egyetértett velük, Bash letölti.
Ha ez befejeződött, végre futtathatja a Bash-ot! Ehhez egyszerűen nyissa meg a Start menüt és keressen rá Ubuntu.
Mit csinálhatsz valójában
Az egyik legnagyobb kérdés, Mit tudsz tulajdonképpen csinál a Bash használatával a Windows rendszeren? Szabványos GNU parancssori eszközök, beleértve a következőket:
grepsshnano... tökéletesen működnie kell. Csomagok és frissítések telepítése az apt és az apt-get funkciókkal is nagyszerű. A Symlink és a fájlrendszer támogatása a Windows Subsystem for Linux (WSL) környezeten keresztül érkezik, és van néhány programozási nyelv támogatás a Python, a NodeJS és a Perl kedvelőinek. Míg a Bash Windows rendszeren nem grafikus alkalmazások futtatására szolgál, ez megvalósítható.
Szerencsére te nem tud szerkesztheti / megnyithatja / törölheti a Windows alkalmazásokat, vagy módosíthatja a Windows rendszerbeállításait. Ez egy nagy hibabiztonság, mivel mindannyian tudjuk, hogy hibák történhetnek a parancssor használatakor.
Linux szoftver telepítése
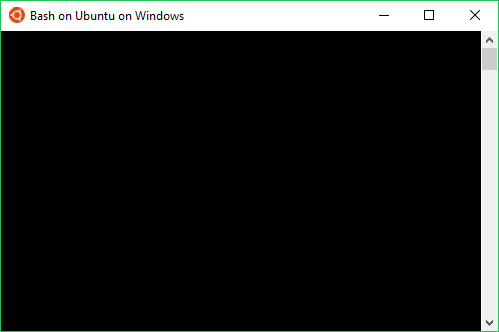
Linuxon megteheted alkalmazások telepítése több módszerrel. A parancssort a leggyakrabban használják. Az apt-get szoftvercsomagokat tölt le az adattárakból, a függőségekkel együtt. Kifinomult, és így néz ki (sans-zárójelben és a csomag tényleges nevével):
sudo apt-get install [csomagnév]Ha mi vagyunk a Git telepítése például futtatunk:
sudo apt-get install gitElég egyszerű. Ügyeljen azonban arra, hogy tartalmazza sudo mivel szükségünk van superuser engedélyekre. A Git és más szoftverek forrásból is telepíthetők.
Született futni (Grafikus alkalmazások)
A Bash a Windowson nem támogatja a grafikus Linux alkalmazásokat, vagy legalább hivatalosan. A közösség tagjai azonban talált egy módszert ezt a látszólag meglehetősen sokoldalú Windows alrendszer használatával használja. Csak azért, mert valami nem egy célra készült, még nem jelenti azt, hogy erre nem lehet használni.
Példa erre: a Bash for Windows telepítése egy teljes Ubuntu felhasználói területi képet telepít. Alapjában véve mindent megkap (az összes bináris fájlt), amely a hagyományos Ubuntu telepítésen, grafikus felhasználói felülettel (GUI) található.
A teljes Ubuntu felhasználói terület beillesztésével tehát lehetséges a grafikus Linux alkalmazások futtatása Windows rendszeren. A megoldás megköveteli az X Server telepítését, az apt-get használatát egy program telepítéséhez, a megjelenítési környezeti változó beállítását és végül az alkalmazás elindítását. Bár nem különösebben nehéz, ez nehézkes folyamat, mivel a megjelenítési környezeti változókat minden alkalommal be kell állítani, amikor egy grafikus alkalmazást futtat.
Ezenkívül ez egy nem támogatott szolgáltatás, tehát a funkcionalitás számos tényezőtől függ. Mint minden natív Linux felhasználó tudja, az alkalmazások telepítéséhez gyakran függőségekre és javításokra van szükség, így csak el tudod képzelni a jerry-rigging Bash-ot Windows rendszeren ezek futtatásához.
Linux grafikus alkalmazásokat szeretne futtatni? Valószínűleg jobb, ha használja cygwin Felejtsd el Cygwint: A CASH a Linux legjobbait hozza a Windows rendszerbeA Linux és a Windows nagyon különféle operációs rendszerek, és sehol nincs ez nyilvánvalóbb, mint a parancssorban. Különféle eszközök állnak rendelkezésre, például a Cash, hogy a Windows jobban érezze a Linuxot, mint például a Cash. Olvass tovább , egy virtuális gép Windows rendszeren egy Linux disztribúció vagy csak a kettős indítás futtatásához. Itt ismét a grafikus Linux alkalmazások újdonsága a Windows rendszeren.
Fájlok elérése
A Bash for Windows telepítése teljes Ubuntu felhasználói területet hoz létre. Könnyen hozzáférhet ezekhez a fájlokhoz a Windows File Explorer segítségével. De tudnod kell ahol kinézni, amelyhez először engedélyezni kell Rejtett fájlok, mappák és meghajtók megjelenítése a File Explorer nézet beállításai alatt. Minden Windows felhasználói fióknak megvan a saját Ubuntu felhasználói területe, amelyet a mappába navigálással találhat meg:
C: \ Users \ felhasználónév \ AppData \ Local \ Lxss \ rootfs
A fiók otthoni mappája itt található:
C: \ Users \ felhasználónév \ AppData \ Local \ Lxss \ home \ FELHASZNÁLÓNÉV
A gyökérmappával:
C: \ Users \ felhasználónév \ AppData \ Local \ Lxss \ root
Kicsit más a Windows rendszerfájlokhoz való hozzáférés a Bash-ban. A Bash alapértelmezett beállítása az Ubuntu gyökérkönyvtár, amelyet a Windows fájlrendszerben hoztak létre. De telepítheti a Windows rendszermeghajtót. Tehát a C: meghajtó felszereléséhez használja a következő parancsot:
/mnt/CA D: meghajtó esetében ez lenne a következő:
/mnt/DStb. Mivel a parancssort használjuk, ezeket a parancsokat összekapcsolhatjuk a hasonló parancsokkal CD (könyvtár módosítása). Az engedélyek kissé másképp működnek. Az admin mappához való hozzáféréshez a Bash Windows rendszeren a “Run as Administrator” jogosultság szükséges.
Szerverkezelés
Szeretne egy szuper praktikus okot a Bash for Windows használatához? A szerverkezelés remek ötlet. A szerver létrehozása nagyon egyszerű, de ha fej nélkül van, akkor szüksége van egy módra annak kezelésére. Rengeteg alkalmazás van, beleértve a PuTTY-t is, de a parancssor egyszerű megoldást kínál. Csak belép a szerverbe, és kezelheti azt a terminálról. A távoli szkriptek futtatása elég jól működik a Bash használatával Windows rendszeren, és fantasztikusan hasznos alkalmazás.
Távolítsa el a Bash for Windows szoftvert
A Bash for Windows telepítése után meglehetősen könnyű eltávolítani. Két fő módszer létezik ennek megvalósítására: az egyik eltávolítja az Ubuntu környezetet, de az otthoni mappát sértetlenül tartja. Ennek végrehajtásához futtassa a következő parancsokat a parancssor vagy a PowerShell segítségével:
lxrun / uninstallEzután egy értesítés figyelmezteti az eltávolítás eredményeit: „Eltávolítja az Ubuntu környezetet, valamint az esetleges módosításokat és új alkalmazásokat…”
típus y folytatni az eltávolítást.
Az alternatíva kikapcsolja a Windows alrendszert a Linux számára, és ez eltávolítja az Ubuntu környezetet és az otthoni mappa:
lxrun / uninstall / fullÉrtesítés figyelmeztet:
Ez eltávolítja az Ubuntu szoftvert a Windows rendszeren. Ez eltávolítja az Ubuntu környezetet, valamint az esetleges módosításokat, új alkalmazásokat és felhasználói adatokat. ”
típus y hogy lehetővé tegye a szoftver eltávolítását.
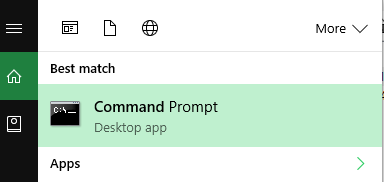
A Bash a Windows rendszereken rengeteg potenciált tartalmaz, és remek források találhatók a Windows blog kedvelőinek, az Ubuntu közösségi webhelyeknek és még mindenki kedvenceinek is: Reddit. A / r / bashonubuntuonwindows szál beszélgetései között szerepel a Visual Studio kód, a Samba fájlkiszolgálók futtatása és a WSL-sel történő fejlesztés. Amint a grafikus alkalmazások futtatása bizonyult, a lehetőségek szinte végtelenek.
Mire használja a Bash szoftvert Windows rendszeren? Még a Bash-t is futtatja Windows rendszeren? Tudassa velünk az alábbi megjegyzés szakaszban!
Moe Long író és szerkesztő, amely mindent átfog, a tech-től a szórakoztatásig. Angol B.A.-t keresett. az észak-karolinai egyetemen, a Chapel Hillnél, ahol Robertson tudós volt. A MUO-n kívül a htpcBeginner, a Bubbleblabber, a Penny Hoarder, a Tom IT Pro és a Cup of Moe szereplői között szerepel.

