Hirdetés
A film készítése nem nehéz. A jó film készítéséhez viszont megfelelő szerkesztő eszköz szükséges. Valószínűleg nem fogja vágni a (z) új verzióját Ben Hur, de mindaddig, amíg van szerkesztési eszköze, amely megfelel az Ön igényeinek, képesnek kell lennie arra, hogy elkészítsen valamit, ami legalább megnézhető.
Olyan sok videószerkesztő eszköz áll rendelkezésre manapság. A Windows részesedése méltányos A legjobb ingyenes videószerkesztők Windows rendszerhezManapság mindenki videót készít. A hatékony videószerkesztők azonban ritkák. Bemutatjuk a Windows számára elérhető legjobb ingyenes videószerkesztőket. Olvass tovább , és vannak is video szerkesztõk Linuxhoz 7 ingyenes nyílt forráskódú videószerkesztő LinuxhozA videószerkesztés Linuxon folyamatosan javul. A Linux felhasználók számára már most jó választás nyílt forráskódú videószerkesztő szoftverek állnak rendelkezésre, és hét legjobb eszköz közül választhat az Ön számára. Olvass tovább . Közben, A macOS közül néhány közül lehet választani
A 8 legjobb ingyenes videószerkesztő Mac-hezSzerkesztnie kell a videót egy költségvetéssel? Ezek az ingyenes Mac videószerkesztők lehetővé teszik, hogy alapvető videoszerkesztő feladatokat végezzen ingyenesen. Olvass tovább .Az egyik legnépszerűbb jelenlegi lehetőség a Shotcut, egy ingyenes és nyílt forráskódú videószerkesztő mindhárom asztali operációs rendszerhez. Nem meglepő: a Shotcut nevetségesen egyszerűen használható. Az első használat során mindössze 30 percbe telt, amíg elkészítettem egy rövid videót. Érdekelt? Itt van, mit kell tennie.
Készítse el videofájljait
Mindig jó ötlet a videoprojekt forrásfájljainak összegyűjtése egy könyvtárba. Ez nem csak megkönnyíti a filmszerkesztőbe importálandó fájlok megtalálását. Ezenkívül lehetőséget nyújt a fájlok áttekintésére.
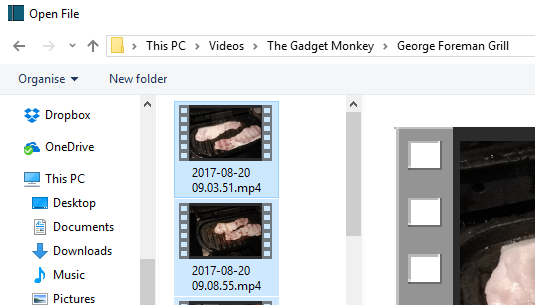
A videofájlok gyakran nem 100% -ban hasznosak. Inkább bizonyos darabok használhatók, nem pedig a teljes klip. A fájlok áttekintésével nemcsak a teljes felvételeket kell átnéznie, hanem időt is ad magának, hogy feljegyezze a felvételek időbélyegzőit, amelyeket a videoprojektumában használni szeretne.
Ne felejtse el megadni a mappának egy releváns, értelmes nevet sem, így könnyen megtalálhatja.
Kezdje el a Shotcut használatát
A videó szerkesztése előtt természetesen le kell töltenie és telepítenie kell a Shotcut szoftvert, amelyet a következő oldalon talál shotcut.org. Mivel ez ingyenes és nyílt forráskódú, nem kell egyetlen centtel elválnia. A Shotcut forráskódja a Windows, a macOS és a több Linux operációs rendszer telepítői mellett a GitHub-on is elérhető.
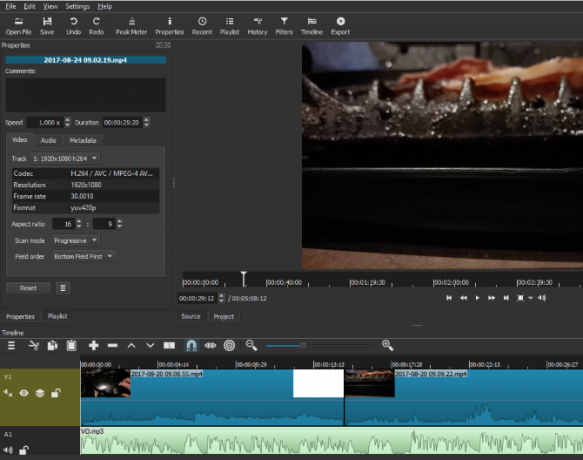
A Shotcut első indításakor csak egy egyszerű alkalmazásablak jelenik meg, amely a parancsokra vár. Nincs felugró ablak, nincs üdvözlő képernyő. Az egész ott van, arra vár, hogy felhasználja. A kezdés előtt szánjon időt a menük böngészésére, hogy megnézze, milyen funkciók állnak rendelkezésre.
Videó importálása és rendezése az idővonalon
Amikor eljött az idő a videoprojektum elindításához, importálja a szükséges fájlokat a Fájl megnyitása. Várjon, amíg a fájlok importálódnak - vegye figyelembe, hogy az első videó automatikusan lejátszódik, ezért készüljön fel szüneteltetni ezt, ha szükséges.
Amint a fájlokat importálják, és mielőtt bármi mást megtennének, nyomja meg a gombot Ctrl + S (vagy nyitva Fájl> Mentés) a projekt mentéséhez. Ne felejtsen el megadni egy értelmes nevet is!
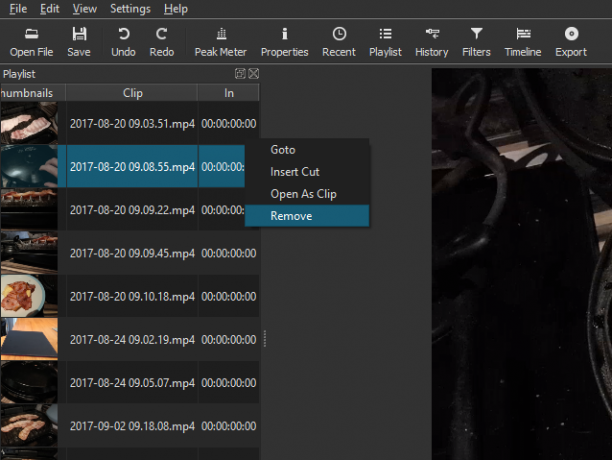
A Shotcut főablakában láthatja, hogy az importált fájlok hogyan vannak felsorolva a bal oldali ablaktáblán (Playlist), és az aktuálisan kiválasztott fájl megjelenik a főablakban. Keresse meg a lejátszó kezelőszerveit, amelyekkel lejátszhatja, szüneteltetheti, előre-hátra mozgathatja a készüléket videót, és akár húzza is a lejátszófej segítségével (a fehér vonal, amely megjeleníti a videó).
Mielőtt elkezdené a videó szerkesztését, szükség van egy idővonalra. Ez alapértelmezés szerint nem jelenik meg - annak megtekintéséhez nyissa meg a Kilátás menüt, és válassza a lehetőséget Idővonal. Most csak annyit kell tennie, hogy elkezdi rendezni a videoklipeit az idővonal mentén, esetleg néhány állóképpel és audióval. Alapértelmezés szerint egyetlen, lineáris idővonalat fog látni, de szükség esetén új számokat is felvehet. Ez hasznos egy olyan videó kidolgozásakor, amelyben például ugyanazon a pillanatban lehet felvételeket választani.
Video vagy audio műsorszám hozzáadásához kattintson a jobb gombbal az idővonal fejére, és válassza a lehetőséget Add Audio Track vagy Add Video Track.
Ne felejtse el rendszeresen menteni munkáját!
Vágás és vágás
Kell vágni egy klipet? A legjobb módszer erre az, ha egyszerűen húzza a helyőrzőket a klipek elején és végén, amíg az el nem éri a kívánt hosszúságot. Ha több szekciót szeretne ugyanabból a klipekből, egyszerűen importálja újra és újra, és vágja meg az egyes felvételeket szükség szerint.
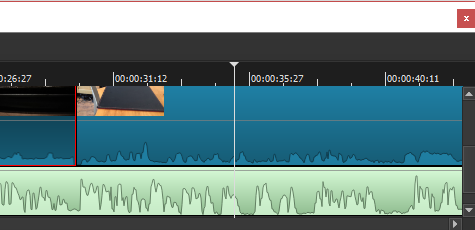
Időközben vághat vagy feloszthat egy klipet. Egyszerűen helyezze a lejátszófejet oda, ahová osztani szeretné, majd kattintson a Split játszófejnél gomb (S).
Meg kell változtatnia a videoklip sebességét? Jelölje ki, majd kattintson a gombra Tulajdonságok. Sok részletes információt talál itt, a videó, audio és metaadat nézetekben. A legfontosabb, hogy látni fogod Sebesség, amely alapértelmezés szerint 1.000x. A fel és le nyilak segítségével állítsa be.
Hajtsa végre a megfelelő átmeneteket
A klip átmenetet létrehozni egyszerű: húzzon csak két klipet egymásra, hogy azok kissé átfedjék egymást. Látnia kell egy négyszögből álló átmeneti mezőt. Ezután kattintson erre Tulajdonságok. Itt található egy legördülő menü az átmeneti típusok széles választékával. Válasszon egyet, majd módosítsa a beállításokat. Vegye figyelembe, hogy a videofelvételek közötti kereszteződést is elhalványíthatja, amelyek hasznosnak bizonyulhatnak.
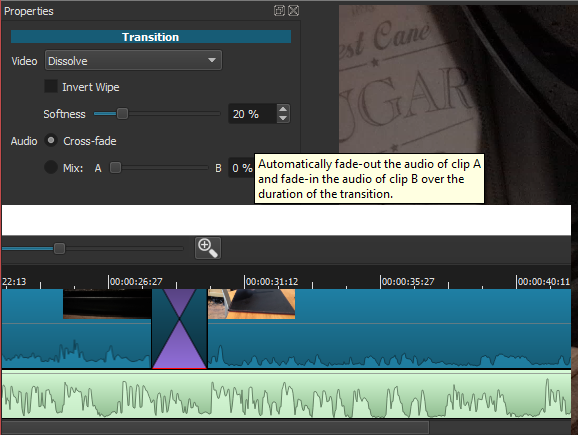
A Szűrők menüben számos effektválasztási lehetőség áll rendelkezésre. Például vannak Instagram stílusú szűrők, stabilizáló eszközök, chromakey és még sok más.
Egy klipekhez történő hozzáadásához nyissa meg a Szűrők kattintson a menüre + (plusz), és válassza ki a kívánt nézetet a három nézet közül (kedvencek, videó és hang). Itt állítsa be a szűrő beállításait, és figyelje meg, amint a változás bevezetésre kerül.
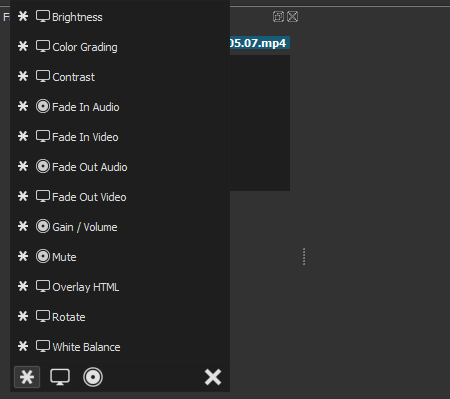
Több szűrőt hozzá lehet adni egy klipekhez, de ne őrüljön meg, főleg hosszabb videóknál! Ha le kell tiltania a szűrőhatást, törölje a jelölőnégyzetet. A klipszről teljes egészében eltávolíthatja a - (mínusz) gomb.
Válassza ki a Soundtrack-t
Ha felvételeket készít, akkor jó változás, hogy videód számára előnyt jelent egységes hangzás. Lehet, hogy ez csak néhány légköri hang, vagy egy zenedarab a háttérben. A Shotcut lehetővé teszi a meglévő hang keverését a kiegészítő hangcsomaggal, amely gyakran jól hangzik. Ha inkább, akkor a klipek hangját elnémíthatja. (Jelenleg nincs granulált audiokezelés, ezért a klip hangerejének csökkentése nehézkes.)
Lehet, hogy hangfelvételt is felvesz a videóhoz. Vegye figyelembe, hogy ha így tesz, akkor valószínűleg össze szeretné igazítani a videókat a hanggal és a hangpálya hosszával.
Akárhogy is is van, miután a hang készen áll, importálja a saját műsorszámába.
Feliratok hozzáadása
Számos videóhoz feliratokra van szükség, ha csak cím hozzáadásához. A Shotcut lehetővé teszi kétféle képaláírás hozzáadását, a szabványt Szövegés 3D szöveg. Mindkettő a Szűrők> Videó menü.
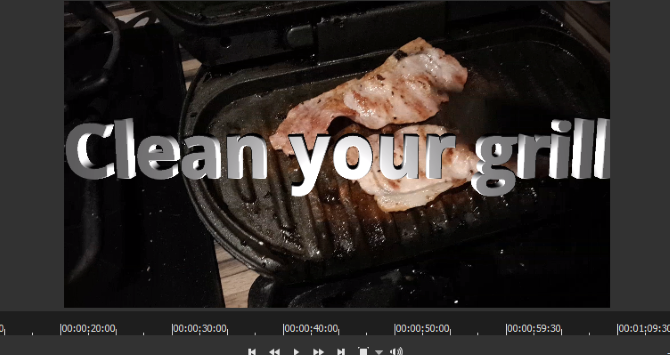
A Szöveg opcióhoz egyszerűen beírhatja a használni kívánt kifejezést a mezőbe. Néhány előre beállított lehetőség is rendelkezésre áll, például a videó időkódjának megjelenítésének lehetősége. Beállíthatjuk a betűtípust, a színt és a súlyt is, és húzhatjuk a szöveget a képernyő körül, hogy az előnyben részesített helyzetbe kerüljön.
A 3D szöveg megjelenítéséhez, miután a szöveget bevitték, választhat betűtípust és színt. A csúszkákkal állítsa be a méretet, mélységet, dőlést, valamint a vízszintes és függőleges helyzetet. Ez ennyire egyszerű.
Exportálja a videót a megfelelő formátumban
Végül készen állsz a kész videó exportálására. kettyenés Export itt kezdődik, az alapértelmezett exportálási lehetőségek betartásával. Noha a kimeneti formátumok hatalmas választékával rendelkezik, a legjobb, ha a legegyszerűbb, alapértelmezett opciót használja. Ha ez nem ideális a tervezett feltöltéshez, próbáljon meg egy másik formátumot.
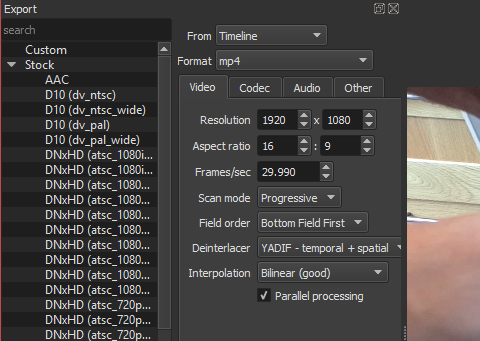
Az export fájl létrehozása eltarthat egy ideig. Még egy perces videóhoz is el kell mennie és találnia kell valami mást. Vegye figyelembe, hogy az exportálás előtt módosíthatja a felbontást és a képarányt, megváltoztathatja a kodeket, és végrehajthat néhány változtatást az audio bitrátájában.
Végül az export fájl készen áll a megtekintésre. Ha boldog vagy, menj tovább, és ments el. Ellenkező esetben térjen vissza, és exportálja újra egy másik formátumban.
Kész vagy: Ne felejtsd el megosztani a filmjét
Ha videód sikeresen exportálódik a specifikációjába, akkor készen áll a megosztásra. Lehet, hogy csak a számítógépen tekintheti meg, vagy talán megosztja az otthoni hálózatán. A videó exportálása helyett inkább inkább érdemes Folyam a késztermék helyben. Ezt az opciót az Exportálás képernyőn találja meg.
Vegye figyelembe, hogy a Shotcut alkalmazásban nincsenek szociális megosztási gombok. Ha akarod töltsd fel videódat a YouTube-ra Minden, amit tudnod kell a videók YouTube-ra való feltöltésérőlJelenleg háromféle módon tölthet fel videókat a YouTube-ra. Itt található egy részletes bemutatás a számítógép, telefon vagy játékkonzol használatáról. Olvass tovább , Facebook, Vimeo vagy bármi más, ezt manuálisan kell elvégeznie. Ez nem ideális, és elmarad annak, amit más videószerkesztők kínálnak. Másrészt érdemes teljes körű irányítást adni arra vonatkozóan, hogy milyen video-feltöltési szolgáltatásokat nyújt vagy nem használ.
Így alakult ki a videóm:
Ingyenes videószerkesztő, bárki használhatja
És ennyi is van vele. Oké, így a dolgok bonyolulttá válhatnak, ha túl sok lehetőséget választanak a szerkesztés során, de a Shotcut egy egyszerű videószerkesztő eszköz. Lehet, hogy nem ugyanaz az opciók mélysége olyan eszközként, mint az Adobe Premiere Hogyan készítsünk zöld képernyő videót az iMovie és az Adobe Premiere programbanA zöld vetítés, amelyet műszaki néven kroma-kulcstartó néven ismertetnek, a videó színre maszkolásának folyamata - az egyes részek eltávolítása, így az egyik videót a másikra fedheti. Nyilvánvaló példa erre az időjárás, ... Olvass tovább , de megkapja a szükséges eredményeket. Ezek meghaladják a szabad szoftverek elvárásait!
Próbálta meg a Shotcut-ot? Mit gondoltál? Vagy másik ingyenes vagy olcsó video szerkesztőt használ? Mondja el nekünk a hozzászólásokban.
Christian Cawley a biztonság, a Linux, a barkácsolás, a programozás és a műszaki magyarázatú szerkesztőhelyettes. Előállítja a The Really Useful Podcast-ot is, és nagy tapasztalattal rendelkezik az asztali és szoftver támogatással kapcsolatban. Christian, a Linux Format magazin közreműködője, egy Raspberry Pi gyártója, Lego szeretője és retro játék rajongója.

