Hirdetés
A partíciók és lemezek Windows és OS X rendszeren történő kezelése meglehetősen egyszerű, köszönhetően a GUI eszközöknek, amelyek közvetlen, egérvezérelt hozzáférést biztosítanak. Míg az asztali lemezkezelő eszközök Linux disztrókhoz (például az Ubuntu Disk Utility) is elérhetők, az fdisk használatával parancssori eszköz 4 módszer a terminálparancsok megtanítására LinuxonHa valódi Linux mesterré akarsz válni, jó ötlet a terminál ismerete. Itt módszereket használhat önmaga tanításához. Olvass tovább további lehetőségeket kínál.
És ha még nem ismeri a Linuxot, akkor az is előnyös, ha időt tölt a Terminal használatával a „régi iskola” parancsok bevitelére.
Mi az fdisk?
Az széles körben használt parancssori eszköz, az fdisk (rövidítés: „formázó lemez” vagy „rögzített lemez”) lehetővé teszi partíciók létrehozását, törlését, átméretezését, megváltoztatását, másolását és áthelyezését bármilyen Linux számítógéphez csatlakoztatott merevlemez-meghajtón. Az adatok más lemezre is áthelyezhetők, és legfeljebb négy elsődleges partíciót lehet létrehozni (a HDD méretétől függően).
Az fdisk parancs használatával elindíthatja a terminál ablakot és gépelhet
fdisk
Az így kapott használati utasítások ötleteket adnak az fdisk használatáról. A további segítség érdekében összeállítottuk a következő példákat, amelyekben az fdisk segítségével kezelheti a merevlemez-meghajtókat a Linux PC-jén.
Keresse meg a lemezt
Az induláshoz fel kell sorolnia a számítógépéhez csatlakoztatott eszközöket, és a partíciókat már be kell állítani rajtuk. A Terminál mezőbe írja be:
fdisk -l
A létrejövő listanek eszközöket és partíciókat kell megjelenítenie, tipikusan elnevezve és számozva, pl. / Dev / hda1. Ha azonban egy további eszközt is használ, például a flash memóriát (talán a USB memória USB flash meghajtó útmutató: 5 dolog, amit tudnia kell vásárláskorAz USB flash meghajtók hétköznapinak és egyszerűnek tűnhetnek, de van néhány tipp és kérdés, amelyeket tudnia kell a következő vásárlása előtt. Olvass tovább , vagy digitális fényképezőgép), valószínűleg a / dev / sdb fájlt fogja látni.
(Amint azt az elnevezési konvencióból észreveheti, a hda „merevlemezre, eszköz a” -re utal; hasonlóan az sdb utal az „SD / flash, b eszköz” kifejezésre.)
Lemez-specifikus fdisk-parancsok
Nem minden parancs érhető el minden lemezen. Ha meg szeretné tudni, mely parancsokat fogja használni a kezelt lemezhez, kezdje meg a lemez kiválasztásával:
fdisk / dev / sda
A Linux megjelenít egy rövid utasítást, hogy megérintse az m segítséget, amelynek eredményeként a következő parancsműveletek kerülnek felsorolásra:
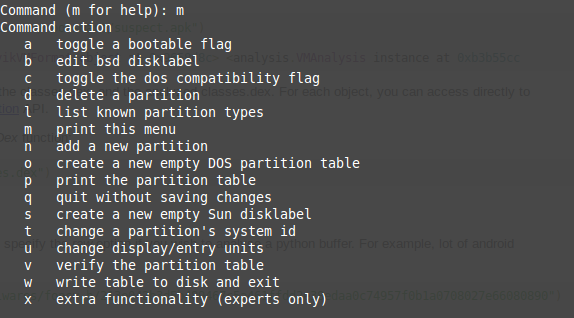
Ezeket a műveleteket lehet használni a kiválasztott lemezen.
Nyomtassa ki a partíciós tábla részleteit
A lemez kiválasztása után kinyomtathatja a partíciós táblázat teljes listájának megjelenítéséhez. Ez információt nyújt a kiválasztott eszköz vagy partíció kapacitásáról, a lemezektorok és -hengerek méretéről és számáról, valamint az azonosítóról.
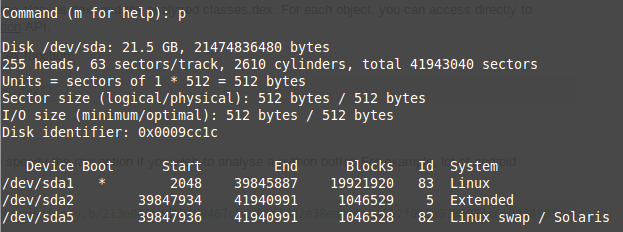
Ezt az információt a p.
fdisk / dev / sda
p
Ha a megjelenített információkat kissé nehéz megemészteni, hasonlítsa össze a lemezterület-megjelenítő eszköz Linux lemezterület: Hogyan lehet megjeleníteni a felhasználást?Még ha a terabyte-os meghajtók is normákká válnak, elképesztő, hogy milyen gyorsan képes megtölteni az egész helyet. Mi lenne, ha egy pillanat alatt látná a teljes lemezterület-felhasználást? Olvass tovább a könnyebb megértés érdekében.
Hozzon létre és töröljön lemezpartíciókat
A korábban feltárt parancsok táblázata szerint képesnek kell lennie a partíciók egyszerű létrehozására és törlésére. Ha még nem tette meg, kezdje meg az eszköz kiválasztásával:
fdisk / dev / sda
Új partíció létrehozásához írja be
n
akkor e vagy kiterjesztett partícióhoz, vagy p elsődleges partícióhoz.
Ezt követően a rendszer felkéri a jelet az új partíció első és utolsó hengerének megadására. Ez zavaró lehet, különösen, ha nem biztos benne, hogy hány hengerre van szükség; szerencsére megadhatja a kívánt partíció méretét is, például + 2000M egy 2000 MB (2 GB) partícióhoz. A Linux néhány verziójában az alapértelmezett értékek jelennek meg; érintse meg az Enter billentyűt, hogy elfogadja ezeket és időt takarítson meg.
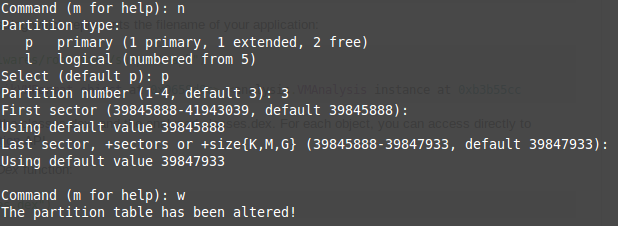
Miután ezt megtette, erősítse meg a műveletet az alábbiak megadásával:
w
Ez frissíti a partíciós táblát.
A partíció törléséhez a parancssorból válassza ki az eszközt:
fdisk / dev / sda
Ezután koppintson a törlés parancsra, d
d
A rendszer felszólítja egy 1-4-es szám megadására, tehát írja be a törölni kívánt partícióhoz tartozó számot. A partíciós tábla frissítéséhez a w beírásával fejezze be a műveletet. Természetesen vannak más módok is átméretezni a partíciót a Linuxban Három út a Linux partíció biztonságos átméretezéséhezHogyan módosíthatja a merevlemez-partíciókat anélkül, hogy megtörténne a rendszer, és elveszíti az összes fájlt? Kezdje a Linuxmal! Olvass tovább .
Hibaelhárítás A partíciós tábla sorrendje
Nem feledhetetlen, ha egy vagy több Linux lemezpartíció törlése után talál egy „partíció nem megfelelő” üzenetet. Ez történhet egy négy partícióval rendelkező rendszeren, ahol a 3. szám törlődik. Arra számíthat, hogy képes új 3-as szám létrehozására, de ami valójában történik, az a, hogy a 4-et automatikusan átnevezik 3-ra, a szabad hely végére helyezve.
Ez azt okozza, hogy a „A partíciós tábla bejegyzései nem vannak a lemezek sorrendjében” hibaüzenet.
Ennek kijavításához válassza ki a lemezt, és adja meg az x értéket az extra funkciók használatához (lásd a fenti listát).
fdisk / dev / sda
x
Ha ez megtörtént, írja be az f parancsot a partíciós tábla sorrendjének javításához.
f
Ismét fejezze be ezt a w beírásával, hogy a frissített táblát lemezen írja és kilépjen.
Formázza meg a Linux HDD-jét
Egy új partícióbeállítás segítségével gyorsan formázhatja azt az mkfs paranccsal:
mkfs.ext4 / dev / sda4
Ezt a következő parancsra bontjuk :.fi.fi rendszer / eszköz / eszköz neve. Az eszközt magadnak számozhatja, de ennek numerikus sorrendben kell lennie - vagyis ne add hozzá az sda4-et, ha nincs sda3-ja.
Miután ezt megtette, érdemes csak ellenőrizni a partíció méretét. Ezt megteheti a -s zászlóval:
fdisk -s / dev / sda2
Látni fogja a partíció méretét bájtban kifejezve, tehát egy kicsit mentális aritmetikát kell tennie, hogy felfelé kerekítse. egy kényelmesebb alak Megmagyarázott memória méretek: Gigabájt, terabyte és petabájt kontextusbanKönnyű belátni, hogy az 500 GB-os mennyiség meghaladja a 100 GB-ot. De hogyan hasonlítják össze a különböző méretek? Mi egy gigabájt egy terabyte-ig? Hol illeszkedik egy petabita? Tisztítsuk meg! Olvass tovább megabájtban vagy gigabájtban.
Több mint 10 fdisk-parancsot mutattunk be, de melyiket belefoglalnád egy ilyen listába? Van valami, amit Ön szerint bele kell foglalni? Vagy teljesen megmenekült az fdisk-ről a GUI-eszközök javára?
Mondja el nekünk a hozzászólásokban!
Christian Cawley a biztonság, a Linux, a barkácsolás, a programozás és a műszaki magyarázatú szerkesztőhelyettes. Előállítja a The Really Useful Podcast-ot is, és nagy tapasztalattal rendelkezik az asztali és szoftver támogatással kapcsolatban. Christian, a Linux Format magazin közreműködője, egy Raspberry Pi gyártója, Lego szeretője és retro játék rajongója.