Hirdetés
Olyan fantasztikus, mint a Mac 7 olyan funkció, amelyet szeretni fog, ha Macre váltOlyan fickó voltam, aki a szemét a MacBook felhasználók felé fordította, majd megharaptam a golyót és vettem egy iMac-ot. Olvass tovább , nem minden tulajdonsága játszik jól a személyes munkafolyamatot. Néhányan zavarónak bizonyul, míg mások nem úgy működnek, ahogy szeretné. Akkor vannak olyanok is, amelyeket nem akar, nem igényel vagy használ.
Persze, hogy végigfuthat az összes olyan funkció letiltásával vagy eltávolításával, amelytől meg akar szabadulni, de ez időigényes. Amíg el nem tudod jutni hozzá, miért nem rejti el ezeket a jellemzőket az összes bizonyíték?
Menjünk át a Mac minden sarkán, és nézzük meg, hogyan rejtheti el az összes szükséges anyagot.
A műszerfal
A Mac irányítópultja Használja újra a Mac irányítópultot a webes klipek segítségével
Az Apple már korábban megpróbálta megszabadulni a Dashboardtól, de a legfrissebb macOS frissítés után ez a szolgáltatás még mindig itt van. Tehát hogyan teheti újra az irányítópultot hasznossá? Olvass tovább nem feltétlenül kell teljes leírásnak lennie, de ha ez az Ön számára nem működik, akkor rejtse el Rendszerbeállítások> Mission Control. Kattintson a Irányítópult legördülő menüből válassza a lehetőséget Ki lehetőség benne. Ha el akarja rejteni a macOS irányítópultját, de szeretné, ha kevésbé lenne zavaró, válassza a Mint overlay opció helyett.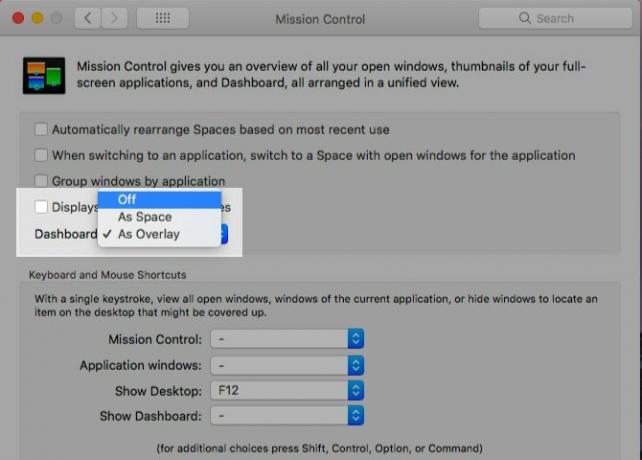
A kikötő
Állítsa úgy, hogy a dokkoló láthatatlan maradjon, amíg a kurzort a képernyő aljára nem mozgatja. kiválasztása Automatikusan elrejti és megmutatja a dokkolót alatt Rendszerbeállítások> dokkoló csinálja a trükköt. Jelölje be a jelölőnégyzetet is A Windows minimalizálása az alkalmazás ikonjába hogy megakadályozzák az egyes alkalmazásablakok a rendezettségét.
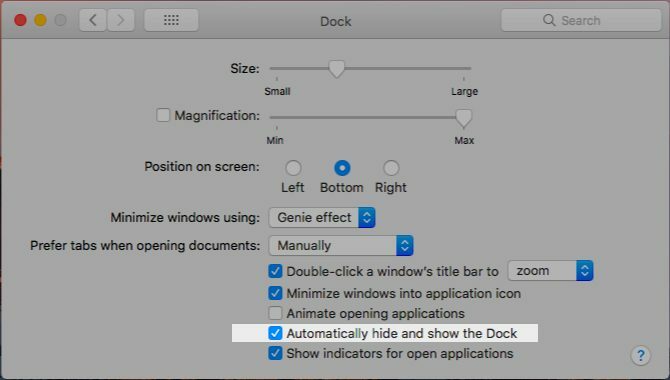
Parancsikon segítségével irányíthatja a Mac dokkjának elrejtését (Opció + Cmd + D). Aktiválja a Rendszerbeállítások> Billentyűzet> Parancsikonok> Launchpad és Dock kiválasztásával Kapcsolja be / ki a dokkolót.
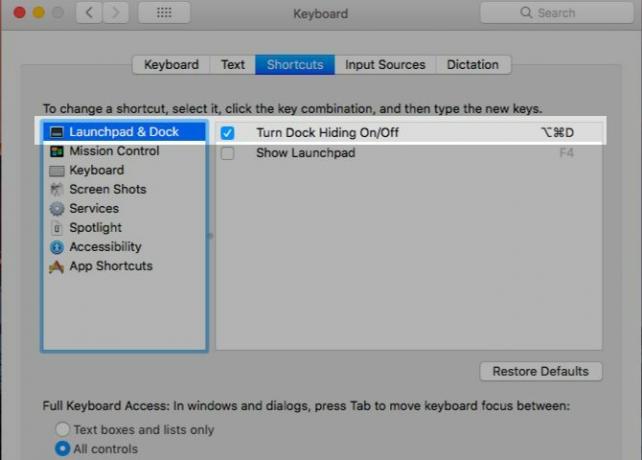
A menüsor
Mi működik a dokknál, működik a menüsorban is. Természetesen enyhe csavarral. Ellenőrizd a A menüsor automatikus elrejtése és megjelenítése opció alatt Rendszerbeállítások> Általános hogy a menüsor ne kerüljön az útjába. Vigye a kurzort a képernyő felső szélére, amikor a menüsávot szeretné elérni.
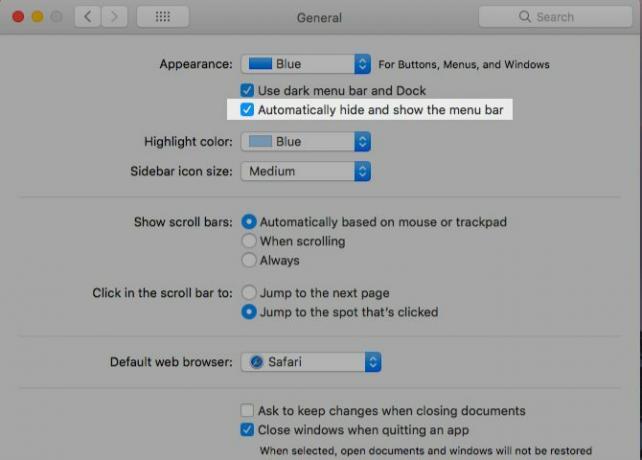
Menüsor (vagy állapotsor) ikonok
Ha a Mac menüsávja rendetlen és túl gyakran vonzza a szemét, itt az ideje a takarításhoz.
A rendszerikonok, például az akkumulátor töltöttségi szintjének és a Bluetooth elrejtésének meg kell látogatnia a megfelelőt Rendszerbeállítások ablaktáblát, és törölje a jelölőnégyzetet Show… a menüsorban választási lehetőség.
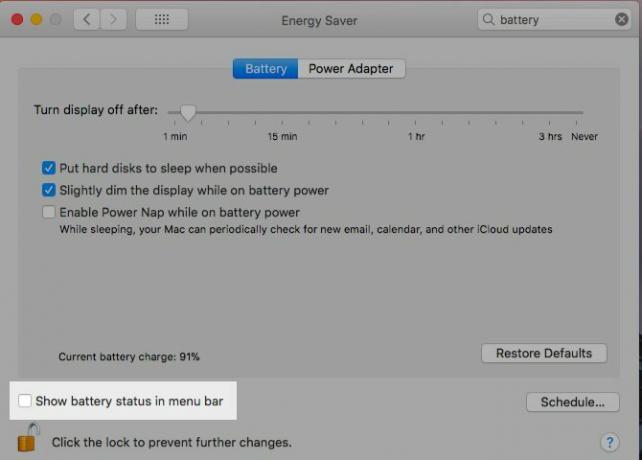
Gyorsabb megoldást szeretne? Tartsa lenyomva a cmd gombot, és húzza a felesleges rendszerikonokat a menüsorból, és engedje el őket, ha a kurzor mellett egy „x” jel látható. Huss! Elmentek. Ez a módszer a Dátum és az Idő kijelzőn, valamint az állapotsor gyors felhasználói váltási menüpontjában is működik.
Az utóbbit el is rejtheti el Rendszerbeállítások> Felhasználók és csoportok> Bejelentkezés lehetőségek. Törölje a jelölőnégyzetet A felhasználói gyors váltás menü megjelenítése jelölőnégyzetet.
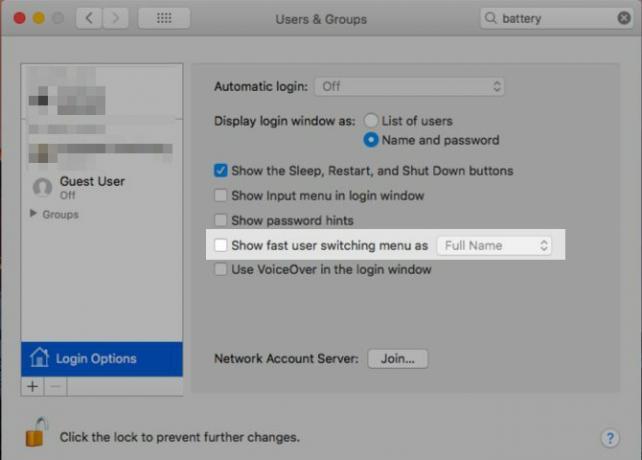
Kár, hogy a Cmd-vel való húzással nem tudja elcsúsztatni a Spotlight ikont, a Notification Center egyikét vagy a harmadik féltől származó alkalmazás ikonokat. Szüksége lesz egy alkalmazásra, hogy azok eltűnjenek. Vanília (Ingyenes) a legegyszerűbb választás. Próbálja meg Csapos (15 USD) az elrejtési lehetőségek jobb ellenőrzése érdekében.
Nyissa meg az alkalmazásokat
Találat Cmd + H hogy az aktív alkalmazás eltűnjön. Még a Mission Control-ban sem jelenik meg.
Elrejtheti a Mac-alkalmazásokat az alkalmazás-specifikus menüből is, amely a alma menü és a fájl menü. Ismeri az egyiket: el van rejtve a megtekintett alkalmazás neve mögött. Keresse meg a Elrejt App név lehetőséget a menüben. választ Mások elrejtése ha azt akarja, hogy az összes alkalmazás a jelenlegi kivételével eltűnjön.
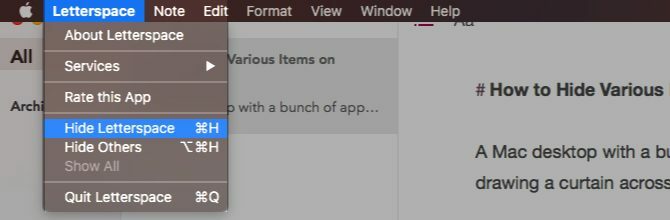
Kíváncsi, hogyan különbözik az alkalmazások elrejtése a minimalizálásuktól? Nos, egy alkalmazás minimalizálása egyszerre egy ablakot működtet, miközben az alkalmazás elrejtése az összes ablakon egyszerre működik.
A rejtett alkalmazásokat az alkalmazásváltón keresztül is előállíthatja (azaz kattintással Cmd + Tab). Ilyen módon nem lehet újraéleszteni a minimalizált alkalmazásokat. Az alkalmazás visszaállításához a dokkban a megfelelő alkalmazás ikonjára kell kattintania. Ez mindig a legrégebbi alkalmazásablak, amely megjelenik, függetlenül attól, hogy milyen mértékben minimalizálta az ablakokat. Helyezze vissza a többit az App Exposé segítségével.
Eszköztárak
Az összes macOS alkalmazásban, beleértve a Findert is, egy menüben tartja a gombot a különféle eszköztárak elrejtéséhez (és megjelenítéséhez): a Kilátás menü. Eszköztárak alatt a fül, az oldalsáv, a címsor és így tovább értjük.
Természetesen egyes eszköztárak alkalmazásspecifikusak. Például: Útvonal-sáv a Finderben, Olvasási lista oldalsáv és Kedvencek sáv a Safari-ban, A Mappák oldalsáv a Notes-ban. Az alkalmazások közötti váltáskor a Kilátás menü frissül, hogy megfeleljen az aktív alkalmazásnak.
Keresse meg a billentyűparancsot a különféle lehetőségek mellett a Kilátás menübe, és memorizálja azokat, amelyeket gyakran használ. Bátran hozzon létre egyéni hivatkozásokat Billentyűparancs létrehozása bármely Mac menüponthozNincs billentyűparancs valamire, amit rendszeresen csinálsz? Ez bosszantó, de itt van a jó hír: Mac számítógépen egyszerűen hozzáadhatsz egyet, anélkül, hogy további szoftverekre lenne szükség. Olvass tovább ha soha nem emlékszik az alapértelmezettekre.
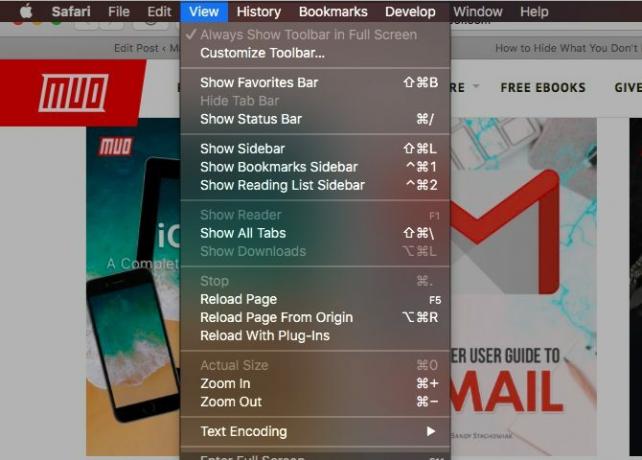
Harmadik féltől származó alkalmazások szintén használják a Kilátás menü segítségével ellenőrizheti az eszköztárakat. Egyes alkalmazások az eszközsor vezérléseit több menüben szétszórják. A legtöbb esetben ezeket elég könnyű megtalálni.
Az egyes oldalsávos elemeket (általában) elrejtheti a jobb egérgombbal rendelkező menüben. Például az iTunes könyvtár szakasz elemei.
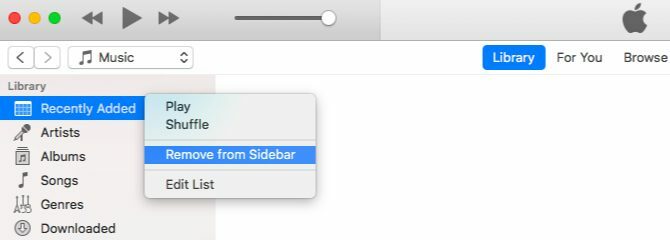
Eszköztár ikonok
Ha tudja, hogy elrejtse a menüsor ikonjait, tudja, hogyan lehet megszabadulni az eszköztár ikonjaitól - a folyamat hasonló. Tudod tartani cmd és húzza egyenként az ikonokat az eszköztárról.
Oldalsáv tartalma a keresőben
Az oldalsáv elem elrejtéséhez a Finderben csak annyit kell tennie, hogy rákattint a Távolítsa el az oldalsávból lehetőséget a jobb egérgombbal rendelkező menüből. Ez az oldalsáv elemére vonatkozik mind a négy szakaszban: Érdekes, Közös, eszközökés Címkék.
Az oldalsáv elemekkel is megszabadulhat Parancs-húzza őket egyenként az oldalsávból. Csak akkor engedje el az elemet, ha mellette egy „x” jel látható.
Ha egyszerre meg akar szabadulni egy csomó oldalsáv-elemből, próbálja ki ezt a gyorsabb módszert. Alatt Finder> Beállítások…> Oldalsáv, törölje az összes elrejteni kívánt elem megfelelő jelölőnégyzetét. Ez csak a rendszer által meghatározott oldalsáv elemekre működik (a címkék kivételével). Vagyis a fenti két módszer egyikét kell használnia, ha el szeretné rejteni az egyedi oldalsáv mappákat.
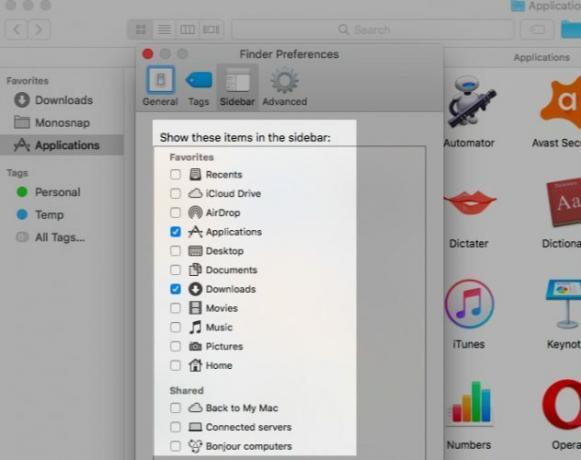
Az oldalsáv címkéihez meg kell látogatnia Finder> Beállítások…> Címkék és menjen végig az egész ottani „megszüntetés” folyamaton.
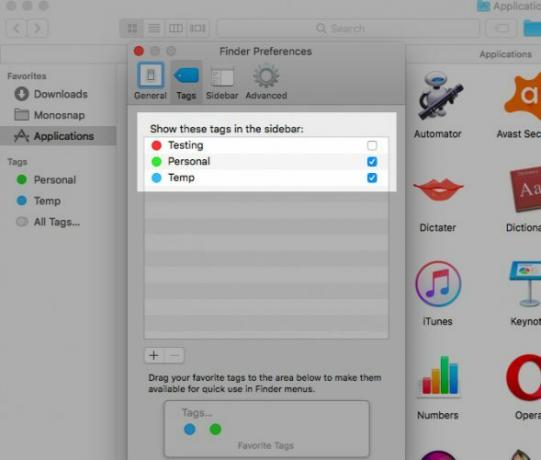
Kattintson a jobb gombbal a Menü beállítások elemre
Nem rejtheti el néhány olyan alapvető beállítást, amely a Mac jobb gombbal történő menüjében megjelenik. Például, Szerezz információt a Finderben vagy Oldal újratöltése Safariban. Itt lehet rejteni: szolgáltatások, kedvenc címkék és a Megosztás menübővítmények.
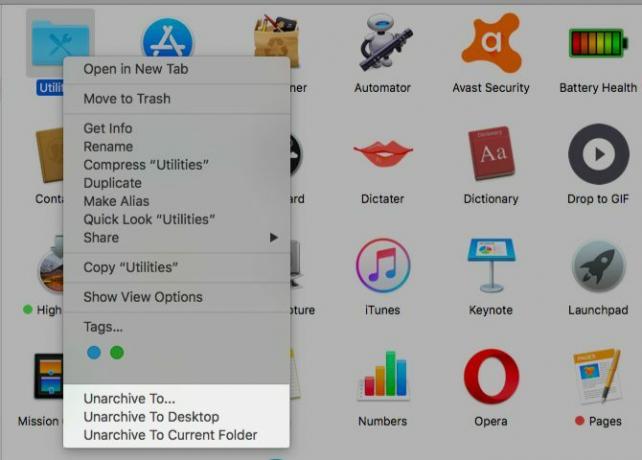
A jobb egérgombbal rendelkező menüben felsorolt szolgáltatások attól függnek, hogy mit kattintott vagy kiválasztott. Ugyanezek a szolgáltatások láthatók itt Fájl> Szolgáltatások az aktív alkalmazás számára.
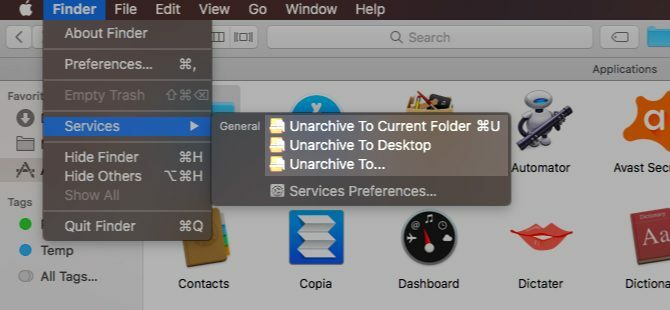
Eltávolíthatja a szolgáltatásokat a Mac jobb egérgombbal rendelkező menüjéből itt: Rendszerbeállítások> Billentyűzet> Parancsikonok> Szolgáltatások. Az Automator segítségével létrehozott szolgáltatások Hasznos opciók hozzáadása a macOS Szolgáltatások menüjéhezA Mac számítógépen elrejtett szolgáltatási menüt könnyű figyelmen kívül hagyni, de igazán hasznos, ha megérti, mit tehet. Olvass tovább és azok, amelyekhez harmadik féltől származó alkalmazásokat csomagolnak, szintén megjelennek ebben a listában, és ezeket is elrejtheti.
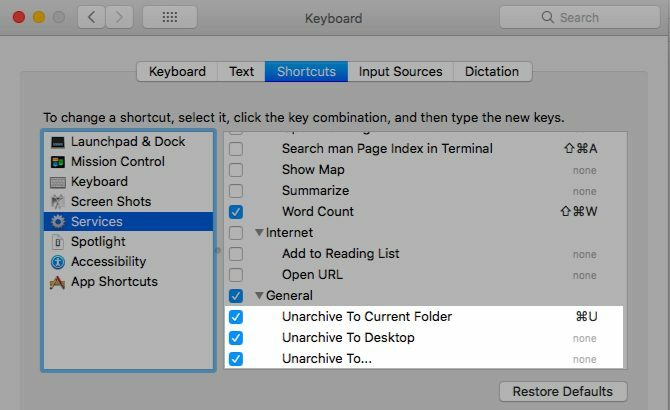
Most keressük meg a „kedvencek” jelöléssel ellátott címkéket. Ezek színes buborékokként jelennek meg a Finder mappák és fájlok jobb egérgombbal történő menüjében. Igen, hasznos, ha a listában leggyakrabban használják, de a többi figyelemelterelés.
Az összes, a leggyakrabban használt címke elrejtése a jobb egérgombbal elérhető menüben a Finder> Beállítások…> Címkék. Húzza ki azokat, amelyekre nincs szüksége, a Kedvenc címkék szakaszból.
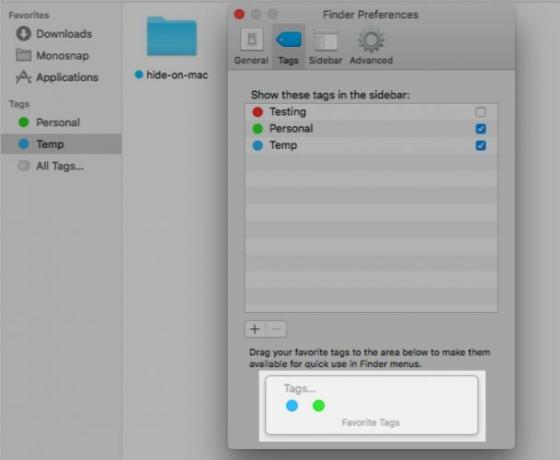
Asztali Ikonok
A Finder beállítás vezérli az asztali elemek, például a merevlemezek és a külső meghajtók láthatóságát. Ha el szeretné rejteni az asztali parancsikonokat, akkor törölje a jelölést a megfelelő rovatból Kereső> Beállítások…> Általános.
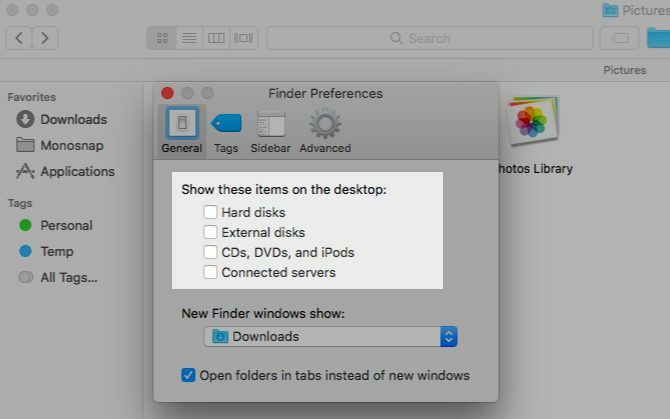
A többi asztali ikon (például fájl, mappa vagy alkalmazásparancsok) esetében elrejtheti őket az asztalon, ha áthelyezi őket a Mac egy másik mappájába. Mivel ezek a parancsikonok, és nem a tényleges fájlok, azok törlése is ártalmatlan. Az eredeti fájlokat a Finder vagy a Spotlight segítségével érheti el.
Mi lenne az összes asztali ikon elrejtése egy képen? Igen, ez lehetséges! Ennek szokásos módja egy pár terminálparancs. Nyissa meg a Terminal alkalmazást és hajtsa végre a következő parancsot:
alapértelmezés írása com.apple.finder CreateDesktop falseEzután indítsa újra a Findert ezzel a paranccsal:
killall FinderAz ikonok visszaállításához az asztalon ismételje meg a fenti parancsokat, az első parancsban a „hamis” helyébe az „igaz” helyett.
Most az egyszerű kijáratért! Szerezzen egy olyan alkalmazást, mint a HiddenMe az ikonok egyetlen kattintással vagy gyorsbillentyűvel történő eltiltásához az asztalról. Ezenkívül feltétlenül olvassa el ezt az útmutatót megtisztítása a Mac asztalon a termelékenység növelése érdekében A Mac Desktop tisztítása és a termelékenység növeléseA zsúfolt asztal nemcsak a termelékenységet csökkentheti, hanem kognitív stresszt is okozhat. Így tisztíthatja meg a Mac asztalát a jobb munkakörnyezet érdekében. Olvass tovább .
Megosztás menübővítmények
A Megosztás menü három helyen jelenik meg a Mac különféle alkalmazásaiban: a Fájl menü, az Eszköztár és a jobb egérgombbal rendelkező menü.
El szeretné rejteni a Mac megosztása menü néhány lehetőségét? Menj oda Rendszerbeállítások> Bővítmények> Megosztás menü és törölje a jelölőnégyzetek jelölését. Néhány lehetőség azonban nem szerkeszthető és szürkén jelenik meg.
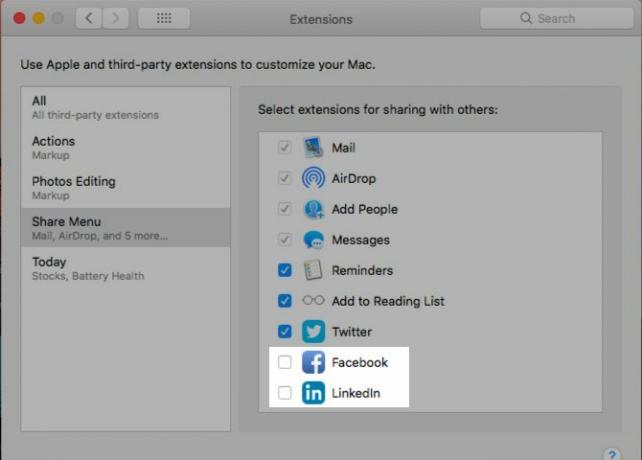
Ugrás a Megosztás menübeállításokra is a Több… opciót maga a menü.
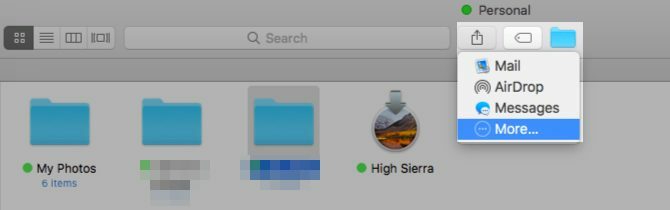
A Megosztás menüben végrehajtott bármilyen módosítás tükröződik a Mac rendszeren, de nem, ha azok nem relevánsak a megtekintett alkalmazáshoz. Például a közösségi média megosztási lehetőségei nem jelennek meg a Finder Share menüben. Hasonlóképpen, a Megjegyzés alkalmazás hiányzik a Megosztás menüből, ha a Jegyzetek alkalmazást használja.
Értesítési központ kütyü
Kattintson a szerkesztése gombot a Ma az Értesítési Központ lapján, a képernyőn megjelenő kütyü bármelyikének elrejtéséhez (vagy hozzáadásához). Ezután kattintson a „mínusz” jelre minden olyan kütyü mellett, amelytől meg akar szabadulni, és nyomja meg a gombot Kész gomb a végén, hogy beburkoljon.
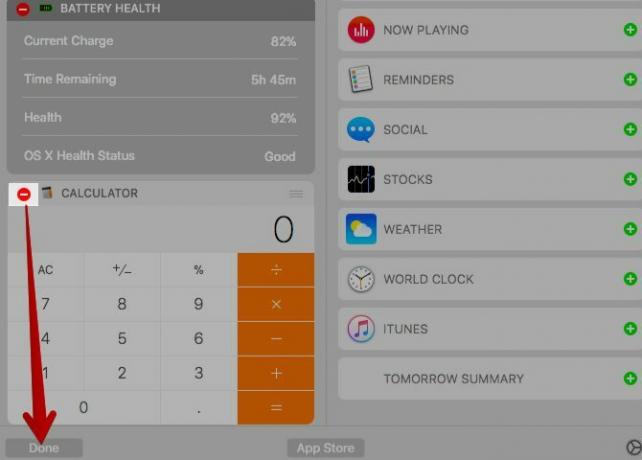
Ha nagy részben el szeretné rejteni a kütyüket, akkor könnyebb megtenni Rendszerbeállítások> Bővítmények> Ma. Itt megjelenik az összes elérhető kütyü listája, és elrejtheti azokat a megfelelő jelölőnégyzet kiválasztásával.
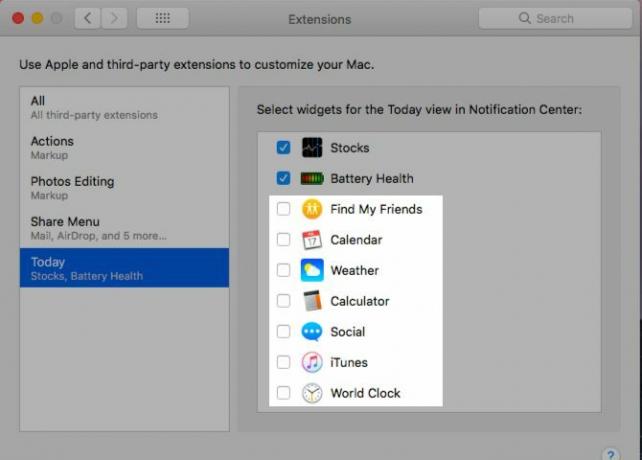
Spotlight kategóriák
A Spotlight felosztja a keresési eredményeket kategóriákba, például Alkalmazások és Dokumentumok. Valószínűleg nem kell minden a megjelenített kategóriák. A feleslegesek elrejtése fájdalommentes. Tiltja le őket Rendszerbeállítások> Spotlight> Keresési eredmények és akkor jó menni.
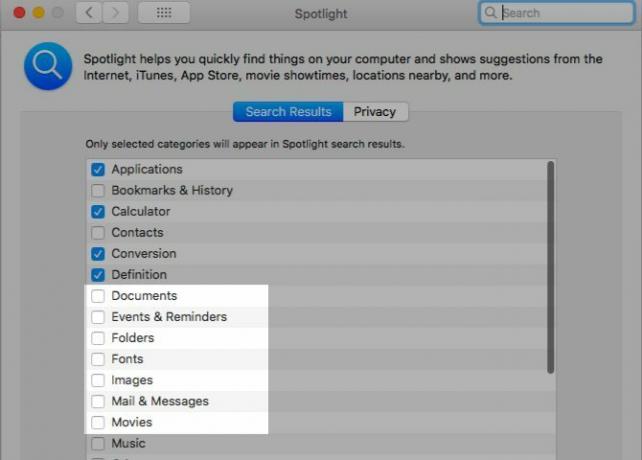
A Fejlesztői kategória bonyolult, ha nincs telepítve az Xcode alkalmazás. Nem fogja látni, hogy ez a kategória szerepeljen a beállításokban, de erre kényszerítheti, hogy egy gyors megoldással megjelenjen. Nyissa meg a Terminal alkalmazást és hajtsa végre a következő parancsot:
CD / AlkalmazásokA következő parancsot futtassa:
érintse meg az Xcode.app elemetEzekkel a parancsokkal becsapja a Mac-t arra, hogy azt gondolja, hogy telepítette az Xcode-t. (Ha megnyitja az Alkalmazások mappát, akkor megjelenik egy Xcode nevű alkalmazás, amely egy üres fájl.)
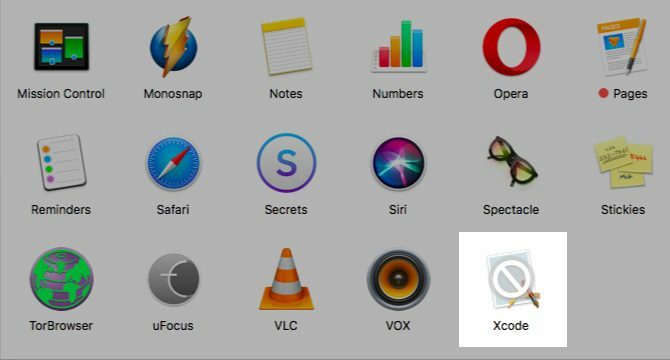
Most már látnia kell az alább felsorolt Fejlesztői kategóriát Rendszerbeállítások> Spotlight> Keresési eredmények. Ha nem jelenik meg, indítsa újra a Mac-et. Távolítsa el a kategóriát, hogy ne jelenjen meg a Spotlight keresésben.
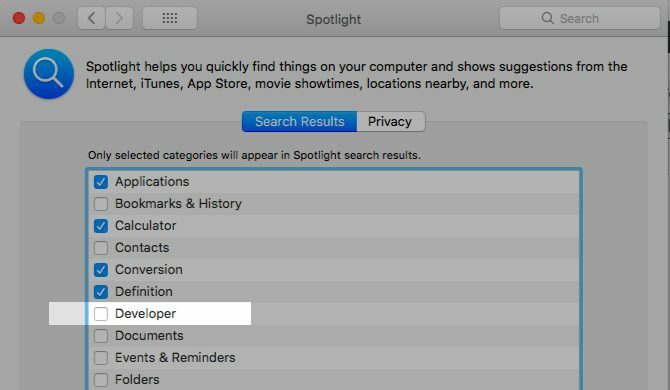
Váltás a Magánélet fülön a Spotlight beállításai panelen, hogy hozzáadjon mappákat, amelyeket távol szeretne tartani a keresési eredményekből.
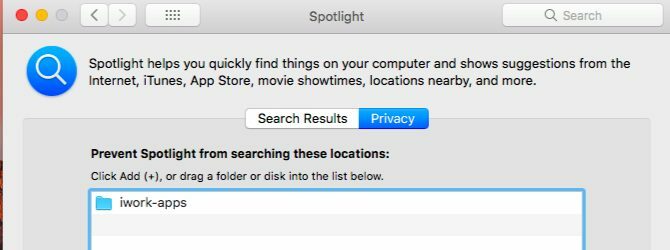
Fájlok és mappák
Nem számít, elrejti-e a Finder adatait, mert az akadályba ütközik, vagy mert érzékeny. Ehhez szüksége van egy átmeneti munkafolyamatra.
A fájlok és mappák elrejtésének alapértelmezett módja a Mac rendszeren a Terminal parancsokat tartalmazza. Mivel már egy teljes cikket szenteltünk neki Bármely fájl elrejtése és megkeresése Mac OS X rendszerenNincs rejtett módszer a rejtett fájlok gyors elrejtésére vagy feltárására a Mac OS X rendszeren, ahogyan a Windowson is létezik - de ez lehetséges. Olvass tovább , egyenesen egy másik alternatívára ugorunk, és könnyebb a Finder adatok elrejtésének módszerei.
Találat Cmd + Shift +. (időszak) a Finderben, ha csak rejtett fájlokat szeretne láthatóvá tenni. Ismét nyomja meg a parancsikont, és a fájlok láthatatlanná válnak.
Hozzon létre egy rejtett fájlt, amelyet rejteni szeretne, és hozzon létre egy új mappát a felhasználói könyvtárban (~ / Library), és helyezze oda a fájlt. Mivel a Spotlight nem indexeli a felhasználói könyvtárat, a „rejtett” fájlok biztonságban vannak. Addig, amíg valaki nem tudja hogyan lehet elérni a felhasználói könyvtárat Az OS X könyvtár mappájának elérése és miért hasznos?A legtöbb OS X Library mappát a legjobb egyedül hagyni, de hasznos megismerni a módját a felhasználói könyvtárban és annak környékén. Olvass tovább rábotlik, vagy keresik őket. Nem bolondbiztos megoldás, mint láthatja.
Ha gyakran foglalkoznak rejtett adatokkal, fontolja meg a point-and-click alkalmazás telepítését, például Mappák elrejtése (Ingyenes) vagy DesktopUtility (Ingyenes). Ez felgyorsítja a rejtett fájlok létrehozásának és átláthatóságának folyamatát.
Mac App Store vásárlások
A Mac App Store-ból telepített bármely alkalmazás az alább látható Áruház> Beszerzett. Ez a szakasz gyorsan kitölthető, ha rendszeresen kísérletezik alkalmazásokkal. Ha el akarja rejteni néhány megvásárolt vagy letöltött alkalmazást, akkor ezt könnyű megtenni, ha kevés időt igényel tömeges elvégzés. Kattintson a jobb gombbal minden olyan alkalmazásra, amelyet el akarja rejteni a Beszerzett listából, és válassza az ikont Vásárlás elrejtése… megjelenő opció.
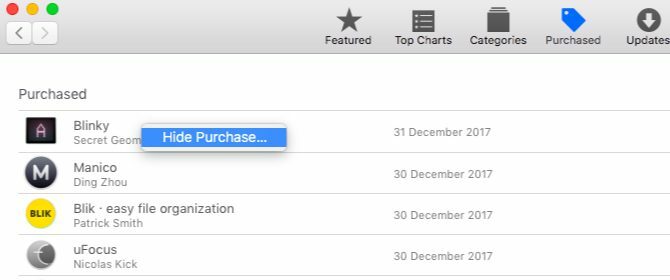
értesítések
Ezekben az időkben az értesítések az első számú nyilvános ellenség. Mindezt elnémíthatja az értesítési központ kapcsolójának egy gombnyomásával! Görgessen felfelé az Értesítések lapon, hogy megtalálja és aktiválja a Ne zavarja (DND) üzemmódot. Te is választási lehetőség-Click a Notification Center menüsor ikonját a DND üzemmód elindításához.
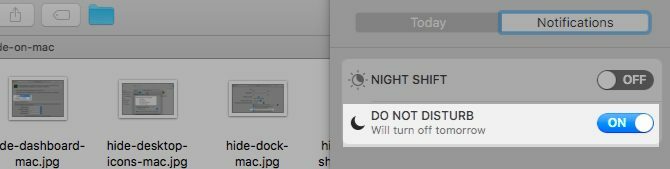
Még akkor is, ha a DND inaktív, a bosszantó és / vagy értéktelen értesítéseket el kell rejteni. Megteheti erről: Rendszerbeállítások> Értesítések. Keresse meg az oldalsávon felsorolt alkalmazásokat, és testreszabhatja az értesítések megjelenítésének módját és helyét.
Az alkalmazás értesítéseinek teljes elrejtése, állítsa a Naptár riasztási stílusát értékre Egyik sem, és törölje a jelölést az alatta felsorolt összes négyzetből. Ez:
- Az audio dákó értesítések elnémítása (Hang lejátszása az értesítésekhez).
- Az ikon jelvények elrejtése, amelyek megjelennek a dokkban, mondván: „Frissítve van!” (Jelvény app ikonra).
- Az értesítések megjelenésének megakadályozása az értesítési központban (Megjelenítés az értesítési központban).
- Az érdeklődő szemek figyelmeztetéseinek elrejtése azáltal, hogy betiltják őket a zár képernyőn (Értesítések megjelenítése a zár képernyőn).
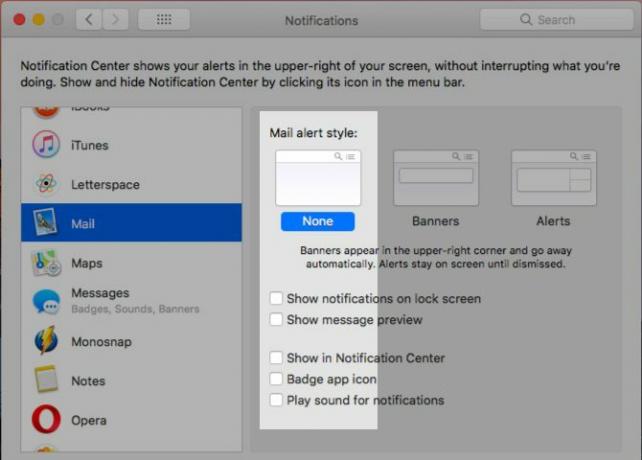
Meglátogatni a Ne zavarj szakasz az oldalsávról, ha el akarja rejteni az összes figyelmeztetést ütemezés szerint.
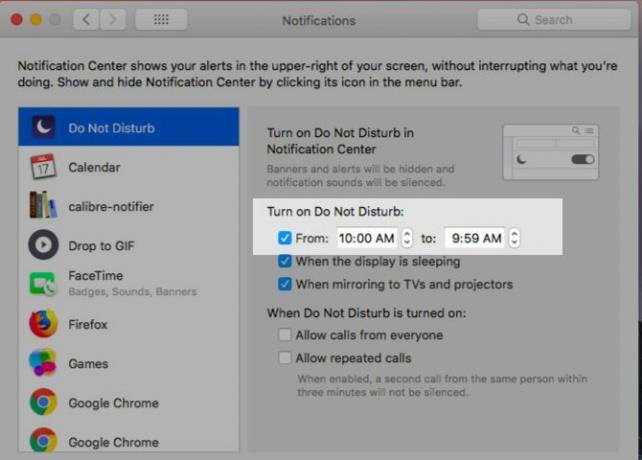
Fájl kiterjesztések
Ha azt akarja, hogy a Finder elrejtse a kiterjesztéseket a fájlnevekkel, tiltsa le Az összes fájlnévkiterjesztés megjelenítése tól től Kereső> Beállítások…> Haladó. Most csak a fájlneveket fogja látni, kivéve, ha kifejezetten hozzáadott kiterjesztéseket adott fájlok elnevezése vagy átnevezése közben.
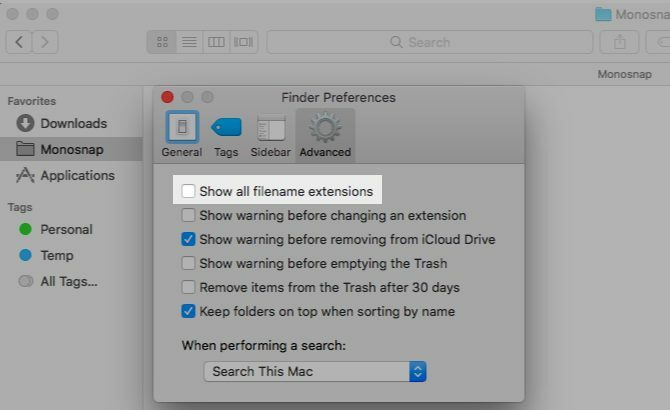
Finder cikk információ
A Finder extra információkat vagy „eleminformációkat” jelenít meg a fájlok és mappák számára közvetlenül a nevük alatt. Például az iWork-dokumentumok fájlmérete, a képek képmérete és a mappákban található elemek száma.

Ez az információ nagyon hasznos, de ha inkább elrejti, nyissa meg Nézet> Megtekintési lehetőségek megjelenítése és törölje a jelölőnégyzetet Cikk információ megjelenítése. Ez a beállítás az egyes mappákon működik, és nem a Finderben, csakúgy, mint a Finder nézetek.
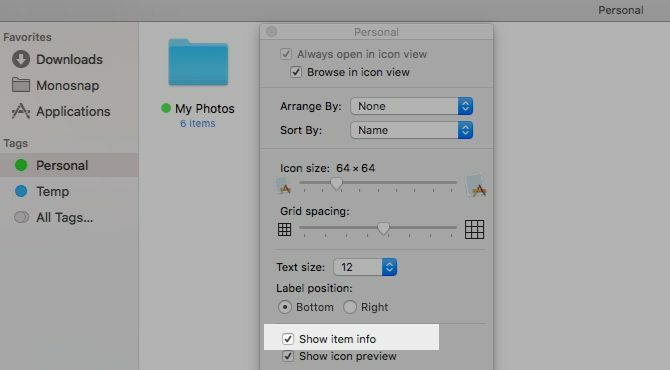
App Windows a bejelentkezési elemekhez
Igen, szükség van bizonyos alkalmazásokra a bejelentkezéskor történő elindításhoz, de látnia kell-e a Windows újbóli megjelenését minden alkalommal, amikor újraindítja a Mac-t? Valószínűleg nem. Az ablakok elrejtése Rendszerbeállítások> Felhasználók és csoportok. Válassza ki az aktuális felhasználót az oldalsávból, és váltson rá Bejelentkezés elemek fület. Most minden elemhez, amelynek ablakait nem szeretné látni a bejelentkezés után, jelölje be a jelölőnégyzetet a Elrejt oszlop. A Mac továbbra is elindítja ezeket az alkalmazásokat bejelentkezéskor, de a háttérben.
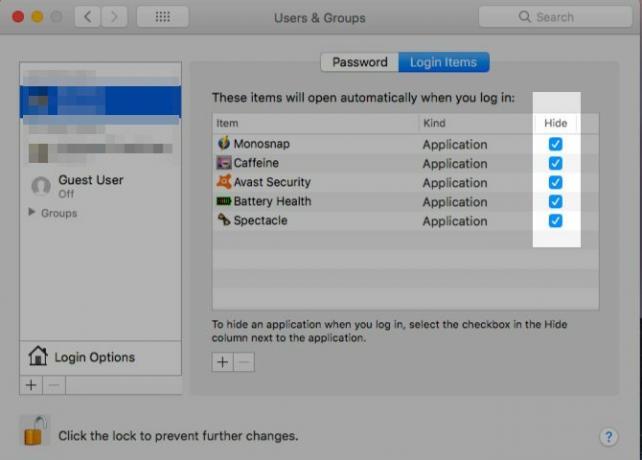
Rendszerbeállítások ablakai
Ha bepillant a Kilátás menüben, ha fut a Rendszerbeállítások, akkor észreveszi a Testreszab… lehetőség ott. Kattintson rá, és képessé válhat a preferenciaablakok kibontására, amelyeket nem gyakran használ. Üsd a Kész gombot, miután befejezte a rejtett ablaktáblák jelölőnégyzeteinek kiválasztását.

A Launchpad
A Mac számítógépen a Launchpad funkció ugyanolyan jó, mint a kihalt és már nincs útban. Ha tovább akarja elrejteni, tiltsa le a görgetőgombot Rendszerbeállítások> Trackpad> További mozdulatok. Ezután válassza le a gyorsbillentyűt a Rendszerbeállítások> Billentyűzet> Parancsikonok. A Launchpad továbbra is elérhető marad a Spotlight segítségével.
Alkalmazás-specifikus szolgáltatások
Minden alkalmazáshoz általában néhány egyedi elem tartozik. Például a Safari rendelkezik egy fejleszt menüben a Mail alkalmazás jön előnézetek listája Hogyan lehet az Apple Mail-t jobb asztali e-mail klienssé tenniSzánjon időt az Apple unalmas e-mail kliensének megfelelő beállítására, és tegye az e-mailek feldolgozását a lehető leg fájdalmasabbá. Olvass tovább , és az iTunes rendelkezik az Apple Music funkcióival. Az ilyen elemek elrejtéséhez egy kicsit körül kell lépnie a preferenciák szakasz vagy a Kilátás a kérdéses alkalmazás menüjében.
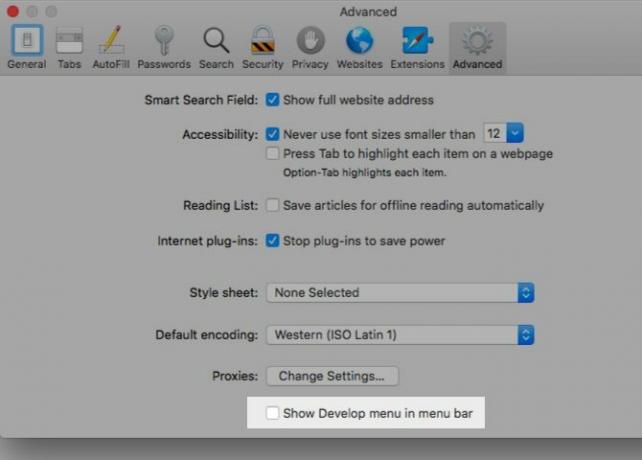
Felejtsd el
Mindannyian tudjuk a rendetlenség felszámolásának előnyei A rendetlenség felszámolása jó neked - de miért?A decluttering nagyszerű módja annak, hogy kezdje az évet frissnek érezni, és nagy érzetet ad neked a teljesítményért - de ennél több is. Ez az egyszerű szokás javíthatja az életét. Olvass tovább minden formájában, de a vizuális rendetlenséget gyakran mint következményt bocsátjuk el. Nem az, amit felfedezünk, miután foglalkoztunk vele.
Itt az ideje, hogy elkerülje ezeket a vizuális figyelmetlenségeket a Mac-jétől, és megtapasztalja a a (digitális) takarítás életmódosító varázsa A digitális életben alkalmazott KonMari módszerBoldogabb életet élve dobjon el mindent, ami nem örül neked, és rendezze meg a többit. A KonMari módszer alkalmazható a digitális életben. Olvass tovább .
Mi mást rejthet el a Mac-én, vagy kívánhat? Oszd meg velünk ezeket a házi kedvenceket, és ha sikerült megjavítani őket, mondd el nekünk, hogyan!
Akshata a kézi tesztelés, az animáció és az UX tervezés területén tanult, mielőtt a technológiára és az írásra összpontosított volna. Ez összehozta két kedvenc tevékenységét - a rendszerek értelmezését és a zsargon egyszerűsítését. A MakeUseOf oldalán Akshata ír arról, hogy a lehető legjobban ki tudja használni az Ön Apple készülékeit.


