Hirdetés
Ha van MacBook, akkor te is valószínűleg szilárdtest-meghajtóval rendelkezik 5 dolog, amelyet az SSD vásárlásakor figyelembe kell vennieAz otthoni számítástechnika világa a szilárdtestalapú meghajtók felé halad a tárolás érdekében. Vásároljon egyet? Olvass tovább benne. Az SSD-k sokkal gyorsabbak, mint a merevlemez-meghajtók elődei, de a sebesség költségekkel jár: tárolási kapacitás.
Ez a külső meghajtók iránti igénybevételhez és a rendelkezésre álló hely állandó kihasználásának szükségességéhez vezethet. Még ha terabyte-os tárhely is van az asztalon, az iMac vagy a Mac Pro, még mindig hasznos tudni, hogy ezt a helyet hogyan használják.
Ma megvizsgáljuk a legjobb eszközöket a meghajtók elemzéséhez, megjelenítéséhez és végső soron a meghajtók megtisztításához és a további szabad hely létrehozásához.
Alkalmazások, amelyek nem tették meg a vágást
Először nézzük meg, hogy mi maradt ki és miért, különös tekintettel arra, hogy néhányat ezekből vettünk be legutóbb, amikor ezt a témát tárgyaltuk.
Lemezkészlet X volt egyszer a tárolókezelő alkalmazás, mivel ez vizuális „térképet” hoz létre a meghajtókról. Sajnos 2005 óta nem volt frissítése, és bár technikailag továbbra is működik, vannak néhány furcsa furcsaság, amelyek megjelennek a macOS Sierra-ban.Milyen méretű (30 USD) prémium eszköz, amely nagyon jól néz ki, de prémium árat tartalmaz. Annak ellenére, hogy nagy teljesítményű és a macOS Sierra számára tervezték, úgy gondoljuk, hogy a 30 USD egy meredek ár, amelyet fizetni kell, figyelembe véve, hogy mit lehet ingyen kapni. Letölthet egy ingyenes próbaverziót, hogy megtudja, valóban megéri-e a pénzét.
Ingyenes alkalmazást is hagytunk JDiskReport ki a listából, amelyhez a Java Runtime Environment (JRE) telepítését igényli. A JRE nem feltétlenül rossz dolog (ez a szivárgó Java böngésző bővítmény ami rossz nevet adott a technológiának 5 egyszerű módszer a Mac megfertőzésére rosszindulatú programokkalA rosszindulatú program határozottan befolyásolhatja a Mac-eszközöket! Kerülje el ezeket a hibákat, különben megfertőződik a Mac. Olvass tovább ), de hasonló eredményeket érhet el a Java telepítése nélkül a többi alkalmazásból.
A macOS Sierra Storage Management
Az Apple mindig rendelkezésre bocsátott egy egyszerű módszert a Apple> A Mac-ról> Tárhely fület. Korlátozottan felosztja felhasználását a Dokumentumok, Alkalmazások, Fotók, Levelek és így tovább. A macOS Sierra programban kattinthat a kezel gombot a képernyőn, hogy kicsit mélyebbre ásni tudjon.
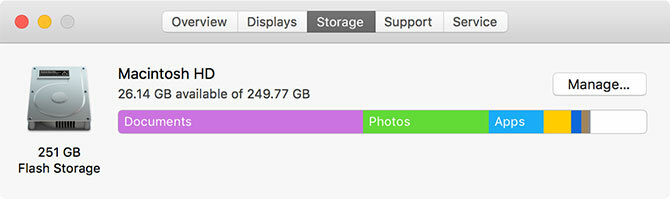
Az Tárolókezelés eszköz elérhető a Spotlight segítségével, vagy bármely más alkalmazáshoz hasonlóan, vagy a Alkalmazások> Segédprogramok mappába. Itt érheti el néhány Sierra nagy új funkcióját, köztük a Optimalizált tárolás amely automatikusan megtisztítja a régi adathordozót, és Az iCloud-ban tárolja.
Ez utóbbi lehetőség a ritkán használt fájlokat és mappákat helyezi el az iCloud tárolóba, ezzel megtisztítva a helyi gépen rendelkezésre álló helyet. Van jó oka annak elkerülésére Frissítve a macOS Sierra-ra? Maradjon távol ettől a 2 funkciótólAz egyiknek állítólag szinkronban kell tartania az összes Mac számítógépen lévő mappákat, a másiknak intelligensen szabadít fel helyet a nem szükséges fájlok törlésével. Egyik sem működik úgy, ahogy hirdetik. Olvass tovább , különösen, ha olyan profi szintű alkalmazást használ, mint a Logic vagy a Final Cut. A Tárhelykezelő eszközt azonban felveheti azon fájlok felsorolására, amelyek az Alkalmazások, a Dokumentumok és a fő alkalmazások, például a Fotók, a Levelek és a GarageBand alá tartoznak.

Ez nem nagyszerű mód a szabad hely megjelenítésére, de lebeghet egy fájlt, és rákattinthat a x azonnal törölni. Kattintson a nagyító ikonra, hogy felfedje azt a Finderben. Engedélyezheti Automatikusan ürítse ki a kukát és Csökkentse a rendetlenséget alatt ajánlások a rendelkezésre álló hely maximalizálása érdekében. Ha kalandosabbak, fontolja meg az Automator segítségével a ritkán használt fájlok áthelyezésére FTP-n keresztül vagy egy helyi hálózati meghajtóra Tisztítsa meg a Mac tárolóhelyét a Sierra segítségével, vagy csak használja az Automator programotFüggetlenül attól, hogy növeli-e a rendelkezésre álló tárhelyet a felhő használatával, vagy a kezét a kezébe veszi, a MacOS Sierra hogyan segíthet enyhíteni a terhet. Olvass tovább .
A Grand Perspective programot ingyen letöltheti a projektből SourceForge oldal, vagy fizessen 1,99 USD-t, és szerezze be a Mac App Store. A fejlesztő szerint „ymindkét irányban ugyanazt az alkalmazást fogja kapni ”, bár ha megvásárolja, akkor aktívan támogatni fogja a fejlesztést.

A projekt még mindig aktív fejlesztés alatt áll, és nagyszerűen működik a modern Mac operációs rendszerekkel, ideértve a macOS Sierrat is. A Grand Perspective alapvetően a Disk Inventory X helyébe lép, és színkódolt blokkként jeleníti meg a fájljait. Ezeket a blokkokat mappa és méret szerint csoportosítják, így gyorsan megnézheti, mely fájlok és mappák foglalják el a legtöbb helyet.
Kattintson egy fájlra és nyomja meg a gombot felfed hogy a könyvtárba vigyék, hogy rendezze a dolgokat. Használhatja a Zoomolás a térképen való navigáláshoz szükséges kezelőszervek. Az alkalmazás lehetővé teszi a teljes meghajtó, vagy csak a választott könyvtár beolvasását. A teljes meghajtó beolvasása eltarthat egy ideig, és az eredmények megtekintéséhez meg kell várnia a teljes letapogatás befejezését.
Összefoglaló: Kiváló módja a felhasznált terület megjelenítésének, praktikus menüopciókkal az előző vizsgálatok megismétlésére.
Az OmniDiskSweeper utoljára 2013-ban lett frissítve, de szerencsére továbbra is jól működik a macOS Sierra rendszerben. Ez lehetővé teszi a fájlok és mappák méret szerinti felsorolását egy egyszerű és könnyű felület használatával. Méretezheti a teljes lemezt, a külső meghajtókat, vagy csak egy mappát, amelyet választott. Nincs meghajtójának vizuális térképe, csak egy listanézet.
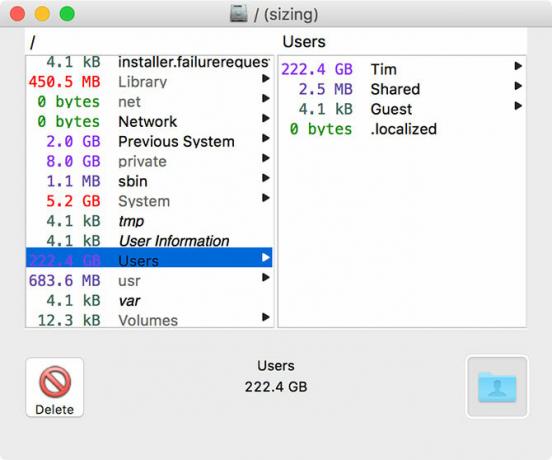
Lehet, hogy az interfae egyszerű, de lehetővé teszi a fájlok ott történő törlését az alkalmazásból. Ezenkívül nem kell megvárnia a teljes vizsgálat befejezését, mivel az OmniDiskSweeper megmutatja, mit talált a második megütés után. Letapogatás.
Összefoglaló: Egyszerű eszköz nagy fájlok és azokat tartalmazó mappák megtalálására. Olyan jól működik, mint amire számíthattak, és ingyenes.
Utoljára az OS X 10.10 Yosemite verziójára frissítették, a DiskWave 2012 óta nem végzett munkát. De ugyanúgy, mint az OmniDiskSweeper, ez is jól működik a macOS Sierra programban, még akkor is, ha a felület ebben a szakaszban kissé elavult. Az alkalmazás Finder-szerű táblázatos felületet használ a nagy fájlok és mappák elkülönítésére, amelyeket név vagy méret szerint lehet felsorolni.

Az összes meghajtót és a hozzájuk csatlakoztatott eszközöket a bal oldalon találja, valamint néhány általános helyet, például a Kezdőlap könyvtárat és a Dokumentumokat. Az alkalmazás megkezdi a szkennelést, amint elindítja, majd szűrheti meghajtó vagy hely alapján. Üsd a Szemét gomb megtisztítja a dolgokat, Reval (amelynek a „Reveal” feliratot kell olvasnia) megjelenik a mappa a Finderben, és Gyors pillantást a média előnézetéhez.
Összefoglaló: Nem rossz alkalmazás, bár személy szerint inkább az OmniDiskSweeper könnyű megközelítését választom a fájlok méret szerinti felsorolására.
Prémium opció: DaisyDisk ($10)
Lehet, hogy ez egy „ingyenes” lista, de érdemes megemlíteni egy további prémium lehetőséget. Ebben az esetben a DaisyDisk-t érdemes megemlíteni. 10 dollárért nem fogja megtörni a bankot, és az alkalmazás egy nagyon egyszerű feladat végrehajtása közben lenyűgözőnek tűnik.
A DaisyDisk világos és színes felületet használ a felhasznált terület kördiagramként történő megjelenítéséhez. Elemezheti a belső meghajtót, a külső USB-tárolót vagy a választott mappát. Prémium alkalmazásként aktívan karbantartott és optimalizálva lett a MacOS Sierra alkalmazáshoz.
Összefoglaló: Lehet, hogy a DaisyDisk az, amit keres, ha ezen alkalmazások többi része nem vágja le. Ragadj meg egy ingyenes próbaverziót a honlapja mielőtt vásárol.
A szabad hely folytatása
Ne felejtsd el megnézni a nagy ötletek a szabad hely létrehozásához a Mac számítógépen Hogyan szabadítson fel helyet Mac számítógépen: 8 tipp és tudnivaló, amelyeket tudnia kellElfogy a Macintosh tárterület? Többféle módon szabadíthatja fel helyet a Mac rendszeren, és visszaszerezheti a helyét! Olvass tovább ha küzd a zsír vágására. A következő lépésekre viheti a dolgokat eszköz biztonsági másolatok tárolása máshol Helyezze el a biztonsági mentéseket, az alkalmazásokat és a fényképeket a MacBook-ról a szabad hely létrehozása érdekébenHa kétségbeesett, és nem akarod fizetni a szilárdtestalapú meghajtófrissítés esélyeit, íme néhány ötlet a MacBookon elérhető tárhely további maximalizálásához. Olvass tovább vagy a Fotók és az iTunes könyvtárak áthelyezése a fő lemezről Helymegtakarítás a Mac számítógépen az iPhoto és iTunes könyvtárak távoli tárolásávalMivel a fejem szégyenteljesen lemaradt, a múlt héten nyilvánosan beismertem, hogy digitális tároló vagyok. Az egykor lángolóan gyors Mac-jemhez mindössze 100 GB-os 1TB meghajtó maradt. Én már... Olvass tovább . Ha a dolgok nagyon szűkek, akkor érdemes lehet vegye fontolóra további tárhely hozzáadását a MacBook-hoz További tárhely hozzáadása a MacBook-hoz: 6 működő módszerElfogy a MacBook hely? Itt található az összes olyan lehetőség, amellyel további tárhelyet adhat a MacBook-hoz. Olvass tovább .
Hogyan tudja ellenőrizni a tárhelyét? Ha elmulasztottuk kedvenc alkalmazásunkat, akkor tegye hozzá az alábbi megjegyzésekhez.
Kép Hitel: Krisda a Shutterstock.com webhelyen
Tim egy szabadúszó író, aki Melbourne-ben, Ausztráliában él. Követed őt a Twitteren.


