Hirdetés
Néhány nappal ezelőtt írtam a kezdőknek írt könyvekről letölthető és olvasható 5 Kiváló letölthető e-könyv, amely tanítja magát LinuxraHa elindul a Linux szakértelem felé vezető úton, íme néhány ingyenes letölthető könyve, amelyek megtanítják magadnak a Linuxot, és ennek segítségével szépen segítsen! Olvass tovább hogy megtanítsák magukra a Linuxot. Ma a Linux szakaszban van valami az energiafelhasználók számára. Íme néhány tipp, amit kipróbálhat, ha lelkes Ubuntu Linux-felhasználó:
1. Villámgyorsan és ügyesen érje el a parancssort
Használhatja a billentyűparancsokat és más parancssori trükköket, hogy megkönnyítse és gyorsabbá tegye a parancsok bevitelét. Lehet, hogy már ismeri a „lap” billentyűt, amely részleges parancsokat, sőt fájl- és könyvtárneveket is kiegészít.
Íme néhány további billentyűparancs, amelyeket a terminálon belül használhat:
| Ctrl-a | Lépjen a sor elejére. |
| Ctrl-e | Lépjen a sor végére. |
| Alt] x | A kurzort előremozgatja a következő x előforduláshoz. |
| Alt-Ctrl] x | A kurzort visszahúzza az x előző előfordulására. |
| Ctrl-u | Törölje a kurzortól a sor elejéig. |
| Ctrl-k | Törölje a kurzortól a sor végére. |
| Ctrl-W | Törölje a kurzortól a szó elejéig. |
| Ctrl-y | Beilleszti a szöveget a vágólapra. |
| Ctrl-l | Tisztítsa meg a képernyőt, hagyva az aktuális sort a képernyő tetején. |
| Ctrl-x Ctrl-u | Visszavonja az utolsó változtatásokat. Ctrl-_ |
| Alt-r | Visszavonja a sor összes módosítását. |
| Alt-Ctrl-e | Bontsa ki a parancssort. |
| Ctrl-R | A történelem inkrementális fordított keresése. |
| Alt-p | A történelem nem növekményes fordított keresése. |
| !! | Végezze el a történelem utolsó parancsát |
| !ABC | Végrehajtja a történelem utolsó parancsát, abc-vel kezdve |
| !n | kivégez nth parancs a történelemben |
| ^ Abc ^ XYZ | Cserélje le az abc első előfordulását az xyz parancsra az utolsó parancsban, és hajtsa végre |
Szintén ne felejtsd el megnézni 4 webhely, ahol megtanulhatja a hűvös parancssori trükköket 4 webhely a hűvös Linux parancssori trükkök megismeréséhez Olvass tovább
2. Indítsa el az Ubuntu Linux alkalmazásokat billentyűzettel
Két módon érheti el ezt:
- Használjon olyan alkalmazásokat, mint a Launchy Hogyan lehet hatékonyabb az indító programindítóval Olvass tovább vagy Gnome-Do, amelyek megkönnyítik az alkalmazások elindítását az alkalmazás nevének néhány karakterének beírásával.
- Vagy megidézheti gconf szerkesztő (Alt + F2, majd írja be a gconf-editor parancsot és nyomja meg az enter billentyűt), és keresse meg alkalmazások> metacity> global_keybindings, kattintson duplán az egyikre run_command_N és írja be az alkalmazáshoz hozzárendelni kívánt billentyűparancsot, majd jegyezze fel az N számot. Akkor menj ide alkalmazások> metacity> keybinding_commands és kattintson duplán a command_N (Az N a fent használt szám) és írja be a futtatni kívánt parancsot. Például, ha a Firefoxot szeretné futtatni, akkor beírná firefox.
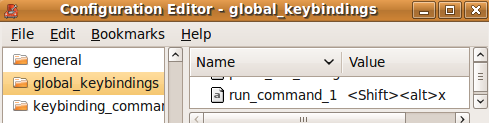
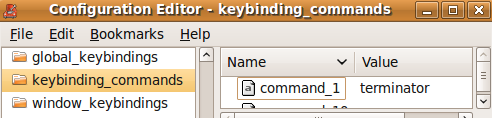
Nézze meg is ezeket az Ubuntu billentyűparancsokat, amelyekről valószínűleg nem is tud erről 10 hasznos Ubuntu billentyűparancs, amelyeket esetleg nem is tud Olvass tovább .
3. Kezdje bárhová is abbahagyta
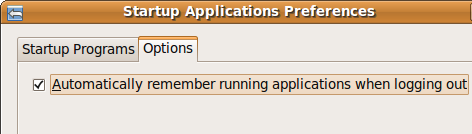
Megadhatja, hogy az Ubuntu emlékezzen azokra az alkalmazásokra, amelyeket legutóbb kijelentkezéskor nyitott meg, úgy, hogy bejelentkezéskor visszatérve megtalálja az összes alkalmazást, amely fut, és folytathatja onnan, ahonnan abbahagyta.
Ennek eléréséhez keresse meg a következőt: Rendszer> Beállítások> Indító alkalmazások, majd lépjen a Beállítások fülre, és ellenőrizze „Automatikusan emlékezzen az alkalmazások futtatására kijelentkezéskor”
4. Hozzon létre külön Ubuntu Linux Home partíciót

Az Ubuntu új verziói 6 havonta érkeznek. Noha a frissítéskezelőn keresztül frissíthet a legújabb verzióra, néha a frissítés nem működik a várt módon, így néhány felhasználó szeretne friss, tiszta telepítést végezni.
Ennek hátránya természetesen az, hogy elveszíti a saját könyvtárában tárolt adatokat. Ennek kiküszöböléséhez létrehozhat egy külön Home partíciót az Ubuntu telepítésekor, méretezheti az igényeinek megfelelően, majd azután Amikor úgy dönt, hogy legközelebb telepíti az Ubuntu-t, egyszerűen adja meg ezt a partíciót otthoni partícióként (az / home opcióval válassza a mount-ot) pont).
Az összes fájlt és az otthoni partíción lévő adatot friss telepítés után is megőrzik.
5. Frissítse és telepítse az Ubuntu Linux szoftvert internetkapcsolat nélkül

Ennek sokféle módja van, a legegyszerűbb a felhasználás APTonCD. Az APTonCD lehetővé teszi CD-k és DVD-k készítését, amelyek tartalmazzák az összes kívánt csomagot, amelyeket felhasználhat szoftver telepítésére számítógépre internetkapcsolat nélkül.
Vegye figyelembe, hogy az APTonCD megköveteli internetkapcsolatot (vagy letöltött csomagokat) a következőhöz: teremt a telepített adathordozó. Ha azonban a média készen áll, nincs szüksége internetkapcsolatra egyetlen olyan számítógéphez sem, amelyre a szoftvert telepíteni kívánja. Helyezze be a megfelelő CD / DVD-t és használja az apt-get, mint általában.
6. Telepítse az új betűkészleteket, a Microsoft betűkészleteket és javítsa a betűkészletek megjelenítését
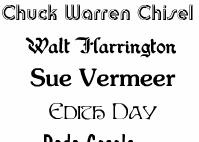 Az Ubuntu nem kínál sok választást a betűkészletekkel kapcsolatban. De te könnyen betűkészleteket telepíthet, beleértve a Microsoft betűkészleteit is Hogyan telepítsük a Microsoft Text Betűkészleteket az Ubuntu Linux rendszerreA Windows alapú betűkészletek alapértelmezés szerint nem jelennek meg a Linuxban. Ez nem igazán probléma, de ha jobb kompatibilitást szeretne, vagy éppen úgy, mint a kinézetük, fedezhetjük Önt. Olvass tovább mint Arial, Verdana, impakt és még sok más. Te tudod használni különböző webhelyek, hogy megtalálják a keresett betűtípust A 8 legjobb betűtípus-webhely az online betűtípusokhozNem mindenki engedheti meg magának engedéllyel rendelkező betűtípust. Ezek a webhelyek segítenek megtalálni a tökéletes ingyenes betűtípust a következő projekthez. Olvass tovább .
Az Ubuntu nem kínál sok választást a betűkészletekkel kapcsolatban. De te könnyen betűkészleteket telepíthet, beleértve a Microsoft betűkészleteit is Hogyan telepítsük a Microsoft Text Betűkészleteket az Ubuntu Linux rendszerreA Windows alapú betűkészletek alapértelmezés szerint nem jelennek meg a Linuxban. Ez nem igazán probléma, de ha jobb kompatibilitást szeretne, vagy éppen úgy, mint a kinézetük, fedezhetjük Önt. Olvass tovább mint Arial, Verdana, impakt és még sok más. Te tudod használni különböző webhelyek, hogy megtalálják a keresett betűtípust A 8 legjobb betűtípus-webhely az online betűtípusokhozNem mindenki engedheti meg magának engedéllyel rendelkező betűtípust. Ezek a webhelyek segítenek megtalálni a tökéletes ingyenes betűtípust a következő projekthez. Olvass tovább .
7. Használjon PPA-kat, telepítse a szoftver legújabb verzióit
Sok olyan lépésnek kell lennie, amelyet egy szoftvernek át kell mennie, mielőtt az Ubuntu részévé válna, vagy az Ubuntu adattárakon keresztül elérhetővé válna. Noha ezek a lépések további stabilitást biztosítanak, ez általában azt jelenti, hogy nem kapja meg az összes szoftver legújabb verzióját, mihelyt azok kiadásra kerülnek.
Ha szeretne élvonalbeli maradni, akkor kereshet Személyes csomag-archívum a kedvenc szoftveréhez Indítóállás és ezeket hozzáadhatja a telepítés szoftverforrásaihoz. Röviden megérintettem A hosszú lejáratú szerződések és ezek felhasználásának módja itt Linux PPA-k: Telepítés, eltávolítás és biztonságA PPA-k - személyes csomag-archívumok - a Linux szoftver telepítésének egyik módja a terminálon keresztül. De biztonságosan használhatók? Hogyan lehet eltávolítani a PPA-t? És melyik a legbiztonságosabb PPA ... Olvass tovább . Ha ez túl sok munkának tűnik, akkor letöltheti a legújabb deb csomagokat, és dupla kattintással telepítheti őket (nem kap automatikus frissítést a szoftverhez, ha ilyen módon telepíti).
Ne feledje, hogy időnként bajba kerülhet a legújabb verziókkal, de főként nem lenne katasztrófa. Bármikor ugorhat át a Ubuntu fórumok gyors segítséget kapni.
8. Legyen a gyökér
A gyökérfiókot alapértelmezés szerint letiltják az Ubuntu telepítésein, elsősorban azért, hogy megakadályozzák, hogy valami olyan tevékenységet végezzen, amelyet nem akart tenni. Ha azonban „ígérem, hogy óvatos leszel”A root fiókot az alábbiak szerint engedélyezheti:
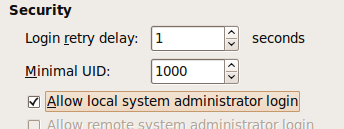
- típus sudo passwd root és adjon meg egy root jelszót.
- Akkor indulj tovább Rendszer> Adminisztráció> Bejelentkezés ablak, menj a Biztonság fülre, és jelölje be a „Helyi rendszergazda bejelentkezés engedélyezése ”
Most már be kell tudnia lépni root felhasználóként a Bejelentkezés parancssorból. Alternatív megoldásként használhatja a „sudo su”, Hogy megadja a jelszavát, és megkapja a gyökérképernyőt.
9. Futtassa a Windows alkalmazásokat és játékokat

Ki ne szeretne játszani az Counter Strike-t az Ubuntul (hacsak természetesen nem vagy bele bele), vagy akár futtatni is a Photoshop-ot? Nos, ez nagyon lehetséges és itt van, hogyan kell csinálni Futtassa a Windows alkalmazásokat Linux (vagy Mac) alatt a WINE segítségével Olvass tovább .
10. Rövidítse le a betöltési időt a profilozással
Az Ubuntu Linux fejlesztői nagyszerű munkát végeztek a rendszerindítási idővel, Jaunty gyors, Karmic pedig még gyorsabb. A bootolás profilozásával azonban még egy kicsit többet megtehetsz. A profilozás lehetővé teszi az Ubuntu számára, hogy felsorolja az összes fájlt, amelyhez a rendszerindítás során hozzáfér, majd rendezi a fájlokat a merevlemezen tárolásuknak megfelelően. Tehát a rendszer következő indításakor a fájlok gyorsabban lesznek olvashatók.
A profilbetöltéshez kövesse ezeket a lépéseket
- A grub menüben jelölje ki a leggyakrabban indított kernelt.
- nyomja meg e szerkesztésre.
- Válassza ki a kerneltel kezdődő sort, és nyomja meg ismét az e gombot. Most add hozzá a szót profil ennek a sornak a végéig. Nyomja meg az Enter billentyűt, majd nyomja meg a gombot b indulni
Vegye figyelembe, hogy a profilozás közben a rendszer ezúttal lassabban indul, a következő alkalommal azonban javulást kell látnia. Ne feledje, hogy mindez géptől függ, és a fájlok elrendezésétől is függ a merevlemezen, így a különbség, amelyet lát, lehet, hogy nem hatalmas, vagy egyes esetekben nulla is.
11. Próbáljon ki különböző Ubuntu Linux asztali környezeteket és asztali kezelőket
Ha valami mást keres, mint az alapértelmezett Gnome felület, akkor érdemes megnéznie alternatív asztali kezelők, amelyeket használhat 8 nagyszerű alternatív asztalkezelő Linuxhoz Olvass tovább . Ha ez egy teljes asztali környezet, amelyet keres, a KDE4 nagy utat tett meg, és most már lenyűgözően használható és szórakoztató. Megtehetedsudo apt-get install kubuntu-desktop”, Hogy megszerezzék a KDE-t.
12. Hozzon létre egy médiaközpontot vagy médiaszervert

Nagyszerű lenne, ha könnyedén böngészhet és kezelheti hatalmas zene-, videó- és képegyűjteményét. A Windows Media Center sima felülete elkápráztatta? Várja meg, amíg meglátja, milyen remek lehetőségek vannak az Ubuntu rendszert médiaközponttá változtassa A Linux számítógép használata médiaközpontként (1. rész) Olvass tovább . Még a médiagyűjteményhez is hozzáférhet telefonján, PSP-jén vagy más számítógépen, ha beállít egy médiaszerver A Linux számítógép használata médiaszerverként (2. rész) Olvass tovább az Ubuntu gépeden.
13. Ossza meg a Firefox profil adatait a Windows rendszerrel
Sokan ugyanazon a gépen használják a Windowsot és a Linuxot. Ha köztük van, akkor nem volt olyan eset, amikor nem találta meg azt a könyvjelzőt, amelyet létrehozott, vagy a Windows-ban Firefox használatakor tárolt jelszót. Nézd meg, hogyan tudsz megoszthatja a Firefox profil adatait az operációs rendszerek között Ossza meg Firefox-adatait az operációs rendszerek és a számítógépek között Olvass tovább anélkül, hogy szinkronizálná az interneten (akkor a legjobban akkor működik, ha mindkét operációs rendszerben ugyanaz a Firefox verzió van). Különböző számítógépekhez természetesen használható Szövés.
14. Testreszabhatja a Nautilus-t saját igényei szerint

A Nautilus az Ubuntu alapértelmezett fájlkezelője. Bár elégedett lehet azzal, amit csinál, sokkal többet tehet meg, amit tehet. tudsz használjon kiterjesztéseket a funkcionalitás javításához 6 hasznos bővítmény a Nautilus funkcionalitásának javításához [Linux] Olvass tovább sőt még adjon hozzá egyedi funkciókat a Nautilushoz Az egyedi funkciók hozzáadása a Nautilushoz [Linux] Olvass tovább
15. Fordítsa össze saját kernelét
Ha nem talál valamit, ami elfoglalja a hétvégét, és már van testreszabási kalapja, akkor mi lenne egy kernel építése, amely kifejezetten megfelel az Ön igényeinek? Ez őszintén szólva több tanulási tapasztalat. Egyesek azt mondhatják, hogy ez lehetővé teszi a szükséges szolgáltatások és illesztőprogramok használatát, de ha minden működik rendben van a mellékelt kerneltel, és nincs érdeklődése a Linux kernel iránt, hagyja ki ezt a célt te.
Ha azonban szükség van a kernel néhány kísérleti tulajdonságára, vagy valamilyen más speciális módon kell lefordítania, azt mondjuk, hogy nézd meg ez az útmutató az Ubuntu dokumentációjában.
16. Változtassa meg az Usplash képernyőt, és hozzon létre egy egyedi splash képernyőt a GRUB számára
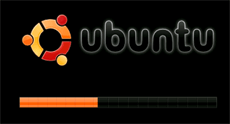 Tehát nem számoltad meg az utoljára? Akkor itt van még egy. Az Usplash képernyő Ubuntu szöveg és logó egy folyamatjelzővel, amelyet az Ubuntu indításakor látsz.
Tehát nem számoltad meg az utoljára? Akkor itt van még egy. Az Usplash képernyő Ubuntu szöveg és logó egy folyamatjelzővel, amelyet az Ubuntu indításakor látsz.
Ha szeretne változtatni erre valami érdekesebbre kovesd ezeket a lepeseket Az Ubuntu Usplash képernyő könnyű megváltoztatása Olvass tovább . Mi lenne jobb módszer a Linux fu megjelenítésére, mint a megjelenő legelső képernyő testreszabása? Az egyik fotó, a GIMP használatával és egy kis finomítás segítségével létrehozhat egy egyedi splash képernyőt. Itt van a hogyan Az Ubuntu Usplash képernyő könnyű megváltoztatása Olvass tovább .
Tud még néhány tippet vagy nagyszerű hacket az Ubuntu Linux felhasználók számára? Persze, hogy folytassa, ossza meg velünk a kommentárban.
Varun Kashyap vagyok, India. Szenvedélyesen foglalkozom a számítógépekkel, a programozással, az internettel és az őket vezérlő technológiákkal. Szeretem a programozást és gyakran Java, PHP, AJAX stb. Projektekkel dolgozom.