Hirdetés
A Windows 10 egy behemóta. Még akkor is, ha már átesett egy unalmas folyamatot a rendszer felkészítése a Windows 10 telepítésére Ezt a Windows 10 minden frissítése vagy telepítése előtt tegye megA Windows 10 évente kétszer kap jelentős frissítéseket, plusz havi frissítéseket. Megmutatjuk, mit kell tennie a Windows Update futtatása előtt. Most Patch kedd jöhet! Olvass tovább A hosszú telepítési folyamat végén még sok tennivaló van: az operációs rendszer beállítása úgy, ahogy tetszik.
Itt van néhány minimális dolog, amelyet a Windows 10 tiszta pala telepítése után tennie kell. Ha ki szeretne hagyni néhány lépést, akkor ez a hívása, de a lehető legjobb élmény érdekében az alábbiak mindegyikét javasoljuk.
1. Frissítse a Windows 10 rendszert
Tudom, nagyon sok van a Windows Update gyűlöletének okai Ezért utáljuk a Windows Update-tRossz az a mód, ahogyan a Windows Update jelenleg kényszeríti a Windows 10 frissítéseit és frissítéseit. Gavin megvizsgálja, mi okozza mindannyiunk gyűlöletét a Windows Update-ben, és mit tehet ellene. Olvass tovább .
A frissítések mindig a legrosszabb időpontokban történnek. Soha nem tartja tiszteletben azt, amit csinál. A hibás frissítések a számítógépet napokon vagy heteken használhatatlanná tehetik. Minden róla rendetlen. De manapság a Windows Update szükséges gonosz.
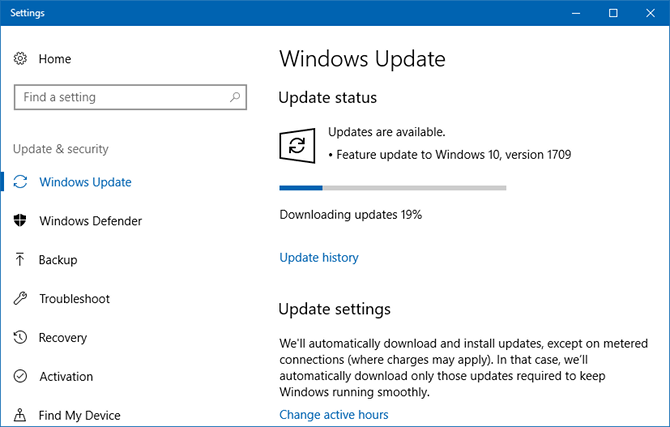
Lehet, hogy már borzalmas történeteket hallottál az Alkotói frissítésről és az Alkotói frissítésekről, és azt gondolhatja, hogy jobban ki akarja tiltani a frissítéseket, még a remek új funkciókat élvezhet.
De van egy nagy oka annak, hogy frissítenie kell: hibajavítások és biztonsági javítások. Te teszed nem el akarod hagyni a a számítógép kihasználásra és kiskapukra érzékeny. Ha frissíti a javításokat, minimalizálja annak a kockázatát, hogy a rosszindulatú programokat elkapja.
A Windows frissítések telepítése:
- A Start menüben keressen Windows Update, majd válassza a lehetőséget A Windows Update beállításai.
- kettyenés Frissítések keresése megnézheti, elérhetőek-e frissítések. A Windows 10 újonnan telepített példányán valószínűleg megtalálja sok függőben lévő frissítések.
- Várja meg a frissítések letöltését és előkészítését.
- Amikor a rendszer kéri, kattintson a gombra Újraindítás most hogy telepítse a frissítéseket.
Tudj meg többet a Windows Update kezelése A Windows Update kezelése a Windows 10 rendszerbenA Windows Update egy rémálom az ellenőrző furcsaság ellen. A háttérben működik, és rendszere biztonságban és zökkenőmentesen működik. Megmutatjuk, hogyan működik, és mit testreszabhat. Olvass tovább , mi a teendő, ha a Windows Update elakad Ha a Windows Update elakadt, próbálkozzon ezzelA Windows Update fájdalmat okoz Önnek? Hét tippet állítottunk össze, hogy segítsünk abban, hogy megakadályozzuk. Olvass tovább és a Windows Update ideiglenes letiltása 7 módszer a Windows Update ideiglenes kikapcsolására a Windows 10 rendszerbenA Windows Update megőrzi a rendszer javítását és biztonságát. A Windows 10 rendszerben Ön a Microsoft ütemezésének kegyelme, hacsak nem ismeri a rejtett beállításokat és a javításokat. Tehát tartsa ellenőrzés alatt a Windows Update szolgáltatást. Olvass tovább .
2. Telepítse a legújabb illesztőprogramokat
A eszközvezérlő egy olyan szoftver, amely illeszkedik és vezérli egy adott eszköz működését, amikor a rendszerhez csatlakozik. Más szavakkal, az illesztőprogramok lehetővé teszik a Windows számára, hogy kommunikáljon a hardverrel anélkül, hogy tudná, hogy maga a hardver hogyan van programozva.
Az illesztőprogramokat hardvergyártók biztosítják, és a világ legtöbb szoftveréhez hasonlóan az illesztőprogramok soha sem tökéletesek. Néha hibás. Más esetekben egyszerűen elavulnak, például amikor az operációs rendszer frissül, és elveszítik a funkcionalitást vagy a teljesítményt.

Az illesztőprogramok frissítése két okból fontos: az egyik a hardverjellemzők rendelkezésre állásának biztosítása érdekében, a másik a hardver optimális teljesítményének biztosítása érdekében.
Két teljes cikket írtunk erről, köztük az elavult illesztőprogramok megtalálása és cseréje Hogyan lehet megtalálni és cserélni elavult Windows illesztőprogramokatLehet, hogy az illesztőprogramjai elavultak és frissítésre szorulnak, de honnan tudhatja? Itt van, amit tudnia kell, és hogyan kell továbblépni. Olvass tovább és az illesztőprogram-frissítések feletti irányítás átvétele Vegye vissza az illesztőprogram-frissítések feletti irányítást a Windows 10 rendszerbenA rossz Windows illesztőprogram tönkreteheti a napot. A Windows 10 rendszerben a Windows Update automatikusan frissíti a hardver illesztőprogramokat. Ha szenved a következményekkel, hadd mutassam meg, hogyan kell visszalépni a sofőrre és blokkolni a jövőt ... Olvass tovább . Sokkal bonyolultabbnak hangzik, mint amilyen. Szerencsére a Windows 10 viszonylag fájdalommentesen tette az illesztőprogram-frissítéseket, ezért ne hagyja figyelmen kívül őket!
3. Telepítse az alapvető szoftvert
Annak ellenére, hogy a Windows 10-ben sok bloatware található, egyik sem túl praktikus. Telepítenie kell néhányat, hogy a rendszert a napi használatra beállítsa igazi szoftver. Ha nem biztos benne, hol kezdje, itt találunk néhány legjobb kiindulási pontot.
Telepítse a víruskereső szoftvert
Lehet, hogy az ajtózárak nem 100% -ban hatékonyak a betörés megakadályozására, de ez azt jelenti, hogy abbahagyja az ajtózár éjszakai zárását? Természetesen nem, és ugyanez vonatkozik a víruskereső szoftverekre: tökéletlen, de jó ötlet.

Egyrészt, A Windows Defender jobb, mint semmi. Másrészt jobban tudsz csinálni.
A következőket javasoljuk ezek az ingyenes internetes biztonsági lakosztályok 5 legjobb ingyenes Internet Security Suite Windows-hozMelyik biztonsági csomagban bízol a legjobban? Megvizsgáljuk a Windows öt legjobb ingyenes biztonsági csomagját, amelyek mindegyike vírusvédelmi, rosszindulatú programok és valós idejű védelmi funkciókat kínál. Olvass tovább a rendszer védelme érdekében. Ezenkívül azt javasoljuk, hogy töltse le a Malwarebytes és hetente egyszer futtatjuk. Tartsa telepítve, mert ez nélkülözhetetlen malware észlelés és eltávolítás A teljes malware-eltávolító útmutatóA rosszindulatú programok manapság mindenütt megtalálhatók, és a rosszindulatú programoknak a rendszeréből történő eltávolítása hosszú folyamat, útmutatást igénylő folyamat. Ha úgy gondolja, hogy számítógépe fertőzött, ez az útmutató, amire szüksége van. Olvass tovább !
Telepítse a webes szoftvert
Nem hiszem, hogy a Microsoft Edge ilyen hogy rossz, de van még valami komoly kérdések, amelyekkel foglalkozni kell. Az írástól kezdve nem javasolhatjuk mindennapi webböngészőként való felhasználásra.
Ehelyett érdemes megnéznie a új Firefox Quantum böngésző A Firefox Quantum érkezik a Google Chrome kihívásáraA Firefox Quantum gyorsabb, jobban kinéző, ésszerűbb és hasznosabb, és valószínűleg képes a Chrome-ra futtatni a pénzéért. Természetesen kevesebb RAM-ot használ ... Olvass tovább . Az Firefox Quantum az épületről felújítva villámgyors teljesítményt és sima használhatóságot kínál. Ha nem tetszik a Firefox, akkor az A következő megfontolás az Opera Válttam a Chrome-ról az Opera-ra, és soha nem térek visszaBármely böngésző működik. Csak egy ok van a másik kiválasztására: ez inkább összhangban áll azzal, hogy miként szeretne böngészni az interneten. Lehet, hogy inkább az Opera-t részesíti előnyben. Olvass tovább . És ha nem az Opera, akkor a Chrome mindig erős tartalék (de a Chrome a saját problémáival jár 10 Bosszantó Chrome-probléma és azok kiküszöböléseHa Chrome-problémákat tapasztal, akkor a megfelelő helyre jött. Ebben a cikkben áttekintjük a leggyakoribb hibákat, és útmutatást nyújtunk azok kijavításához. Olvass tovább ).
Telepítse a médiaszoftvert
A zene és a videó, a mai szórakozás két legfontosabb formája. Ha elégedett a Spotify és a Netflix használatával, akkor valójában nem kell semmit telepítenie. De ha továbbra is szívesen töltsön le zenét és videókat, akkor itt van szüksége.
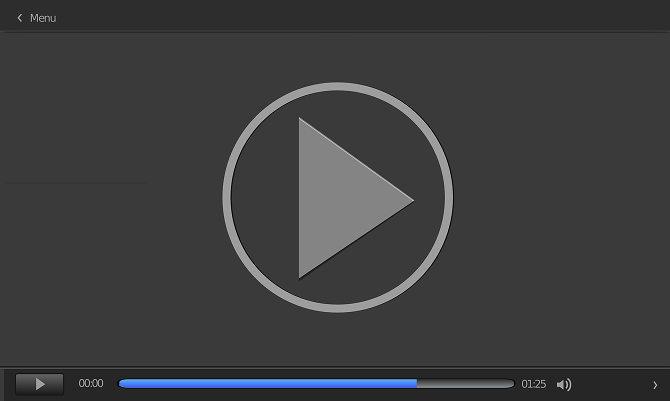
Semmi nem ver VLC Media Player. Ingyenes, nyílt forráskódú, időben tesztelt, tele szolgáltatásokkal, és kiváló teljesítményt nyújt még alacsony gépeknél is. Szeretne valami kissé zöldebbet, vagy talán még ennél is könnyűbbet? Nézze meg ezeket alternatív ingyenes médialejátszók.
Ami a zenét illeti, foobar2000 továbbra is király marad ezekben az években. Teljesen ingyenes, bővíthető pluginekkel, nagyon testreszabható, rendkívül könnyű és szinte minden formátumot támogat. Ha mégis több szemcseppet szeretne, fontolja meg ezeket alternatív ingyenes zenelejátszók Az 5 legjobb ingyenes zenelejátszó Windows rendszerhezA zene letöltésének továbbra is vannak előnyei. Egyrészt akkor is zenélhet, ha nincs internet-hozzáférése. De melyik zenelejátszót használja? Itt megtalálja a legjobb ingyenes zenelejátszókat. Olvass tovább .
Telepítse a termelékenységi szoftvert
Csak Ön dönti el, hogy melyik szoftver valóban termelékenyebbé teszi Önt. Ami számomra működik, valószínűleg nem működik az ön számára, és fordítva. Ennek ellenére, itt van néhány alkalmazás általában nagyobb termelékenységet eredményez. Nyugodtan választhat köztük.
- E-mail kliensek (Thunderbird vs. Mailspring vs. Sylpheed Az 5 legjobb ingyenes e-mail kliens az asztali számítógéphezSzeretné a legjobb ingyenes e-mail klienst? Összeállítottuk a legjobb e-mail szoftvert a Windows, a Mac és a Linux számára, amelyek nem kerülnek nekünk egy fillért sem. Olvass tovább )
- Irodai lakosztály (Microsoft vs. LibreOffice vs. WPS Melyik Office Suite a legmegfelelőbb?Felszólít arra, hogy olyan foglalkozást találjon, amely nem igényel valamilyen szó- vagy számfeldolgozást. Kíváncsi lehet, hogy a Microsoft Office valóban a legjobb megoldás? Itt vannak a lehetőségek. Olvass tovább )
- Jegyzetek és notebookok (OneNote vs. Evernote Evernote vs. OneNote: Melyik jegyzetelő alkalmazás megfelelő az Ön számára?Az Evernote és a OneNote csodálatos jegyzetelő alkalmazások. Nehéz választani a kettő között. Összehasonlítottuk az összes felületet a feljegyzések szervezéséig, hogy segítsenek a választásban. Mi működik a legjobban? Olvass tovább )
- Felhő-tárolás és szinkronizálás (Dropbox vs. Google Drive vs. Egy meghajtó Dropbox vs. Google Drive vs. OneDrive: Melyik felhőalapú tárolás a legmegfelelőbb az Ön számára?Megváltoztatta a felhőalapú tárolás gondolkodásának módját? A Dropbox, a Google Drive és a OneDrive népszerű lehetőségeihez mások is csatlakoztak. Segítünk abban, hogy megválaszolja, melyik felhőalapú tárolási szolgáltatást kell használni. Olvass tovább )
- PDF olvasó (Szumátra vs. SlimPDF vs. PDF-XChange 4 Az Adobe Reader nagyon könnyű alternatíváiMég mindig az Adobe Reader programot használja a PDF dokumentumokhoz? Ideje átmenni egy alternatív PDF olvasóba, amely könnyű, gyorsan elindul, és mégis megőrzi a dokumentumait. Olvass tovább )
- Archívumkitermelés (WinZip vs. WinRAR vs. 7-Zip Fájlok kibontása a ZIP, RAR, 7z és más általános archívumokbólTalálkoztál valaha egy .rar fájllal, és azon tűnődött, hogyan lehet azt megnyitni? Szerencsére a ZIP fájlok és más tömörített archívumok kezelése egyszerű a megfelelő eszközökkel. Itt van, amit tudnod kell. Olvass tovább )
- Rendszerkeresés (Minden vs. Lookeen vs. Listary A 13 legjobb ingyenes keresőeszköz a Windows 10-hezA Windows Search csak alap- és véletlenszerű használatra használható. Ha gyakran keres a Windows rendszerben, akkor jobb, ha egy fantasztikus harmadik féltől származó kereső eszközt használ. Olvass tovább )
4. Az alapértelmezett Windows beállítások módosítása
A Windows 10 beépített beállításai senkinek sem optimálisak. Persze, a rendszer használható lehet, de valószínűleg nem lesz jó tapasztalata. A legjobb dolog, ha személyre szabja azonnal így letelepedhet és nem kell aggódnia később.
Alapértelmezett alkalmazások módosítása
A Windows 10 alapértelmezett alkalmazásokat tartalmaz a napi tevékenységek kezelésére, de ezek nem túl jók. Miután telepítette a használni kívánt alkalmazásokat (figyelembe vette a fenti ajánlásokat?), Ezeket az egyszerű lépésekkel állíthatja alapértelmezésként:
- A Start menüben keressen alapértelmezett alkalmazás, majd válassza a lehetőséget Alapértelmezett alkalmazásbeállítások.
- Válassza ki a kívánt alkalmazásokat az E-mail, a Zene, a Fotók, a Video és a Web böngészés számára.
- Ezen felül kattintson a gombra Válasszon alapértelmezett alkalmazásokat fájltípus szerint különféle programok társítása más fájltípusokkal, mint például a PDF, DOCX, TXT stb.
Tilos letiltani a szükségtelen indítási elemeket
A Windows 10 és egy csomó harmadik féltől származó alkalmazás telepítése után egyesek valószínűleg hihetetlenül beállították magukat az indításkor történő futtatáshoz. Sajnos ez lelassíthatja a rendszert, és arra kényszerítheti, hogy néhány hosszú percet várjon minden alkalommal, amikor újraindítja a gépet.
A szükségtelen indítási elemek letiltása a Windows 10 rendszerben:
- Nyissa meg a Feladatkezelőt a gombbal Ctrl + Shift + Esc.
- kettyenés További részletek a speciális nézetre váltáshoz.
- Kattints a üzembe helyezés fület.
- Kattintson a jobb gombbal minden olyan alkalmazásra, amelyet nem akar automatikusan elindítani, és válassza a lehetőséget letiltása annak megakadályozása érdekében, hogy induljon.
Optimalizálja a megjelenés beállításait
Meglepő módon a Windows 10 nem tűnik félig rossznak. A felület modern és az animációk kellemesek, ami nagyszerű, ha szereti a cukorkát. De ezek a megjelenési jellemzők befolyásolják a rendszer teljesítményét - sokkal jobban, mint gondolnád -, és néhányuk letiltása valójában a rendszer simábbá és érzékenyebbé válhat.
A Windows 10 megjelenési beállításainak optimalizálása a rendszer számára:
- A Start menübe írja be állítsa be a megjelenést és válassza ki Állítsa be a Windows megjelenését és teljesítményét.
- A Visual Effects lapon válassza az egyiket Hagyja, hogy a Windows válassza ki azt, ami a legjobban a számítógépemhez (amely egészséges egyensúlyt teremt a szemcukorka és a teljesítmény között) vagy Állítsa be a legjobb teljesítmény érdekében (amely letiltja az összes teljesítmény-nehéz funkciót).
- kettyenés rendben.
Optimalizálja az energiagazdálkodási terv beállításait
A Windows 10 Power Plan beállításai lehetővé teszik az operációs rendszernek az energiafelhasználással járó különféle aspektusainak finomítását. Ez alapvető fontosságú a laptop felhasználók számára, de az asztali felhasználók számára is fontosnak bizonyulhat (pl. Mennyi idő előtt a képernyő kikapcsol, ha tétlen állapotban van). Az asztali számítógépeknél a „magas terv” és a laptopok esetében a „kiegyensúlyozott terv” ajánlását javasoljuk.
Ezután az alábbi lépésekkel módosíthatja az energiatervét:
- A Start menüben keressen energiaterv és válassza ki Válasszon egy energiatervet.
- Válassza ki a kívánt tervet, majd kattintson az OK gombra Módosítsa a terv beállításait jobb oldalon.
- kettyenés Változtassa meg az energiatakarékos beállításokat.
- Különösen meg kell szerkesztenie a beállításokat a Merevlemez, Alvás, Bekapcsoló gombok és a fedél, Processzor energiagazdálkodásaés Kijelző kategóriákban.
- kettyenés rendben.
Tweak Adatvédelmi beállítások
Igaz: Windows 10 csinál gyűjtsön mindenféle információt az operációs rendszer használatáról. Néhányan rendben vannak ezzel, de talán úgy érzi, hogy ez a magánélet megsértése. A jó hír az, hogy a Microsoft lehetővé teszi ezeknek a szolgáltatásoknak a kikapcsolását. A rossz hír az, hogy nem fordulhatsz meg minden ki. Nem számít, néhány adata megtalálja a utat a Microsoft felé.
Tudjon meg többet arról, hogy mi kerül pontosan összegyűjtésre, a következő cikkben: Windows 10, adatvédelem és telemetria. Milyen beállításokat kell módosítania?
- Általános adatvédelmi beállítások
- A telemetriai adatvédelmi beállítások
- A Microsoft-fiók adatvédelmi beállításai
- Cortana adatvédelmi beállítások
- A Windows Store adatvédelmi beállításai
Mint láthatja, sokat kell csípned. Lásd a következő cikket: az adatvédelem kezelése a Windows 10 rendszerben Ne hagyja, hogy a Windows 10 kémkedjen rád: Kezelje adatvédelmi!A Windows 10 figyel téged. A Microsoft legújabb operációs rendszere kétségtelenül több személyes információt gyűjt be, mint valaha. Megmutatjuk, hogyan lehetne jobban megbirkózni a magánéletével. Olvass tovább hogy többet megtudjon ezeknek a beállításoknak a finomításáról, beleértve azt is, hogy melyik harmadik fél alkalmazásai felgyorsíthatják a folyamatot, és megkönnyíthetik az életét.
Egyéb figyelembe veendő Windows beállítások
A fentieken kívül érdemes megfontolni az a használatát helyi fiók a Microsoft-fiók helyett Az alapértelmezett alkalmazások és beállítások megváltoztatása a Windows 10 rendszerbenÍgy változtathatja meg az alapértelmezett programokat a Windows 10 rendszerben, ha nem elégedett azzal, hogy az operációs rendszer hogyan viselkedik a dobozból. Olvass tovább általános operációs rendszer használatához, az Akcióközpont és annak értesítéseinek testreszabása A Windows 10 Akcióközpont testreszabása és letiltásaA Windows 10 Akcióközpont eszköz az energiafelhasználók számára. Összegyűjti az összes fontos értesítést és a rendszer gyorsbillentyűit a tálcán. Megmutatjuk, hogyan állíthatja be az Action Center-t tökéletesen. Olvass tovább kevésbé tolakodó, és a Windows 10 szinte minden hüvelykjének testreszabása A 8 legjobb eszköz a Windows 10 hozzáigazításához és testreszabásáhozSzeretne egyedülálló megjelenést adni számítógépének? Tanulja meg, hogyan lehet testreszabni a Windows 10-et ezekkel a nagy teljesítményű finomító eszközökkel, amelyek minden igényt kielégítnek. Olvass tovább .
5. A biztonsági mentési módszerek beállítása
Képzelje el, hogy csak ezt a beállítást hajtja végre, hogy olyan vírust észleljön, amely megtisztítja az összes beállítást. Vagy mi van, ha egy reggel felébred és a merevlemez meghalt? Lehet, hogy egy családtag töröl egy fontos fájlt, és nem veszi észre, amíg az elmúlt.
Ezek a hipotetikus elemek egy igazságra mutatnak: biztonsági másolatot kell készíteni az adatokról!
Még soha nem készített biztonsági másolatot? Ez tökéletesen jó. Konzultáljon velünk útmutató az adatok biztonsági mentéséhez és visszaállításához a Windows 10 rendszerben A Windows biztonsági mentési és visszaállítási útmutatójaKatasztrófák történnek. Hacsak nem hajlandó elveszíteni az adatait, szüksége van egy jó Windows biztonsági mentési rutinra. Megmutatjuk, hogyan készíthet biztonsági másolatot és visszaállíthatja azt. Olvass tovább mindent megtudhat, amit tudnia kell, ideértve a biztonsági mentések működését, a mentések tárolását, az adatok biztonsági mentésének gyakoriságát, a használni kívánt szoftvert stb. Lásd még: mely fájlokat kell biztonsági másolatot készíteni és melyeket kihagyni Biztonsági mentés 101: Windows fájlok és mappák, amelyeket mindig készítsenTámogatja a megfelelő dolgokat? Megmutatjuk, mely fájlokról és mappákról mindig készítsen biztonsági másolatot, és hol találja meg őket a Windows rendszerben. Olvass tovább .
Most a Windows 10 gépének készen kell állnia az indulásra! Van-e egyéb telepítés utáni tipp, amelyet elmulasztottunk? Tudassa velünk az alábbi megjegyzésekben!
Joel Lee B.S. számítástechnikában és több mint hat éves szakmai írói tapasztalat. A MakeUseOf főszerkesztője.


