Hirdetés
A LastPass több mint hat éve történő használata után a közelmúltban úgy döntöttem, hogy az 1Password-re költözöm. Miután áthelyeztem adataimat az új szolgáltatásra, rájöttem, hogy az évek során mennyi hulladék épült fel a jelszókezelőbe.
Ha úgy döntött, hogy a jelszókezelőnek is meg kell takarítania, akkor az alábbiakban bemutatjuk az útmutatót a jelszavak listájának feloldásához és hasznosabbá tételéhez. Függetlenül attól, hogy éppen szolgáltatásokat váltott, mindenki profitálhat a jobb jelszószervezésből.
1. lépés: Törölje a már nem szükséges fiókokat
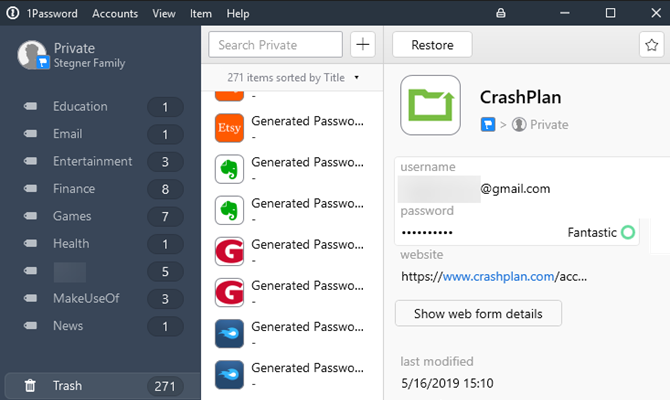
Miután megszokta, hogy minden új bejelentkezést a jelszókezelőben tárol, nem sokkal később válik el a boltozat. Azok a bejelentkezések, amelyeket egyszer használtak valami hozzáféréshez a főiskolán, másolatokban és weboldalakban, amelyek már nem léteznek, minden helyet pazarolnak, és a legális jelszavakat nehezebb megtalálni.
Menjen végig a jelszókezelőn, és dobjon el mindent, amiben biztosan nem lesz szüksége újra. A fentiekhez hasonló kategóriák a törlés fő jelöltjei. Ha nem biztos benne, hogy be kell-e jelentkeznie, tartsa meg most. A következő lépésben azokkal fog foglalkozni.
Vegye figyelembe, hogy legyen óvatos a másolatot nyújtó webhelyeknél. Noha nem kell ugyanannak a fióknak két pontos példánya, lehet, hogy Önnek van például egy személyes Microsoft-fiókja, és egy a munkavégzéshez. Ebben az esetben egyértelműen meg kell jelölnie őket, hogy tévesen ne gondolja, hogy másolatok. És ne használja ugyanazt a jelszót mindkettőjüknél!
2. lépés: Hozzon létre egy új tárolót a régi bejelentkezéshez
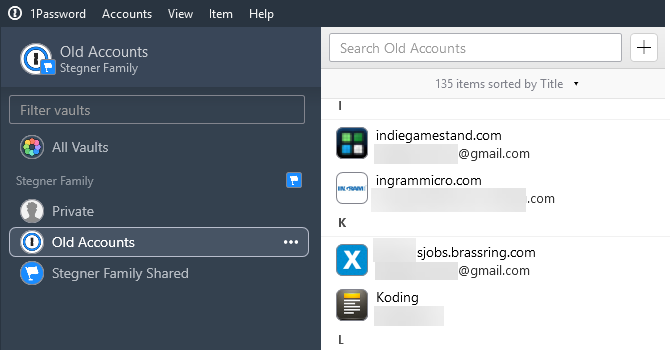
A törlésnek nem kell túljutnia. Ha úgy gondolja, hogy a jövőben szüksége lehet egy fiókra, de nem fér hozzá gyakran, létrehozhat külön tárolót ezekhez a bejelentkezésekhez.
Az 1Password lehetővé teszi több tároló létrehozását az információk elkülönítéséhez. A LastPass ezeket a külön tárolókat hívja fel identitások. Lehet, hogy a jelszókezelő nem támogatja ezt a funkciót, de ha igen, remekül kihasználhatja azt.
Végezzen újabb lépést a jelszavak listáján. Vigyen minden bejelentkezést, amelyet meg akar tartani, de nincs rendszeresen szüksége, egy második nevű tárolóba Archív vagy hasonló. Ha kész, kizárhatja azt a boltozatot a megjelenítésből Minden boltozat hogy elkerülje őket a szem elől.
Ez biztonságos helyet biztosít a régi adatok tárolásához anélkül, hogy akadályba kerülne. Sokkal jobb, ha ezek a bejelentkezési dokumentumok kéznél vannak, mint törli őket, és kívánja, ha később még nem tették volna meg.
3. lépés: Jelölje meg kedvenceit
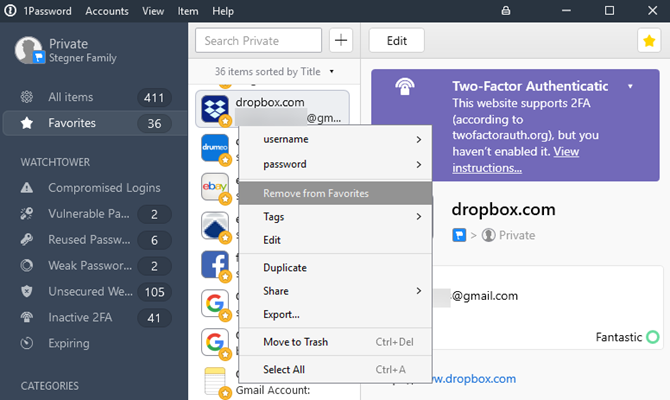
Még ha több száz jelszó is van a kezelőben, akkor valószínű, hogy csak néhány tucatot használ rendszeresen. A hatékonyabb hozzáférés érdekében ezeket jelölje meg kedvencekként a jelszókezelőben. Ilyen módon gyorsan felhívhatja őket, ahelyett, hogy minden alkalommal keresne.
A legtöbb lépéshez hasonlóan ez is kissé különbözik attól függően, hogy milyen jelszókezelőt használ. Az 1Password alkalmazásban kattintson a jobb gombbal egy tételre, és válassza a lehetőséget Add hozzá a kedvencekhez. Ezután látni fogod a Érdekes fül a bal oldali oldalsávon.
4. lépés: A címkék megfelelő használata
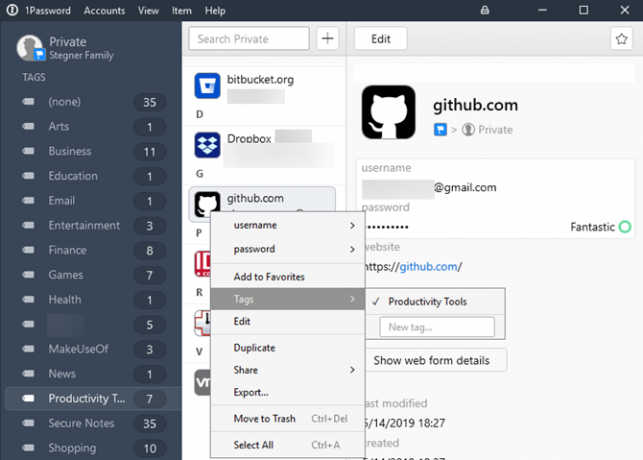
A keresés csökkentéséről szólva a következő lépés a címkék bevezetése a mentett webhelyekre. A címkék lehetővé teszik a közös szolgáltatások, például a Pénzügy, Társadalmiés Bevásárlás.
Látni fogja, hogy ezek a címkék megjelennek a jelszókezelő-tároló oldalsávjában. Az ilyen webhelyek csoportosítása segítségével gyorsan megtalálhatja azt, amit keres, még akkor is, ha nem kedvence. Ez egy praktikus módszer annak azonosítására is, ha elfelejtette-e hozzáadni egy jelszót egy bizonyos szolgáltatáshoz a jelszókezelőhöz. Például, ha a (z) címkével megjelölt elemeit nézi Pénzügy és rájön, hogy elfelejtette a banki bejelentkezést, emlékezni fog arra, hogy frissítette ezt a jelszót.
5. lépés: Rendeld a megjegyzéseket a megfelelő kategóriákba
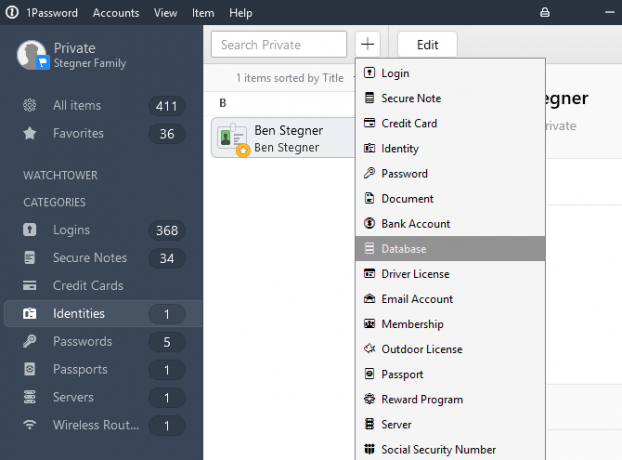
A jelszókezelő megjegyzései lehetővé teszik a fiók hitelesítő adatokon kívüli információk biztonságos tárolását. A jegyzetek jellege miatt valószínűleg gyorsan lejegyzett valamit, és gondolkodás nélkül dobta el a boltozatába. Idővel ez egy csomó szétszórt jegyzetet eredményezhet, amelyek nincsenek megfelelően besorolva.
Ehhez a lépéshez nézze meg a jelszókezelő összes jegyzetét, és ellenőrizze, hogy megfelelően vannak-e beállítva. Ha lebontotta a jelszavát, konvertálja azt egy megfelelő bejelentkezési elemre. A legtöbb jelszókezelő lehetővé teszi az adatkategória kiválasztását, például Hitelkártya vagy Vezeték nélküli router, a megfelelő mezők hozzáadásához.
Csak akkor használjon általános megjegyzéseket, ha az adatok nem illenek ezekbe.
6. lépés: Tekintse át a jelszóbiztonsági kérdéseket
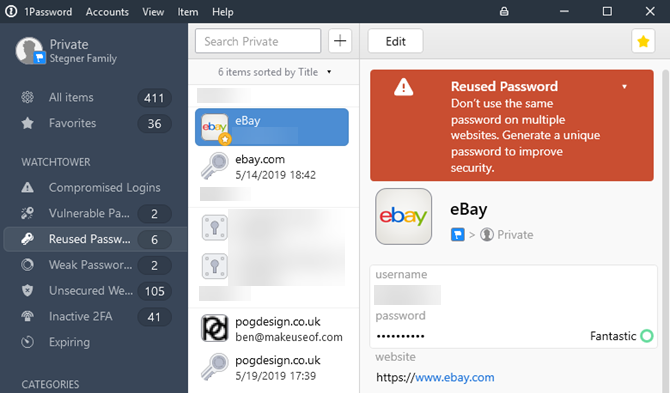
Ezen a ponton eltávolította a régi és felesleges bejegyzéseket, és a többi bejelentkezési adatot kategorizálta, hogy könnyebben kezelhessék őket. Mielőtt beborítaná, ellenőrizze a jelszavak higiéniáját, hogy megbizonyosodjon arról, hogy jó állapotban van-e.
Mivel a jelszókezelő megkönnyíti erős jelszavakat generál Hogyan hozzunk létre egy erős jelszót, amelyet nem felejtsünk elTudja, hogyan hozhat létre és emlékszik egy jó jelszóra? Íme néhány tipp és trükkö az erős, különálló jelszavak fenntartásához az összes online fióknál. Olvass tovább és emlékszik rájuk, nincs oka a gyenge, másodpéldányos vagy egyéb módon sebezhető jelszavak tárolására. A legtöbb jelszókezelő rendelkezik olyan funkciókkal, amelyek segítenek ezek felismerésében. 1 A Jelszó alatt tartja őket Watchtower, míg a LastPass felhasználók biztonsági ellenőrzést végezhetnek az azonosításuk érdekében.
Győződjön meg arról, hogy nem ugyanazt a jelszót használja egyetlen webhelyen sem. Ha van rövid és gyenge jelszava, cserélje ki őket valami erősebbre. Nagyon figyeljen minden olyan elemre, amelyet a jelszókezelő az adatsértések szivárogtatásaként jelöl meg.
7. lépés: Egyéb befejező érintések
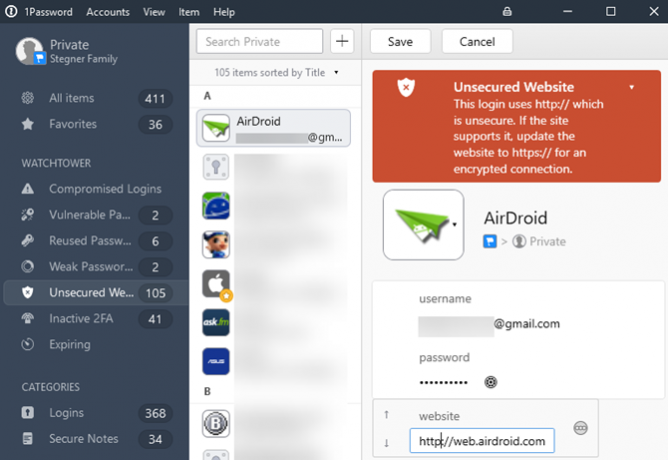
A jelszókezelő-tároló most szinte tökéletes. Néhány további lépéssel megteheti a befejező elemeket, és szikrázik.
Míg a legtöbb webhely (remélhetőleg) manapság a HTTPS-t használja a bejelentkezéshez, az 1Password megjelöli azokat a webhelyeket, amelyekre Ön rendelkezik HTTP URL-ek. Ha egy ideje használta a jelszókezelőt, akkor valószínű, hogy ül ezek közül néhányat körül.
Ezeknek a figyelmeztetéseknek a eltávolításához és a webhelyek HTTPS-verziójához való csatlakozáshoz mindig ellenőrizze, hogy minden webhely URL-je a következővel kezdődik: https: // és nem http: //. Egy egyszerű kérdés a s kijavítani ezt a kérdést. Ha úgy találja, hogy egy webhely egyáltalán nem kínál HTTPS-t, akkor ügyeljen arra, hogy használja, mivel a HTTP nem továbbítja biztonságosan a hitelesítő adatokat.
Egy másik kisebb elem, amelyet felül kell vizsgálni, a tárolóban szereplő webhelyek nevei. Ha mindent meg akar őrizni, akkor hajtson végre egy újabb lépést a webhelyein, és javítsa ki a nagybetűket, a webhelyek nevét és más konvenciókat. A megfelelő ábécé sorrend érdekében vigyázzon a nevekre, amelyek valami hasonlóként lettek elmentve login.website.com ahelyett website.com.
Míg a legtöbb webhely az Ön e-mail címét használja a bejelentkezéshez, egyesek külön felhasználónevet vagy tagsági számot használnak. Győződjön meg arról, hogy a megfelelő felhasználónevet állította be a kényelmes automatikus kitöltéshez.
Végül, érdemes lehet megnéznie a bejelentkezési listát, hogy megtalálja-e az esetleges további információkat. Használja a Megjegyzések szakasz a weboldal bejegyzésében az Ön kényelmesebb tárolására erős biztonsági kérdésre adott válaszok Miért rosszul válaszol a jelszóbiztonsági kérdésekre?Hogyan válaszol az online fiókbiztonsági kérdésekre? Őszinte válaszok? Sajnos az őszinteséged becsapódhat az online páncélzatába. Vessen egy pillantást a biztonsági kérdések biztonságos megválaszolására. Olvass tovább , PIN-kódok vagy kapcsolódó információk. Ez megakadályozza, hogy ezeket az adatokat másutt kell keresnie.
Szervezett Password Manager Bliss
Noha ez nem a legélvezetesebb feladat a világon, a jelszavak megtisztítása mindenképpen megéri az időt. A jelszókezelő mostantól a rendezetlen hulladékhalomból egy jól kidolgozott listába ment. Ne feledje a fenti tippeket, amikor a jövőben új bejelentkezéseket ad, és soha ne kerüljön újra túlzott pontra.
Melyikről beszélünk, miért ne nézzük meg a legjobb jelszókezelő szolgáltatások 7 A Password Manager szolgáltatásai, amelyekről tudnia kellA jelszókezelő sokkal több, mint a jelszavak mentése. Itt áll hét jelszókezelő szolgáltatás, amelyeket használnia kell. Olvass tovább hogy kihozza többet a tiédből?
Ben a MakeUseOf szerkesztőhelyettese és szponzorált postamenedzsere. B.S. a számítógépes információs rendszerekben a Grove City College-ban, ahol a Cum Laude diplomát szerezte, és főiskolai kitüntetésével. Szereti mások segítségét, és szenvedélyesen játszik videojátékokat.

