A digitális képkeretek minden bizonnyal jó nézni, de meglehetõsen rugalmasak lehetnek, és a családi képek kicsit… nos, unalmasak lehetnek. De ha hozzáad egy képernyőt a Raspberry Pi-hez, elkészíthet valamit egyedülálló módon, ha átfedi a képeit R / earthporn „inspiráló” idézetekkel R / showerthoughts (vagy a kedvenc alhitelek bármilyen kombinációja).

Szeretné létrehozni saját dinamikus, digitális, Raspberry Pi-alapú beszélgetési pontot? Olvass tovább.
Készítse elő Pi-jét
Szüksége lesz a a Raspbian legújabb verziója 5 út Az új Raspbian Jessie még könnyebben használhatóvá teszi a Raspberry Pi-tA Debian Jessie júliusi kiadása után a Raspberry Pi közösséget megáldták a Raspbian változat új kiadásával, amely a "szülő" diszkó alapján készült. Olvass tovább telepítve van a projekthez, ezért szükség esetén töltse le és írjon az SD-kártyára Hogyan telepítsünk egy operációs rendszert egy Raspberry Pi-reÍgy telepítheti egy operációs rendszert a Raspberry Pi-re, és hogyan klónozhatja a tökéletes beállítást a gyors katasztrófa utáni helyreállításhoz. Olvass tovább
. Miután ezt megtette, szánjon rá időt a vezeték nélküli hálózat beállítása A Wi-Fi és a Bluetooth beállítása a Raspberry Pi 3-onA régebbi modellektől eltérően a Raspberry Pi 3 és 4 rendelkezik Wi-Fi és Bluetooth képességekkel. Így állíthatja be őket megfelelően. Olvass tovább és engedélyezze az SSH-t A Raspberry Pi üzembe helyezése fej nélküli használathoz az SSH használatávalA Raspberry Pi elfogadja az SSH parancsokat, ha helyi hálózathoz csatlakozik (akár Ethernet, akár Wi-Fi hálózaton keresztül), lehetővé téve ezzel a könnyű beállítást. Az SSH előnyei meghaladják a napi átvilágítást ... Olvass tovább .Mindezt elvégezve és helyesen konfigurálva győződjön meg arról, hogy sikeresen csatlakoztatta-e a Pi-készüléket a kívánt kijelzőhöz. Lehet, hogy ez egy régi laptop monitor, egy használaton kívüli táblagép vagy Kindle olvasó, vagy a a Pi-hez tervezett kijelzők Hogyan állítsa be a Raspberry Pi érintőképernyőjétA Raspberry Pi különféle hasznos kiegészítőkkel érkezik, de egy olyan készlet, amely különösen népszerűnek bizonyult, a Raspberry Pi 7 hüvelykes érintőképernyő. Így állíthatja be. Olvass tovább .
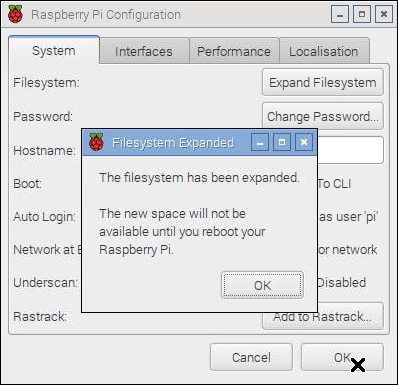
Meg kell tennie a Raspberry Pi fájlrendszer kibővítéséhez szükséges lépéseket is. Ezt meg lehet tenni raspi-config a parancssorban Amit a Raspberry Pi használatának megkezdéséről tudnia kellA Raspberry Pi számítógép a legújabb kompakt, multifunkciós készülékek sorozatában, amelyet mint terméket szállítanak barebones csomag, így a végfelhasználók a hardvert szinte bármilyen számítástechnikai projekthez használhatják nak nek... Olvass tovább vagy a Menü> Beállítások> Raspberry Pi konfiguráció mezőbe az asztalon.
Tartalomszerzés a Redditből

Ahelyett, hogy körbejárná a Pi-en tárolt fényképeket, Python-parancsfájlt használhat képek keresésére az internetről. A Reddit az r / EarthPorn csatornák (gyönyörű, lenyűgöző képek a Földről, és teljesen biztonságos a munka számára!) És az r / ShowerThoughts kiváló jelöltek, és töltse le a kódot a scul86 Github oldaláról. Letöltés ep_st.py, ep_st.config és template.html és mentse mind a három fájlt ugyanabba a helyre a Raspberry Pi-en (talán home / pi / Frame), a szerkesztés előtt ep_st.config:
sudo nano /home/pi/Frame/ep_st.configItt keresse meg a [FILEPATHS] címet viselő szöveget, és módosítsa ezeket úgy, hogy azok megfeleljenek annak a helynek, ahová a három fájlt elmentette. Ha nem biztos benne, hogy kell lennie a teljes fájlútnak, CD a fájlba a parancssorban, és írja be pwd.
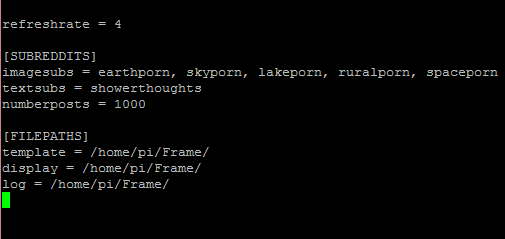
Vegye figyelembe, hogy módosíthatja azokat az alhiteket is, amelyekből a szkript szöveget és képeket húz, bár azt javasoljuk, hogy hagyja őket egyelőre az alapértelmezett értékeknél.
Ha kész, nyomja meg Ctrl + X, akkor Y a változások megerősítéséhez.
Ezután telepítenie kell praw, Python csomagoló a Reddit API-hoz. Telepítse ezt a gombbal
sudo pip install prawVárjon, amíg ez megtörténik, majd fordítsa figyelmét az ep_st.py fájl megadásához a szükséges engedélyekre:
sudo chmod 777 /home/pi/Frame/ep_st.pyEzután a fájlt végrehajthatóvá kell tenni:
sudo chmod + x /home/pi/Frame/ep_st.pyA diavetítés teszteléséhez CD be a Frame könyvtárba, és futtassa
python ep_st.py
A GUI-ban keresse meg a Keret könyvtárat, és keresse meg az újonnan létrehozott ep_st.html. Ez a Python szkript és a konfigurációs fájlban megadott beállítások eredménye, tehát az eredmények megtekintéséhez nyissa meg ezt. Az oldal automatikusan frissül, és frissíteni kell minden új inspiráló kép létrehozásakor. Ha aggódsz amiatt, hogy kitölti a Pi meghajtó helyét ezekkel, ne légy: a képek valójában nem letöltve, csak egy HTML fájlt hoz létre, amely távolról mutat rájuk (valószínűleg IMGUR URL) egy szöveges overlay.
Ebben a szakaszban csak annyit kell tennie, hogy a diavetítés automatikusan elindul, amikor elindítja a Raspberry Pi programot. Ennek megvalósításához szükségünk van a Python parancsfájl futtatására és a HTML fájl megnyitására.
Kezdje a böngésző telepítésével és beállításával. A Midori-t fogjuk használni, de nagyjából kiválaszthatja és konfigurálhatja bármilyen Pi-kompatibilis böngésző.
Először nyissa meg a sudo raspi-config fájlt Letiltja az Overscan alkalmazást. Ezután telepítse a böngészőt:
sudo apt-get install midori x11-xserver-utils matchbox unclutterEzután nyissa meg a nano szkript létrehozásához:
sudo nano /home/pi/fullscreen.shÍrja be a következőt:
unclutter & matchbox-window-manager és midori -e Teljes képernyő - [URL]Cserélje ki az [URL] -et arra a weboldalra, amelyet betöltéskor meg szeretne tölteni. Az ep_st.html fájlunk számára, amely a /home/pi/Frame alkönyvtárban, a sor a következő lenne:
midori -e Teljes képernyő - Frame / ep_st.htmlMentsd el a gombbal Ctrl + X és erősítse meg a gombbal Y.
Ezután tegye futtathatóvá a
sudo chmod 755 /home/pi/fullscreen.shEzután szerkesztenie kell az automatikus indítási fájlt:
sudo nano ~ / .config / lxsession / LXDE-pi / automatikus indításA fájl végén (lehet, hogy van néhány sor itt a a Pi érintőképernyőjének beállítása Hogyan állítsa be a Raspberry Pi érintőképernyőjétA Raspberry Pi különféle hasznos kiegészítőkkel érkezik, de egy olyan készlet, amely különösen népszerűnek bizonyult, a Raspberry Pi 7 hüvelykes érintőképernyő. Így állíthatja be. Olvass tovább ) hozzá:
@xset s off @xset -dpms @xset s noblank @ / home / pi / fullscreen.shMentés és kilépés, majd az rc.local fájl szerkesztése:
sudo nano /etc/rc.localÍrjon egy új sort a 0. kijárat fölé:
su-l pi -c startxMentés és kilépés, majd újraindítás.
sudo rebootA lámpák világítása
Alapértelmezés szerint a Pi kijelző - bármi is legyen a csatlakoztatott képernyő - néhány perc tétlenség után kikapcsol. Megoldhatjuk ezt azáltal, hogy SSH-n keresztül csatlakozunk (vagy a terminált használjuk, ha be van dugva a billentyűzet), és szerkesztjük a lightdm.conf fájlt.
sudo nano /etc/lightdm/lightdm.confmegtalálja [SeatDefaults] (a konzolok tartoznak; a fájl vége felé találja meg), és adja hozzá a következő sort alatta:
xserver-command = X -s 0 -dmsMentés és kilépés a Ctrl + X és indítsa újra:
sudo rebootSaját inspiráló digitális képkeret!
Tudassa velünk a megjegyzésekben, hogy hogyan ment ez a projekt az Ön számára! Beragadt az alapértelmezett beállításokhoz, vagy találtak más olyan sub-redditeket is, amelyek jól működnek együtt? Vagy problémákba ütközött? Bármi is történt, bármit is tettél ezzel a projekttel, mondja el nekünk a hozzászólásokban!
Christian Cawley a biztonság, a Linux, a barkácsolás, a programozás és a műszaki magyarázatú szerkesztőhelyettes. Előállítja a The Really Useful Podcast-ot is, és nagy tapasztalattal rendelkezik az asztali és szoftver támogatással kapcsolatban. Christian, a Linux Format magazin közreműködője, egy Raspberry Pi gyártója, Lego szeretője és retro játék rajongója.