Hirdetés
Ha nem lenyűgöző a Mac Finder alkalmazásával, miért nem cseréli ki? De mielőtt megtenné, adjon Findernek még egy utolsó esélyt. Néhány tippmel találhatja meg hatékonyabban használja a Findert 9 legfontosabb tipp a Finder hatékonyabb használatához a Mac számítógépenÚgy érzi, hogy a Mac keresője nem vágja le? Ezek a tippek hatékonyabban segítik a fájlok Finderben való böngészését, mint valaha. Olvass tovább .
Alternatív megoldásként javíthatja azt néhány csípéssel:
- Telepítse a Gyors Név beépülő modulokat 5 Alapvető gyorskeresési tipp a Mac fájlok előnézetéhezA Quick Look egy finom, de praktikus macOS szolgáltatás. Ezekkel a legfontosabb tippekkel többet hozhatnak ki belőle. Olvass tovább
- Fájlok rendezése címkékkel Keresse meg a fájlokat gyorsabban, és rendezze meg Mac-ét a Finder Címkék segítségévelA keresőcímkék nagyszerű módja az adatok rendezésének - íme, hogyan lehet a legtöbbet kiaknázni a praktikus szervezési eszközből a Mac-en. Olvass tovább
- Készítsen intelligens mappákat 8 intelligens mappa, amelyre szüksége van a Mac számítógépen (és hogyan állíthatja be őket) A Mac Smart Mappa segítségével hasonló fájlokat csoportosíthat a számítógépéről. Íme, hogyan kell használni őket, és néhány nagyszerű példa az induláshoz. Olvass tovább
- Csökkentse a Finder rendetlenségét Csökkentse a Finder rendetlenségét és a Mac szemét álnevekkel, címkékkel és még sok másnalIdőnként alapos tisztítás szükséges, de ez eddig csak elvisz. Szüksége van egy jó stratégiára a rendetlenség elkerülésére, valamint annak felszámolására. Olvass tovább
- Hozzon ki több lehetőséget a megtekintési lehetőségekből 7 ötletes tipp, hogyan lehet a legtöbbet kihozni a kereső megjelenítési opcióiról Mac rendszerenHa még soha nem váltottál a macOS Finder alapértelmezett nézetéből, akkor hiányzik. Nézze meg ezeket a praktikus Finder nézeteket. Olvass tovább
- A Finder összes parancsikonjának elsajátítása A Finder billentyűparancsok-cheat lapja Mac-hezA Finder gyorsbillentyűkkel ellátott cheatlapja segít átalakítani a fájlok, mappák és alkalmazások kezelésének módját a Mac asztalon. Olvass tovább
Ha ezek nem oldják meg a Finder frusztrációit, próbáld ki ezt a három fantasztikus Finder-alternatívát, amelyeket felkerekítettünk. Ezen alkalmazások egyikének sem kell a rendszer integritásának védelmét kikapcsolnia, mert A SIP letiltása rossz ötlet A rendszer integritásának védelmének letiltása (és miért nem kellene)Több oka van annak, hogy a macOS rendszer integritásának védelmét bekapcsolva hagyja, mint kikapcsolja, de a kikapcsolás egyszerű. Olvass tovább .

A Finder tiszta felületét követően az első parancsnok első pillantásra zavarosnak tűnhet. A kettős ablaktábla, valamint az összes aktív eszköztár és gomb megnyomja ezt a benyomást. Ezért ki kell kapcsolnia a nem szükséges elemeket a Kilátás menü a jobb vizuális élmény érdekében.
Egy gyors pillantás a fájl menü azt mondja, hogy a Commander One támogatja az összes alapvető funkciót, amelyet a Finder végez. Megtekintheti a fájlokat, előállíthatja azok másolatát, áthelyezheti őket, létrehozhat hivatkozásokat és így tovább. Tartsa lenyomva a választási lehetőség gomb további funkciók feltárásához mint a Finderben.

Ha elfelejti az alapvető funkciókhoz tartozó gyorsbillentyűket, akkor gyors áttekintés céljából pillantjon át az alkalmazásablak aljára. Az egyéni gyorsbillentyűket mindig beállíthatja az alkalmazás preferenciáiban (Cmd + vessző). Amíg itt vagy, változtassa meg az One Commander kinézetét és hangulatát ízlése szerint.
Nyilvánvaló, hogy az alkalmazás hozzáadott funkciói megkönnyítik a munkafolyamatot. Ők küldték el Önnek egy Finder alternatívát, például egy gyors módot a fájl láthatóságának váltására, a fájl műveleteinek sorba állítására vagy az archívumokban történő keresésre.

Amíg az alkalmazás ingyenes, van egy fizetett bővítménykészlete - a 29,99 dolláros Pro Pack -, amely FTP-támogatást, felhő-integrációt, extra témákat és így tovább biztosít. A Commander One telepítése után 15 napig kipróbálhatja a Pro szolgáltatásait. Az Ingyenes alkalmazás és a Pro Pack szolgáltatások teljes összehasonlítását az alkalmazás kezdőlapján találja meg.
Miért válassza az egyik parancsnokot?
A „szabad” az a szó, amelyet keres.
2. Útvonalkereső (39,95 USD, 30 napos próbaverzió)

A Path Findernek van sok opciók. Ha alkalmi felhasználó, akkor kísértésnek számíthat arra, hogy kilép az alkalmazásból és eltávolítja azt, ahelyett, hogy megpróbálja kitalálni, hogyan működik. Feküdjön le, hagyja, hogy ez az érzés elmúljon, és készüljön fel az alkalmazás felfedezésére emészthető darabonként. Bizonyára számos hasznos (és remek) funkciót talál.
Az oldalsáv Finder-szerű, ismerős, tehát jó indulás. Imádtam, hogy praktikus keresési presetekkel rendelkezik Ma, Tegnap, Minden PDF dokumentum, Minden filmés Összes kép. Megkaphatod többszörös oldalsávot, és válthat közöttük az oldalsó bal alsó részén található fogaskerékikon segítségével.
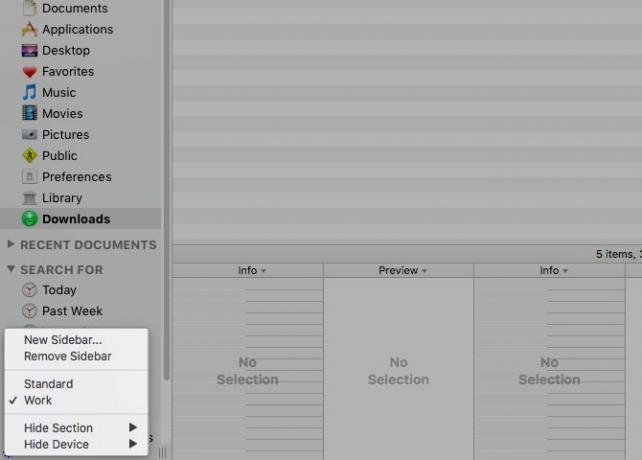
Egy másik praktikus oldalsáv-szolgáltatás a verem. Rendkívül egyszerűvé teszi a tömeges műveleteket. Kattintson az oldalsáv tetején látható bullseye ikonra, hogy felfedje ezt a részt. Húzza és dobja a fájlokat a különböző helyekről a cseppkötegbe, majd egyszerre mozgathatja, lemásolhatja vagy tömörítheti ezeket a fájlokat.

Kényelmes, hogy a Home mappákat, almappákat és azok tartalmát közvetlenül a Könyvjelző sávon indíthatja el. Húzza a mappákat ebbe a sávba, hogy könyvjelzőket hozzon létre nekik.

Fel kell állítania a paneleket az alsó polcon és / vagy a jobb polcon, hogy a kiválasztott információs és gyors hozzáférési modulokat megjelenítse. Választhat a Cover Flow, a Legutóbbi mappák, az iTunes böngésző, a Terminál és így tovább. Kattintson az egyik alapértelmezett modul nevére a modulok teljes listájának megjelenítéséhez (lásd az alábbi képernyőképet).

Következő oldal a kettős ablaktábla nézet. Alapértelmezés szerint ki van kapcsolva, de a gombra kattintva azonnal válthat Kettős böngésző eszköztár gombra.
Mit tartalmaz még a Path Finder?
Integrált terminál, fájlcímkézés, válogatás és szűrési beállítások, egyedi kontextus menük, parancs soros eszközök, mappák összehasonlítása és szinkronizálása, biztonságos törlés... Van valami, ami a Path Finder eszköznek van A? Valószínűleg nem.
Ne hagyja ki a Path Finder ikont lerakta a menüsorba. Többé-kevésbé úgy működik, mint az alkalmazás Megy menüt, és lehetővé teszi az alkalmazások, fájlok és mappák elindítását vagy ugrását.

Miért válassza az útkeresőt?
Szélsőséges testreszabást szeretne. Szeretne egy fájlkezelő alkalmazást, amely ezt teszi minden.
3. Targonca (29,95 USD, ingyenes próbaverzió)
A ForkLift FTP-kliensként népszerű, de valójában egy erőteljes FTP-támogatással rendelkező fájlkezelő.
Soha nem fogsz hozzászokni a ForkLift-hez, mert úgy néz ki és működik, mint a Finder. Természetesen vannak azok a kiegészítő szolgáltatások, amelyek sokoldalúbbá teszik, mint a Finder. Példa erre a szövegfájl szerkesztése az előnézetből az oszlopnézetben. A ForkLift lehetővé teszi, hogy készleteket hozzon létre a fájlok kötegelt átnevezése, ami egy újabb nagy plusz.

Ezen felül a fájl láthatóságát, nyomon követheti a sorban lévő fájlműveleteket, összehasonlíthatja a fájlokat és még sok más közvetlenül az eszköztáron. A Finderhez hasonlóan testreszabhatja az eszköztárat gombok hozzáadásához további funkciókhoz, ideértve a ForkLift funkcióit is.

Az alkalmazás beépített alkalmazásmechanizmussal távolítja el az eltávolított alkalmazások utolsó nyomait. Az alkalmazás törlője csak akkor működik, ha rákattint Parancsok> Áthelyezés a kukába vagy nyomja meg a billentyűparancsot Cmd + Törlés. Ha húzza az alkalmazás ikont a Kukába a törlésre, akkor a Finder a ForkLift helyett a munkát végzi.

A Targonca segítségével a helyi és a távoli archívumokat is szokásos mappákként böngészheti. Ehhez azonban engedélyeznie kell a Az archívumokat kezelje mappákként opciót az alkalmazás beállításainál.

Keresse meg a ForkLift Mini ikont a menüsorban. Ez lehetővé teszi a kedvenc távoli szerverek helyi meghajtókként történő felszerelését az egyszerű hozzáférés érdekében.
Mit tehet még a ForkLift?
Szinkronizálhatja a mappákat, a könyvjelzőket a helyekkel, mentheti az egyedi elrendezéseket, végrehajthatja a Git módosításait, beállíthatja az átvitel szabályait, és még sok minden mást tehet.
Helyettesítheti a ForkLift a Findert Mac alapértelmezett fájlfelfedezőjével? Igen! A ForkLift felhasználói kézikönyvnek ez a része megmutatja, hogyan kell beállítani az alkalmazást alapértelmezett fájlnézegetőként. Miután megcsinálta ezt a beállítást, olyan lehetőségek állnak rendelkezésre, mint a Megjelenítés a Finderben és Feltárja a Finderben a Fink helyett a ForkLift-re mutat.
Miért válassza a villás targoncát?
Olyan Finder klónt szeretne, amely azt teszi, amit a Finder nem képes.
Váltson a Finder alternatívára a jobb élmény érdekében
Kár, hogy a Finderrel elveszít néhány értékes tulajdonságot korosztályon keresztül mert nem rendelkeznek olyan nyilvánvaló point-and-click opcióval, mint egy gomb vagy egy menüelem.
Például a fájl láthatóságának pillanatnyi átváltása csak billentyűparancsokkal lehetséges (Cmd + Shift + Periódus). Hasonlóképpen úgy tűnik, hogy a mappa hierarchiájában a fenti több szintű mappákra való ugrás csak az ablak címére történő jobb egérgombbal kattintással lehetséges.

Nem lesz hasonló probléma az általunk lefedett Finder-alternatívákkal. Ha egy funkció elérhető az Ön számára, akkor valószínűleg megjelenik valamilyen szöveges menüben / gombban vagy más nyilvánvaló módon. Noha a Mac Finder bizonyos szempontból elmaradhat, sok ilyen van alapértelmezett Mac alkalmazások, amelyeket továbbra is használni szeretne.
Findernek nagyon sokat kell tennie ehhez, mint például annak gyors tettei A Finder gyorsműveletei Teljes Mac-feladatok egyetlen kattintássalA macOS gyors műveletei megkönnyítik az egyedi munkafolyamatok létrehozását, amelyek másodpercek alatt ismétlődő feladatokat végeznek. Így próbálhatja ki őket most. Olvass tovább , és az Apple minden frissítéssel további hasznos funkciókat ad hozzá. Ennek ellenére az alapértelmezett fájlkezelő sok Mac-felhasználó számára messze elmarad a várakozásoktól. Ha Ön egy ilyen felhasználó, próbálkozzon az Ön számára felkerekített alkalmazásokkal. Mindannyian szabadon kipróbálhatják, tehát nincs ok arra, hogy ne.
Végül itt van a mi választásunk a legjobb Mac alkalmazások A legjobb Mac-alkalmazások, amelyeket telepíthet a MacBook-ra vagy az iMac-reA legjobb alkalmazásokat keresi a MacBook vagy az iMac számára? Itt található a MacOS-hoz tartozó legjobb alkalmazások átfogó listája. Olvass tovább a MacBook és az iMac számára, valamint a alternatívák a Spotlight kereséshez Az öt legjobb reflektorfényű alternatíva a Mac és egyéb fájlok kereséséhezA Spotlight kiválóan alkalmas Mac keresésére, de nem tökéletes. Próbáljon ki egy jobb eszközt a macOS Spotlight egyik ilyen alternatívájával. Olvass tovább .
Akshata a kézi tesztelés, az animáció és az UX tervezés területén tanult, mielőtt a technológiára és az írásra összpontosított volna. Ez összehozta két kedvenc tevékenységét - a rendszerek értelmezését és a zsargon egyszerűsítését. A MakeUseOf oldalán Akshata ír arról, hogy a lehető legjobban ki tudja használni az Ön Apple készülékeit.