Hirdetés
telepítése A Windows Mac rendszeren egyszerű A Windows 10 natív futtatása Mac rendszeren: a jó, a rossz és a csúnyaBár a Mac OS X a legtöbb feladatnál jól működik, vannak esetek, amikor csak nem tudja megtenni azt, amit szeretne. Leggyakrabban ez a Windows futtatását jelenti a Mac rendszeren. Olvass tovább , de tudta, hogy telepítheti a macOS-t egy PC-re? Ez nem egy projekt azok számára, akik nem szeretik megszerezni a hardvert, hanem az összetevők és az erőfeszítések megfelelő kombinációjával ez lehetséges.
Azért, hogy telepítse az operációs rendszert A MacOS telepítése és a telepítő mentéseNagyon könnyű elmenteni a macOS telepítőjét a többszörös letöltések elkerülése érdekében, és érdemes megtenni, még akkor is, ha csak az egyik Mac van. Olvass tovább , akkor másik Mac-et kell használnia hozzon létre egy indítható telepítőt Hogyan lehet létrehozni egy bootolható Windows 10 Installer USB-t Mac rendszerenA Microsoft egy egyszerű eszközt kínál indító USB létrehozására Windows rendszeren, de a Mac felhasználók számára ilyen eszköz nem létezik. Szerencsére a folyamat elég könnyű, ha tudod, hogyan. Olvass tovább . A MacOS letöltéséhez elsősorban hozzáférnie kell a Mac App Store-hoz.
Vessen egy pillantást arra, hogyan történt.
Mielőtt elkezded
A régi időkben (2010. június(pontosabban), ez az oktatóanyag elmagyarázta, hogyan telepítheti (akkoriban) a Mac OS X-t egy Windows PC-re nélkül szükség van egy Mac-re. Ez már nem lehetséges a macOS modern verzióival.
Az Apple szigorúan megtiltja a macOS használatát a gépeken kívüli gépeken, függetlenül attól, hogy módosított verzióról van-e szó. Tudnia kell, hogy ezzel megsérti a macOS licencszerződés feltételeit, és ezt a saját felelősségére teszi.
Ha régebbi számítógépe van, örömmel veszi tudomásul, hogy a MacOS (vagy az OS X) minden verzióját a 10.7.5 Lion-tól egészen a 10.12 Sierra-ig telepítheti. Teljesen egy másik történet arról, hogy a régebbi számítógép kompatibilis-e vagy sem.
Ez hivatalos, a hackintosh frissítése / működésbe hozása hivatalosan a leginkább frusztráló dolog, amit valaha tettem ...
- Alex Walling (@AlexWalling) 2017. július 10
Ezt érdemes megismételni MacOS telepítése egy nem Apple számítógépen nehéz munka. Hardverproblémákat tapasztalhat, a kártyaolvasók és a Wi-Fi nem működnek, és meg kell tennie a további mérföldet, ha olyan szolgáltatásokat szeretne használni, mint az iMessage vagy az audio over-HDMI.
Dolog, amire szüksége lesz
A legújabb A MacOS verziója a számítógépen, a következőkre lesz szüksége:
- egy számítógéppel kompatibilis hardver
- egy Mac a macOS legújabb verziójának futtatása
- az macOS Sierra telepítő
- ingyenes alkalmazások UniBeast és MultiBeast
- 8 GB vagy annál nagyobb USB meghajtó
- türelem
Ne aggódjon, ha nem biztos benne a lista valamelyikében, ezeket az követelményeket az alábbi lépésekben magyarázzuk el. Ha még nem rendelkezik Mac-del, kérjen kölcsön néhány percre egy barátjának kölcsönét (hosszú ideig nem lesz rá szüksége, bár győződjön meg róla, hogy megkapta a root admin jelszavát).
1. Ellenőrizze, hogy számítógépe kompatibilis-e
A kompatibilitás biztosításának legjobb módja az, ha a gépet specifikációra épít. Ezzel hardvert használ, amely megegyezik vagy nagyon hasonló ahhoz, amit az Apple a saját gépeibe helyez. Nagy teljesítményű gépet építhet az új Mac költségeinek töredékéig.
Alternatív megoldásként érdemes lehet telepíteni a macOS-ot egy laptopra vagy PC-re, amelyben már fekszik. Ez az út nehezebb, lehet, hogy meg kell küzdenie a felmerülő problémákat, vagy lehet, hogy inkompatibilis hardvere van.
büszke vagyok - éppen befejezte egy majdnem egyhetes küldetését, hogy egy 100 dolláros használt Dell-et „iMac” -vá változtasson. #hackintosh#technológiapic.twitter.com/LpmrkLvZQL
- WS? (@Shortwill) 2017. június 30
Feltételezve, hogy jelenleg Windows operációs rendszert futtat, letölthet ingyenes alkalmazást CPU-Z hogy szerezzen egy a hardver átfogó bontása Tudjon meg mindent a számítógép specifikációiról az ingyenes, hordozható CPU-Z segítségévelMég ha nem is túl geek, valószínűleg nagyszerű ötleted van arról, hogy mekkora memória és milyen processzor rendelkezik a számítógépével. De mi a helyzet a többi statisztikával? Például, tudod ... Olvass tovább . Ezután a következő erőforrásokat használhatja a kompatibilitás ellenőrzéséhez:
- OSx86 projekt - jól karbantartott erőforrás a hardver alkatrészek és előre épített laptopok és asztali amelyek szépen játszanak a macOS-val.
- tonymacx86 vevői útmutató - folyamatosan frissített „bevásárlólista” a MacOS-kompatibilis számítógépek építéséhez a az alakfaktorok sokfélesége.
- Online fórumok - nézd meg R / Hackintosh, InsanelyMac, és a Hackintosh zóna [már nem érhető el], ha kérdéseket szeretne feltenni vagy a sajátjához hasonló építményeket keresni.
2. Töltse le szoftverét
Miután biztos benne, hogy számítógépe kompatibilis, ragadja meg Mac-ét, és indítsa el a Mac App Store. Keresse meg a macOS legújabb verzióját, és nyomja meg a gombot Letöltés. A fájl mérete körülbelül 4,7 GB, és a letöltés után megjelenik Telepítse a macOS Sierra szoftvert benned Alkalmazások mappába. Hagyja ott egyelőre.
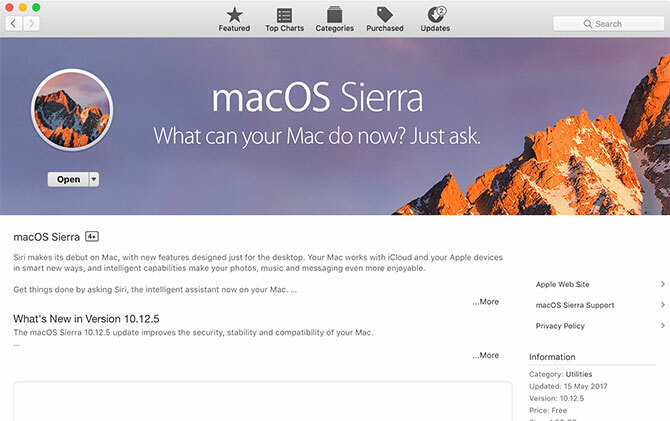
Következő fej tonymacx86.com és regisztráljon egy fiókot, amely hozzáférést biztosít a letöltés oldal. Innen töltse le a legújabb verzió nak,-nek UniBeast. Az írás idején 7.0 verzió kizárólag a Sierra számára készült, míg a korábbi verziók az operációs rendszer korábbi verzióival működnek.
Töltse le a MultiBeast ami megfelel a MacOS verziójának. A macOS Sierra esetében ez az verzió 9.0. Kicsomagolhatja és hagyhatja a Letöltések mappában, később szükség lesz rá.
Az UniBeast egy eszköz a Mac App Store bármely törvényesen letöltött verziójának kompatibilis hardverre történő telepítéséhez. Használható Mac (vagy hackintosh) rendszer-helyreállítási eszközként is. Bontsa ki az UniBeast és a telepítse úgy, mint bármely más szoftver A Mac szoftver telepítése és eltávolítása: 5 egyszerű módszerVáltott egy Mac-re, és megismerkedhet az alapokkal? Kíváncsi, hogyan telepítheti a szoftvert a parancssorból? Van olyan régi Windows alkalmazásokat, amelyeket egyszerűen futtatnia kell az Apple számítógépen? Olvass tovább húzza a mappába Alkalmazások mappába.
3. Hozza létre az USB-telepítőt
Helyezze be a USB meghajtó akkor be fogja használni a Mac-ébe, és elindítja a Mac beépített verzióját Lemez segédprogram Alkalmazás. A meghajtón lévő összes elem - beleértve magát a partíciót is - eltávolításra kerül, tehát mielőtt folytatná, ellenőrizze az adatok biztonságát. Ha készen áll, válassza ki az USB-eszközt a bal oldali listából, majd kattintson a gombra Törli.
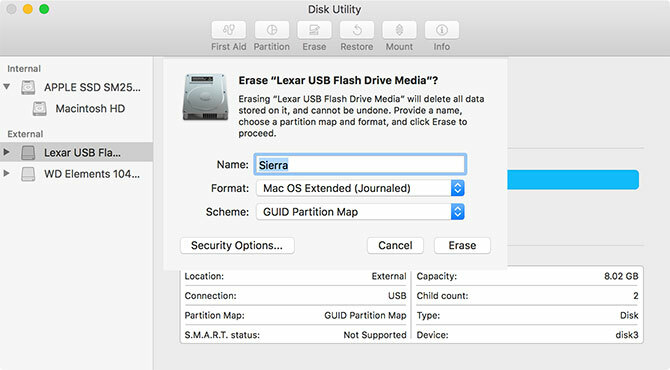
Adj nevet és válasszon Mac OS Extended (naplózott) a „Format” és a GUID Parition Map a „Séma” alatt, majd kattintson a gombra Törli. Az USB-eszköz készen áll arra, hogy indítható MacOS-telepítő meghajtóvá váljon.
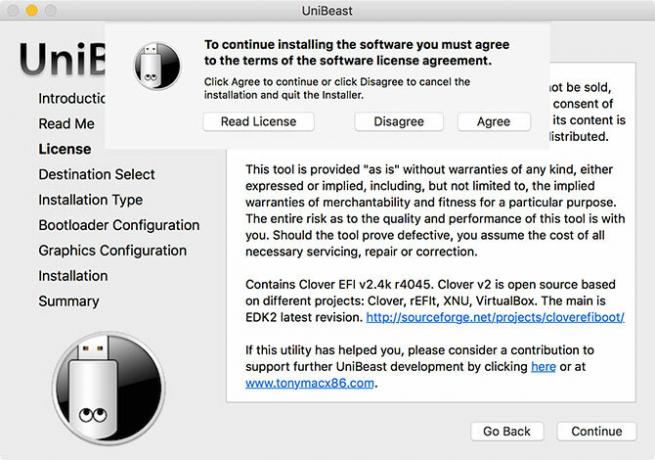
Dob UniBeast és kövesse az utasításokat - kattintania kell Folytatni akkor kb. négyszer Egyetért a szoftver licencszerződéssel (fent). Amikor a rendszer kéri a telepítési célt, válassza ki az USB meghajtót, amelyet törölte a Lemez segédprogrammal (lent).
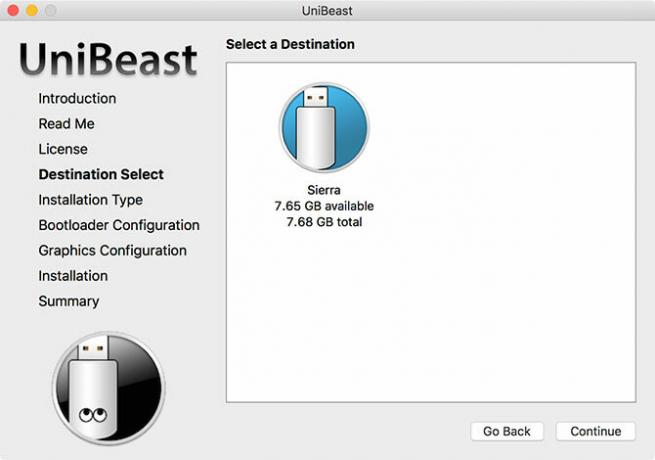
A telepítő most arra kéri, hogy válassza a MacOS verzióját, amelyet korábban letöltött a Mac App Store-ból (lent). Ahhoz, hogy működjön, a Mac App Store letöltésének be kell fejeződnie és a Telepítse a macOS Sierra szoftvert a fájlnak az ön fájljában kell maradnia Alkalmazások mappába.
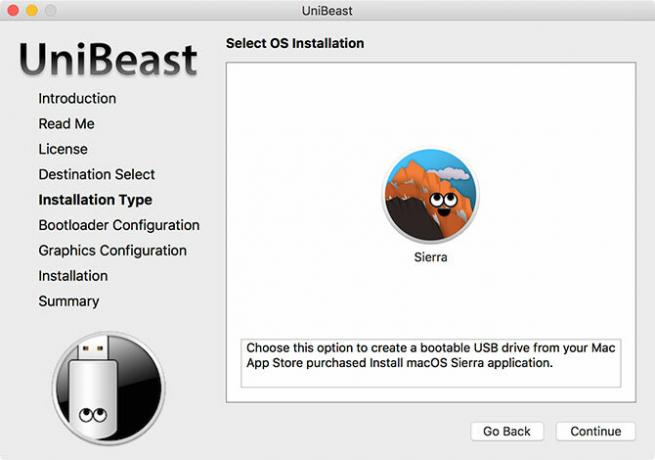
Ezután választania kell Rendszerbetöltő beállítások (lent). Az UniBeast dokumentációja szerint válasszon UEFI rendszerindítási mód UEFI-kompatibilis rendszerekhez (a legmodernebb hardver) vagy Régi rendszerindítási mód régebbi gépeknél, amelyek továbbra is használják a BIOS-t (nem biztos benne, hogy mire van szüksége? Hogyan ellenőrizhető, hogy számítógépe használ-e UEFI vagy BIOS firmware-tA hibaelhárítás során néha tudnia kell, hogy számítógépe UEFI-t vagy BIOS-t használ-e. Így ellenőrizheti könnyedén. Olvass tovább ).
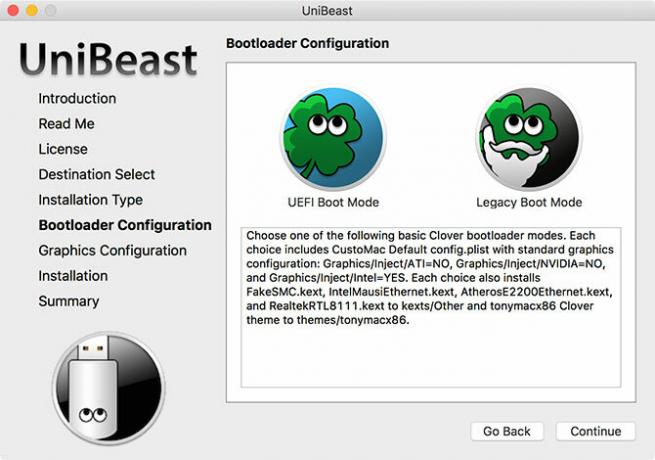
Az utolsó előtti lépés egy grafikus kártya gyártójának kiválasztása, ha régebbi kártyát használ (ez a lépés nem kötelező). Ezután rákattinthat Folytatni, ellenőrizze, hogy a beállítások helyesek-e, írja be az admin jelszavát, és az UniBeast beírja a macOS telepítőjét a meghajtóba.
Várjon a kép írására az USB meghajtóra. Az utolsó dolog másolni kell MultiBeast az USB meghajtó gyökérkönyvtárába.
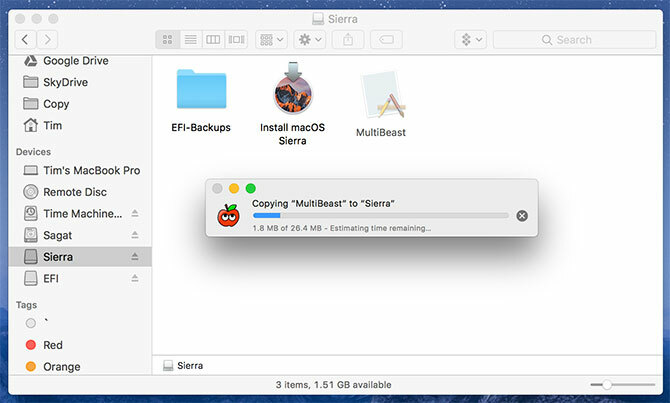
4. Telepítse a macOS-t a számítógépére
Most már készen áll a macOS telepítésére a számítógépére. Kapcsolja be a számítógépet, és tartsa lenyomva a gombot Töröl (vagy azzal egyenértékű) kulcs az UEFI vagy a BIOS beállításainak megjelenítéséhez. Ez az, ahol a dolgok kissé trükkösek - a hivatalos UniBeast dokumentáció a következőt ajánlja:
- Állítsa a BIOS / UEFI beállítást Optimalizált alapértékek
- Kapcsolja ki a processzort VT-d, ha támogatott
- letiltása CFG-Lock, ha támogatott
- letiltása Biztonságos rendszerindítási mód, ha támogatott
- letiltása IO SerialPort, ha van
- Engedélyezze XHCI átadás
- letiltása USB 3.0
Az UEFI / BIOS beállítások a MacOS telepítésekor gyakran felmerülő problémák. Valószínűleg be kell lépnie a fórumokba, ha itt problémák merülnek fel, mivel az egyes gyártók kicsit másképp dolgoznak. Mentés és kilépés a BIOS / UEFI konfigurálása után, majd kapcsolja ki a készüléket.
Helyezze be az USB telepítőt korábban készítettünk a számítógépére, lehetőleg egy USB 2.0 portba. Kapcsolja be a számítógépet, és miközben indul, nyomja meg a rendszerindító eszköz billentyűparancsát - valószínűleg F12 vagy F8. Amikor a rendszer kéri, válassza ki USB meghajtó, majd a Clover indítási képernyőn válassza a lehetőséget Indítsa el a Mac OS X rendszert az USB-ről.
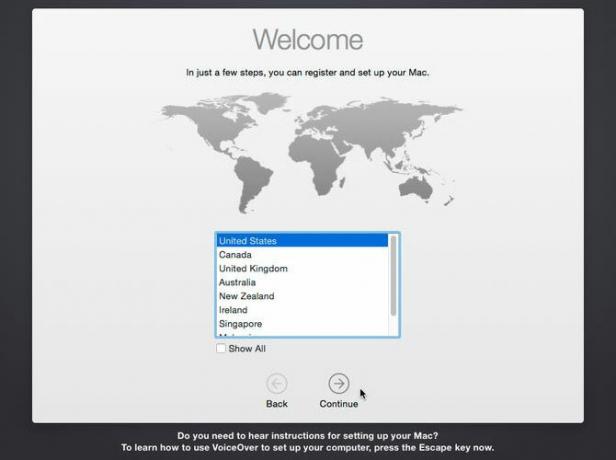
A telepítő most elindul, és először ki kell választania egy a Nyelv. Mivel a macOS telepítését a semmiből kell elvégeznie, elő kell készítenie a telepítési kötetet. Kattintson segédprogramok a képernyő tetején, és nyissa meg Lemez segédprogram.
Válassza ki a MacOS célcélját, majd kattintson a Törli gomb. Adjon nevet (például Hackintosh), válassza a lehetőséget OS X kiterjesztett (naplózott) a „Format” és a GUID Parition Map a „Séma” alatt, majd kattintson a gombra Törli. Most folytathatja a telepítõvel, és gyõzõdjön meg arról, hogy ezt a lemezt választotta, amikor a telepítési helyre kéri.
Úgy van #csapkod#Alienware#hackintoshpic.twitter.com/VQ4OO0UdrN
- nick.js (@ npsmith90) 2017. július 9
Feltéve, hogy az összes terv szerint halad, látnia kell a telepítőt a végéig, amelyen a Mac újraindul.
5. Utolsó simítások
Most már el kell indítania a Mac telepítő partícióját indítóvá, tehát nem az USB indítótól függ. Indítsa újra a számítógépet, és tartsa lenyomva a rendszerindító eszköz választógombját (valószínűleg F12 vagy F8), majd indítsa el az USB-eszközről, ahogy legutóbb.
A Clover indítóképernyőjén válassza ki a telepítési kötetet (például Hackintosh), és kövesse az utasításokat a macOS telepítésének befejezéséhez. Amikor végül elindul a macOS-ba, keresse meg az USB-telepítőt, és futtassa a MultiBeast alkalmazást.
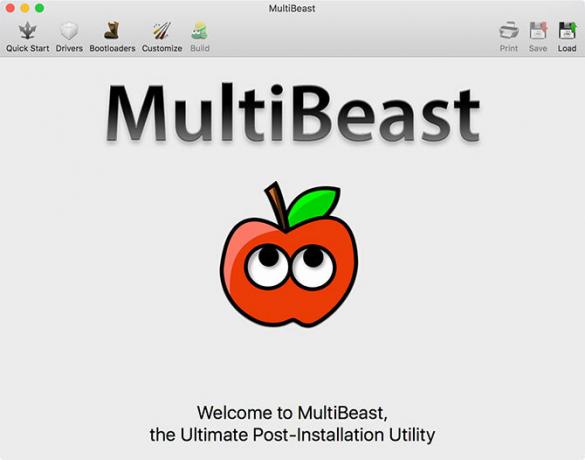
Friss telepítésekhez kattintson a gombra Gyors indítás és válasszon a között UEFI rendszerindítási mód vagy Régi rendszerindítási mód (régebbi hardver esetén), majd válassza ki a megfelelő audio és hálózati beállításokat a Drivers fület. Még több lehetőséget láthat a alatt Testreszab a kiválasztott konfiguráció mentése vagy kinyomtatása előtt.
Most hit Épít akkor Telepítés. Ha nem támogatott NVIDIA hardvert használ, akkor itt az ideje ragadja meg a megfelelő illesztőprogramokat és telepítse őket.
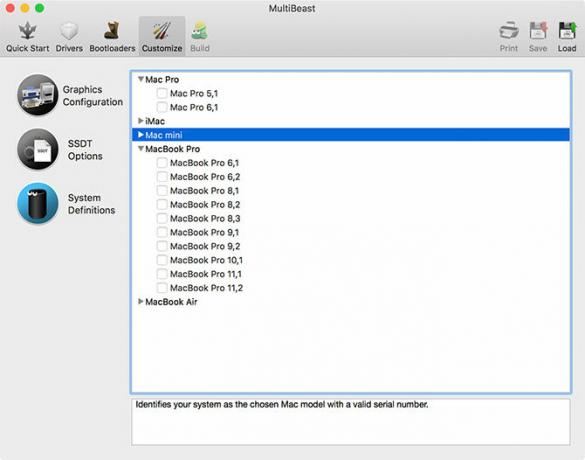
Az utolsó lépés a Hackintosh újraindítása és az USB meghajtó eltávolítása, mivel a macOS telepítési partíciójának mostantól automatikusan el kell indulnia.
Most kezdődik a szórakozás
Olyan sok olyan dolog van, amelyek rosszul fordulhatnak elő ezen folyamat során. Valószínűtlen, hogy kis gubanc vagy nagyobb visszaesés nélkül végzi el ezt a dolgot, és ennek végén még mindig dolgokra kell bújnia, hogy egyes funkciók a kívánt módon működhessenek.
Ha a dolgok nem igazán működnek az Ön számára, keresse fel a megfelelő fórumokat, hogy megkérdezzék, milyen helyzetbe kerülnek. Kipróbálhatja az alábbi megjegyzéseket. További segítségért lásd: Hogyan javítsuk ki a „macOS nem lehet telepíteni” hibát A MacOS kijavítása Nem sikerült telepíteni a számítógépreLátva a "macOS nem lehet telepíteni a számítógépére" hibát, amikor megpróbálja frissíteni? Így javíthatja ki ezt a macOS hibát. Olvass tovább .
Tim egy szabadúszó író, aki Melbourne-ben, Ausztráliában él. Követed őt a Twitteren.