Hirdetés
Manapság minden használat hordozható médiát hordoz, például USB-meghajtókat, memóriakártyákat és optikai adathordozókat; rendkívül könnyű elveszíteni a hüvelykujjú eszközt, és a következmények súlyosak lehetnek, különösen, ha érzékeny vállalati adatok vannak. Ez vonatkozik a gyakoribb helyzetekre is; elveszítheti disszertációját vagy családja fényképeit. Titkosító szoftver használatával könnyen kiküszöbölheti ezt a fenyegetést.

A FreeOTFE egy ingyenes fájl titkosító szoftver, amelynek forráskódja szabadon elérhető. A neve „The On the Fly Encryption” nevű eljárásból származik, amely eljárás automatikusan titkosítja és dekódolja az információkat a a felhasználó igénye, anélkül, hogy kapcsolatba kellene lépnie a titkosítási réteget kezelő alkalmazással „~transparently”.
A FreeOTFE fő célja, hogy lehetővé tegye úgynevezett hangokat / lemezeket készíteni, amelyek pontosan úgy működnek, mint egy normál lemezen, azzal a kivétellel, hogy az egyiküknek írt fájlt titkosítják, mielőtt a számítógépen tárolnák hajtás. Senki sem nyithatja meg és tekintheti meg ezeket a fájlokat. Annak érdekében, hogy valaki a jövőben el tudja olvasni a titkosított kötetek fájljait, a FreeOTFE-t használnia kell és tudnia kell a jelszót.
A Sean Dean által 2004-ben először kiadott FreeOTFE egy könnyen kezelhető felületet tartalmaz, lépésről lépésre varázslóval, amely segít válassza ki a titkosított kötet beállításait, valamint a hordozható módot, ami azt jelenti, hogy a titkosított fájlokhoz bármikor hozzáférhet számítógép.
Hogyan használható a FreeOTFE az adatok elrejtéséhez és titkosításához
Új titkosított kötet létrehozása nagyon egyszerű.
Ha nem ismeri a titkosítási módokat és azok rövidítéseit, akkor csak ki kell választania az Új lehetőséget, majd kattintson a Tovább gombra.
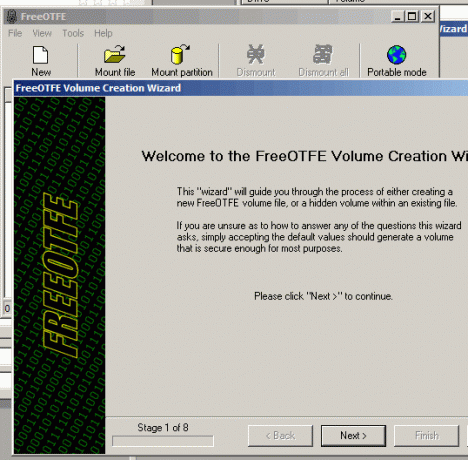
Ezután határozza meg, hogy az új kötetet a fájlrendszerben tárolt lemezképfájlként kell-e létrehozni, vagy egy lemezpartíciót / teljes fizikai lemezt kell-e létrehozni. A kezdő felhasználók számára javasolt a fájlrendszerbe tárolt lemezképfájl használata.
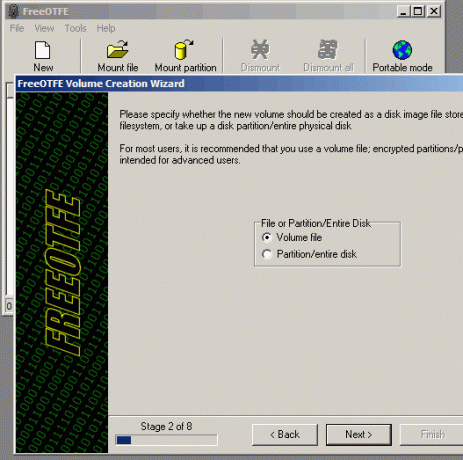
A következő lépésekben megkérjük, hogy válasszon méretet és jelszót a kötetfájlhoz, valamint néhány más opciót, amelyeket hagyhat az alapértelmezett beállításoknál.
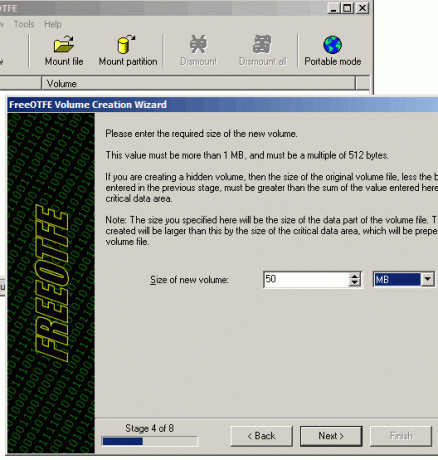
Végül ellenőrizze mindent, és kattintson a Befejezés gombra a varázsló befejezéséhez. Ezen a ponton megkapja a titkosított kötetét, ahova hozzáadhatja a fájlokat. A kötetfájl .vol kiterjesztéssel rendelkezik, és a kötetbeállítási varázsló által megjelölt helyre van tárolva.
Amikor elkészítette az első kötetét, a FreeOTFE automatikusan lemezt rögzíti a számítógépére, és fájlokat másolhat és eltávolíthat, akárcsak egy másik merevlemezt. Meg kell találnia a „Sajátgép” alatt.
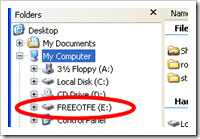
Felhívjuk figyelmét, hogy formáznia kell (a jobb egérgombbal kattintson a menüre), mielőtt megnyithatja, és a fájlokat oda helyezheti először.

A kötet formázása után elkezdi mozgatni a fájlokat oda. Ha kész, nyissa meg a FreeOTFE-t, és válassza a 'Demont' lehetőséget a lemez / kötet elrejtéséhez. Ezzel eltávolítja a kötet a „Sajátgép” mappából.
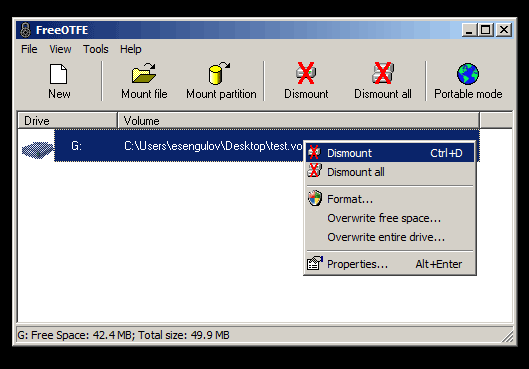
Miután befejezte a fájlokkal való munka elvégzését és a kötet szétszerelését, ezt újból lemásolhatja létrehozott kötetfájlt bármilyen adathordozóra, CD-re, USB-meghajtóra vagy memóriakártyára, és bárhová magával viheti te mész.
Ha a titkosított köteten lévő fájlokat szeretne elérni vagy szerkeszteni, akkor szüksége van FreeOTFE-re (vagy hasonló titkosítási programra) és egy jelszóra, amelyet megadott a kötetbeállítási varázsló során. Először nyissa meg a FreeOTFE-t, majd kattintson a Mount-ra, válassza ki a titkosított kötetet (.vol fájl) és írja be a jelszót. Ez telepíti a fájlt meghajtóként, és hozzáadja a „Sajátgép” ablakhoz. (Megjegyzés: Ne felejtse el leszerelni a hangerőt, ha végzett vele.)
Másolhat másolatot a FreeOTFE hordozható verziójáról (az Eszközök> FreeOTFE másolása az USB meghajtóra) fájlok eléréséhez olyan számítógépről, amelyen nincs FreeOTFE vagy más dekódolási program.
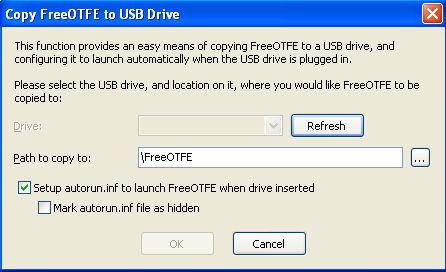
Ha ezeket a titkosított köteteket USB-meghajtón vagy CD-n hordozza, akkor lehetősége van kinyitni / csatlakoztatni kötetek írásvédett módban, ami azt jelenti, hogy a fájlok nem fertőződnek meg, ha a számítógépen dolgozik rosszindulatú.
Íme a FreeOTFE néhány legfontosabb aspektusa:
- Hasító algoritmusok: MD5, SHA-512, RIPEMD-160, Tiger és így tovább.
- Ciphers: AES (256 bit), Twofish (256 bit), Blowfish (448 bit), Kígyó (256 bit) és így tovább.
- A támogatott rejtjel módok közé tartozik az XTS, LRW és CBC.
- A Windows Mobile kompatibilitása.
- Készítsen önálló titkosított köteteket vagy titkosítsa a teljes partíciókat / lemezeket.
Jelenleg a legbiztonságosabb titkosítási mód az XTS, és határozottan azt javaslom, hogy használja a többi helyett, ha van nagyon érzékeny adatok, például a társadalombiztosítási számok vagy a bankszámla adatai.
Az XTS bizonyíték biztonságot garantál, mindaddig, amíg ugyanazt a kulcsot nem használják sokkal több, mint 1 terabyte adat titkosításához. –IEEE P1619
A FreeOTFE sok szempontból hasonlít a True Crypthez, amelyet Mark O’Neil fedett Titkosítsa az USB-kulcsot a Truecrypt 6.0-tal Olvass tovább részletesen. A haladóbb felhasználók számára ott van a IronKey, egy USB-meghajtó, amely a biztonság szem előtt tartásával készült.
Szeretném hallani a titkosító szoftver és a forgatókönyvek használatával kapcsolatos tapasztalatait, amikor a titkosítás értékesnek bizonyult.
A kibontott programot mentheti a merevlemezre, és utána másolhatja a FreeOTFE-t egy CD-re egy író alkalmazás segítségével.
2007-ben indítottam egy tech-blogot a Google Blogspot platformján. Néhány cikk népszerûvé tétele után arra koncentráltam, hogy javítsam írásaimat, és kutatjam az IT-emberek körében népszerű témákat.