Hirdetés
Sokan azt állítják, hogy a böngésző könyvjelzői elavulttá váltak az online könyvjelző, a társadalmi könyvjelző, a gyorstárcsázás és hasonló funkciók megjelenésével. A könyvjelzők azonban akkor is hasznosak, ha megtanulják, hogyan kell kezelni és rendezni őket.
Ma megmutatjuk Önnek, hogyan hozhat létre, rendezhet és kezelhet könyvjelzőit a Firefoxban, hogy ne végezzen zsúfolt, kaotikus gyűjteményt.
Jelenítse meg a könyvjelző sávot
Ha nem látja a Könyvjelző sávot a Firefoxban, ezt könnyű megjavítani.
Kattintson a jobb gombbal az eszköztárra, és válassza a lehetőséget Könyvjelző eszköztár.
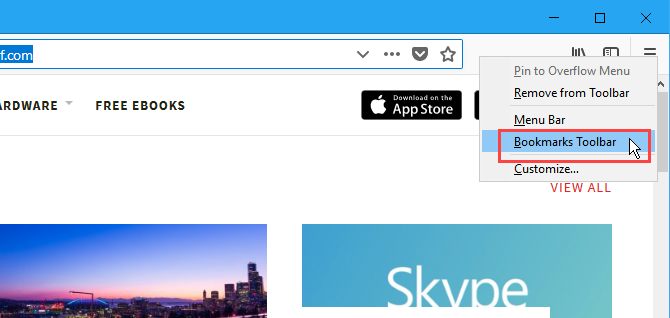
Adja hozzá a Könyvjelzők menügombot az Eszköztárhoz
Ha gyorsan hozzá szeretne férni a könyvjelző eszközökhöz, adja hozzá a Könyvjelzők menü gombot az eszköztárhoz.
Kattintson a könyvtár ikonra, ugorjon a Könyvjelzők> Könyvjelző eszközök, majd válassza a lehetőséget Add Bookmarks menü az Eszköztárhoz.

Az Könyvjelzők menü ikon (egy csillag egy tálcán) gomb jelenik meg a könyvtár ikon mellett.
A Könyvjelzők menü
gombra az eszköztárról, térjen vissza a Könyvjelzők> Könyvjelző eszközök és válassza ki A Könyvjelzők menü eltávolítása az Eszköztárról a Könyvjelző eszközök menü.
Adjon hozzá könyvjelzőt egy weboldalhoz
Egy weboldal könyvjelzővel történő megjelöléséhez keresse fel a weboldalt, majd kattintson a csillagra a címsorban.
Vagy nyomja meg a gombot Ctrl + D.

Ha nem látja a csillagot a címsorban, kattintson a Oldalműveletek menü (három vízszintes pont) a címsor jobb oldalán.
Ezután kattintson a jobb gombbal a Jelölje meg ezt az oldalt lehetőséget, és válassza a lehetőséget Hozzáadás a címsorhoz.

Ha rákattint a csillagra, akkor kék színűre és a jelzőre vált Új könyvjelző megjelenik a párbeszédpanel.
Alapértelmezés Név van hozzárendelve a könyvjelzőhöz, de megváltoztathatja. Ezt a nevet a könyvjelzőhöz használják a menükben.
Válaszd ki a Folder ahol el szeretné tárolni a könyvjelzőt. Ha azt akarja, hogy megjelenjen a Könyvjelzők sorban, válassza a lehetőséget Könyvjelző eszköztár.
A címkék segítik a könyvjelzők kategorizálását Még mindig használ mappákat a Firefox könyvjelzők rendezéséhez? Próbálja ki a CímkéketA Firefox könyvjelzőinek megcímkézése nemcsak gyorsabbá teszi a keresést, de további előnyökkel jár a használata. Íme néhány nagyszerű ok a kipróbálásra, valamint a beállításukra. Olvass tovább hogy könnyebben megtalálhassák őket. Írja be az új könyvjelző címkéit a Címkék doboz, vesszővel elválasztva. Használja a nyílgombot a jobb oldalon Címkék négyzet, hogy meglévő címkéket rendeljen a könyvjelzőhöz.
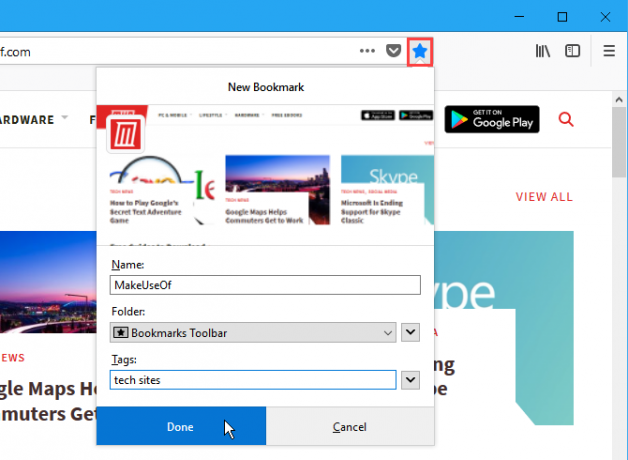
Az új könyvjelző hozzáadódik a Könyvjelző sávhoz (ha erre a célra mentte).
A könyvjelzőre kattintva megnyitja az adott weblapot az aktuális lapon.

Minden nyitott lap könyvjelzője
Minden könyvjelző nyitott lapok akkor hasznos, ha bezárja a Firefoxot, de meg akarja őrizni a megnyitott weboldalakat. Vagy talán van egy bizonyos weboldala, amelyet egyetlen kattintással meg szeretne nyitni.
Nyissa meg az összes olyan weboldalt, amelyet könyvjelzővel kíván megjelölni, külön lapokon. Ezután kattintson a jobb gombbal bármelyik fülre, és válassza a lehetőséget Az összes fül megjelölése.
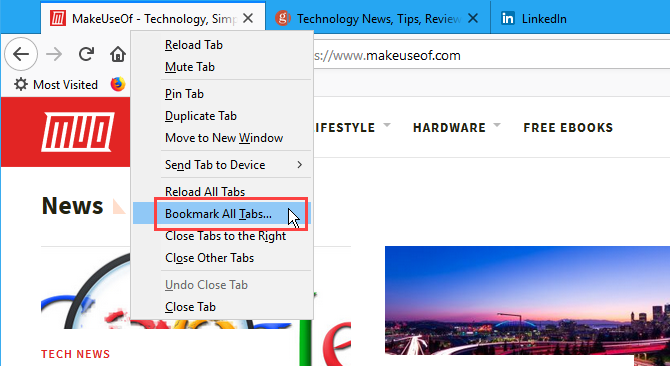
Ban,-ben Név doboz a Új könyvjelzők párbeszédpanelen adja meg annak a mappának a nevét, amely tartalmazza az összes nyitott lap könyvjelzőit.
Válaszd ki a Folder ahol a könyvjelzők új mappáját szeretné tárolni. Ismét, ha azt szeretné, hogy a mappa elérhető legyen a Könyvjelzők sávon, válassza a lehetőséget Könyvjelző eszköztár.
Ezután kattintson a gombra Könyvjelzők hozzáadása.
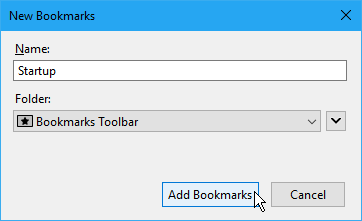
Az összes könyvjelző különálló lapon történő egyszerre történő megnyitásához kattintson a mappára, és válassza a lehetőséget Nyissa meg az összes lapot.
A mappában lévő összes weblap új lapon nyílik meg, megőrizve a jelenleg nyitott lapokat.

Könyvjelző átnevezése és szerkesztése
A könyvjelzőt átnevezheti, és megváltoztathatja annak helyét és címkéit a címsávon lévő csillag ikon használatával.
Először látogasson el a könyvjelzővel ellátott webhelyre. Ezután kattintson a kék csillag ikonra a Szerkessze ezt a könyvjelzőt felugró párbeszédpanel. Ez a párbeszédpanel pont olyan, mint a Új könyvjelző párbeszédablak. Megváltoztathatja a Név, az Folder ahol a könyvjelző tárolódik, és a Címkék hozzá van rendelve a könyvjelzőhöz.
A könyvjelző URL-jének megváltoztatásához olvassa el a következő részt.
kettyenés Kész miután elvégezte a módosításokat.

Adjon meg egy kulcsszót egy könyvjelzőnek, és módosítsa a könyvjelző URL-jét
A kulcsszavak a könyvjelzők rövidítései, amelyeket beírhat a címsorba a könyvjelzővel ellátott weboldal gyors eljutásához.
Kulcsszó hozzáadásához könyvjelzőhöz kattintson a jobb gombbal a könyvjelzőre, és válassza a lehetőséget Tulajdonságok.

A Tulajdonságok párbeszédpanelen írja be a könyvjelzőhöz használni kívánt kulcsszót a Kulcsszó doboz.
Megváltoztathatja a könyvjelző URL-jét a Elhelyezkedés doboz.
kettyenés Megment.

Ha könyvjelzővel megjelölt weblapot akar keresni egy kulcsszó használatával, írja be a kulcsszót a címsorba. A kulcsszavaknak megfelelő könyvjelzők a címsor alatti legördülő listában.
Kattintson az eredmény URL-jére.
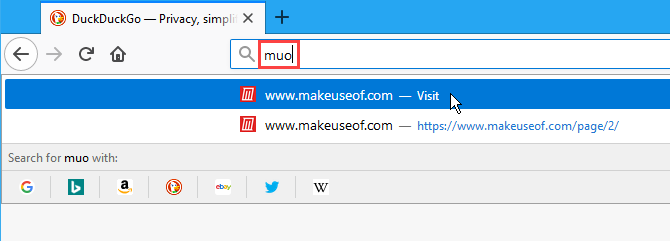
Könyvjelző törlése
A könyvjelzőt kétféleképpen törölheti.
Ha a törölni kívánt könyvjelző webhelyén van, kattintson a címsor kék csillagjára. Ezután kattintson a gombra Távolítsa el a könyvjelzőt.
A könyvjelző törlésekor nem jelenik meg megerősítő párbeszédpanel.

Ha nem a törölni kívánt könyvjelző webhelyén található, akkor kattintson a jobb gombbal a könyvjelzőre, és válassza a Töröl.
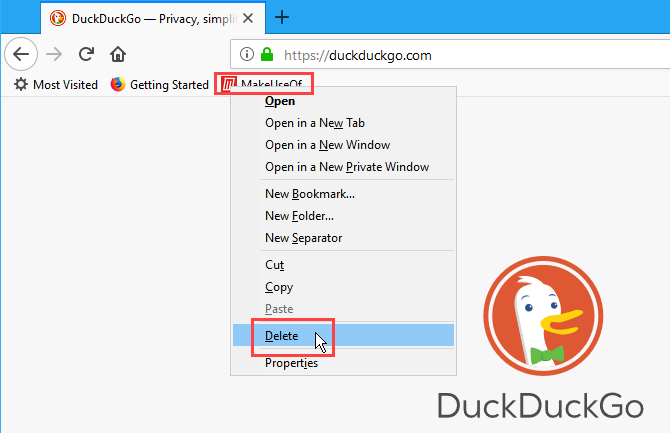
Több könyvjelző törlése egyszerre
Az előző szakaszban szereplő módszerek lehetővé teszik egy könyvjelző egyidejű törlését. De egyszerre több könyvjelzőt is törölhet.
nyomja meg Ctrl + Shift + B nyissa meg a Könyvtár párbeszédablak. Használat Váltás és Ctrl miközben kattint a törölni kívánt könyvjelzőkre, csakúgy, mint a fájlok kiválasztása a File Explorerben.
Ezután kattintson a jobb gombbal a kiválasztott könyvjelzőkre, majd kattintson az OK gombra Töröl.
Több könyvjelző törlésekor sem jelenik meg megerősítő párbeszédpanel.

Szervezze meg könyvjelzőit
A könyvjelzők csak akkor hasznosak, ha azokat rendszeresen tartja. Ha könyvjelzői rendetlenek és kaotikusak, akkor nem fogja megtalálni, amire szüksége van, amikor szüksége van rá.
A mappák és címkék segítségével rendezheti a könyvjelzőket. Ha nem szereti mappákkal és almappákkal foglalkozni a könyvjelzők rendezésében, megbeszéljük hogyan használható címkék a Firefox könyvjelzőin Még mindig használ mappákat a Firefox könyvjelzők rendezéséhez? Próbálja ki a CímkéketA Firefox könyvjelzőinek megcímkézése nemcsak gyorsabbá teszi a keresést, de további előnyökkel jár a használata. Íme néhány nagyszerű ok a kipróbálásra, valamint a beállításukra. Olvass tovább .
Azoknak, akik szeretnek mappákat használni, megmutatjuk, hogyan lehet a Firefox könyvjelzőit mappák segítségével itt rendezni.
Hozzon létre egy új mappát a könyvjelzősávon
Ha új mappát szeretne közvetlenül a könyvjelzősávhoz hozzáadni, kattintson a jobb gombbal a sávra, és válassza a lehetőséget Új mappa.
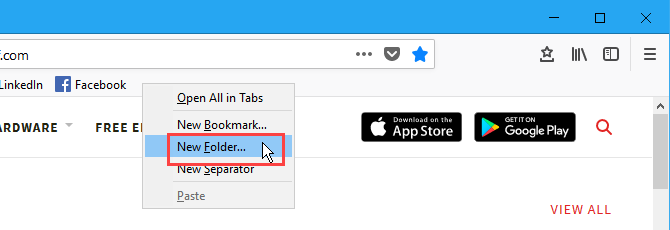
A Új mappa párbeszédpanelen írja be a Név a mappához, és kattintson a gombra hozzáad.
A Firefox hozzáadja a könyvjelzősáv jobb oldalán található mappát, de a sáv bármely más helyére húzhatja.
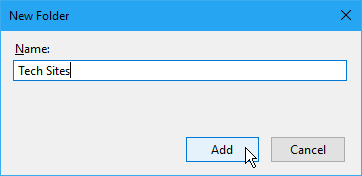
Vigye a könyvjelzőket a könyvjelzők sávba a mappákba
Ha könyvjelzőt szeretne hozzáadni az új mappához a Könyvjelzők sáv segítségével, húzza a könyvjelzőt a mappába.
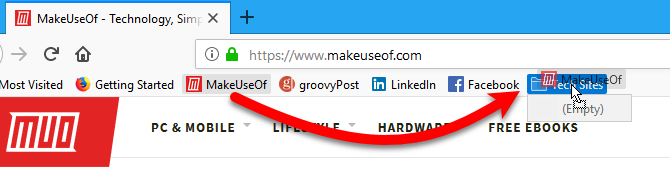
Kattintson a mappára annak megnyitásához és a könyvjelzők eléréséhez.
A könyvjelzőket a mappákba is húzhatja, hogy átrendezzék őket.

Használja a Könyvtár párbeszédpanelt új mappák létrehozásához
Ha inkább a Könyvtár párbeszédpanel a könyvjelzők kezeléséhez nyomja meg a gombot Ctrl + Shift + B.
Kattintson a jobb gombbal a jobb oldali ablaktáblán lévő üres területre, válassza a lehetőséget Új mappa és írja be a mappa nevét.

Helyezze át a könyvjelzőket a mappákba a könyvtár párbeszédpanelen
Húzza a könyvjelzőket az új mappába. A könyvtár segítségével több könyvjelzőt is kiválaszthat Váltás és Ctrl gombokkal, és húzza őket egyszerre a mappába.

Tekintse meg könyvjelzőit különféle rendezett nézetekben
A Könyvtár párbeszédpanelen átmenetileg megnézheti könyvjelzőit és mappáit különböző rendezett nézetekben.
nyomja meg Ctrl + Shift + B. Válassza ki a könyvjelzők és mappák csoportját, amelyekbe rendezni szeretné Minden könyvjelző. Vagy válassza ki a címkét Címkék az összes könyvjelző rendezése azonos címkével.
Akkor menj ide Nézetek> Rendezés és válassza ki az almenüből a rendezési módszert. például, Név szerinti rendezés.
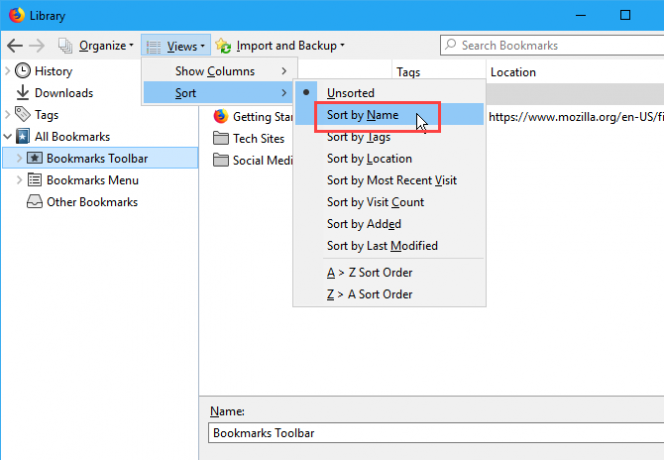
A könyvjelzők és mappák csak egy szintre rendezhetők, akár a legfelső szintre, akár egy mappára. Miután rendelt egy másik szintet, az előzőleg rendezett szint válogatás nélkül lesz.
Például a Könyvjelző eszköztár. De ha bemegyünk egy mappába, például Technikai webhelyek, és válasszon ott, a Könyvjelző eszköztár már nincs rendezve.
A rendezési szolgáltatás csak a könyvjelzőket és mappákat rendezi a Könyvtár párbeszédablak. A Könyvjelzők eszköztár vagy a Könyvjelzők menü könyvjelzőit és mappáit ez nem érinti.
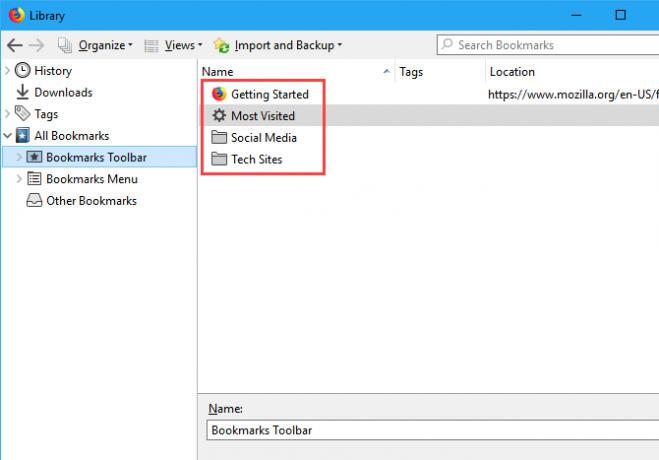
A könyvjelzők kézi átrendezése a könyvtár párbeszédpanelen
A könyvjelzőket és mappákat manuálisan átrendezheti a Könyvtár párbeszédablak.
nyomja meg Ctrl + Shift + B. A bal oldali ablaktáblával keresse meg a Könyvjelző eszköztár vagy a Könyvjelzők menü, majd a kívánt mappába, ha át szeretné rendezni a könyvjelzőket egy mappában.
Kattintson és húzza a könyvjelzőt a jobb oldali ablaktáblán egy másik helyre a listában a mozgatáshoz. A könyvjelző áthelyezéséhez egy almappába húzza a könyvjelzőt az almappa tetejére.
A könyvjelzők kézi rendezésekor a rendezett sorrend megjelenik a Könyvjelzők eszköztáron, a Könyvjelzők menüben és az oldalsávon.

A könyvjelzők mentése és visszaállítása a Firefoxban
Az Könyvtár A párbeszédpanel lehetővé teszi a könyvjelzők biztonsági mentését, valamint a könyvjelzők importálását és exportálását más böngészőkbe és azokból.
Az biztonsági mentés opció a Importálás és biztonsági mentés menü menti a JSON fájlt, amelyet a Firefox a könyvjelzők tárolására használ. Használhatja a JSON fájlt visszaállítás könyvjelzői, ha újra kell telepítenie a Firefox-ot. A könyvjelzők visszaállítása felváltja az összes jelenlegi könyvjelzőt a Firefoxban.
Az Könyvjelzők importálása a HTML-ből és Exportálja a könyvjelzőket a HTML-be A beállítások lehetővé teszik a könyvjelzők HTML formátumban történő mentését. Bármely böngészőben megnyithatja az exportált HTML fájlt, és a linkre kattintva elérheti könyvjelzőit. Az exportált HTML fájlt felhasználhatja a Firefox könyvjelzőinek más böngészőkbe történő importálására, amelyek esetleg nem támogatják a könyvjelzők közvetlen átvitelét.
tudsz könyvjelzők importálása az Edge, a Chrome és az Internet Explorer alkalmazásból a Adatok importálása másik böngészőből választási lehetőség.
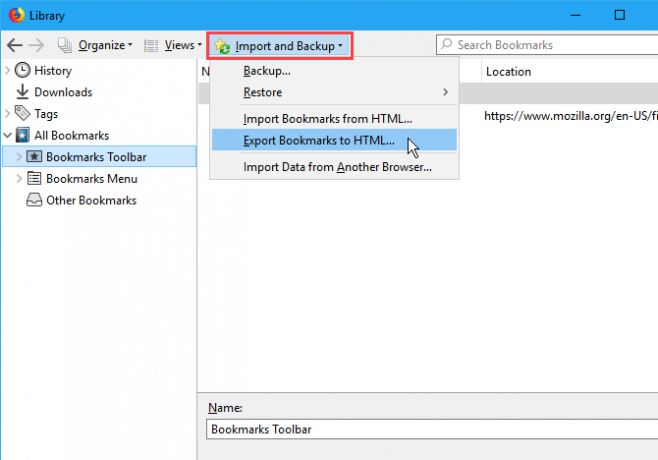
Szervezze meg a könyvjelzőket a Firefoxon kívül
A böngészők továbbra is figyelnek a könyvjelzőkre. És neked is kellene. A jól megszervezett könyvjelzőmappa megkímélheti Öntől a harmadik fél által készített alkalmazások kétes jövőbe történő telepítését.
Ha szeretné szinkronizálni a könyvjelzőket más böngészőkkel, például a Chrome-val és az Edge-lel, akkor a az Xmarks legjobb alternatívái 5 Xmarks A könyvjelzők szinkronizálásának alternatívái az eszközök és a böngészők közöttSzeretné, ha szinkronizálná a könyvjelzőit az összes eszközön és böngészőben? Itt található a legjobb Xmarks-alternatívák. Olvass tovább . A dedikált Chrome-felhasználók ellenőrizhetik a Chrome könyvjelzőinek biztonsági mentési útmutatója A Chrome könyvjelzők biztonsági mentése és exportálása 5 egyszerű lépésbenA Chrome szinkronizálhatja könyvjelzőit. A könyvjelzőket manuálisan is exportálhatja és importálhatja, hogy biztonsági másolatot készítsenek azokról. Olvass tovább .
Lori Kaufman egy szabadúszó műszaki író, aki a kaliforniai Sacramento területén él. Készülék- és tech-geek, akik szeretnek sokféle témáról írt cikkeket írni. Lori szereti a rejtélyek olvasását, a keresztszemes varrást, a zenei színházat és a Doctor Who-t is. Kapcsolatba léphet Lori-val a LinkedIn-en.