Hirdetés
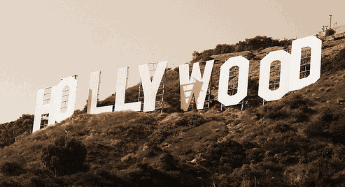 Ban ben első rész Készítsen gyors és professzionális megjelenésű videókat a Windows Movie Maker segítségével (1. rész) Olvass tovább Ennek a sorozatnak a részében megmutattam, hogyan továbbíthatja videokamera felvételeit a kameráról az asztalra a Windows film készítő. Ma megmutatom neked, mit tehetsz a következő módon: szerkesztheted a felvételeket, és hozzáadhatok néhány speciális effektust, például a zenét és a krediteket. Ezután exportálja a kész filmet.
Ban ben első rész Készítsen gyors és professzionális megjelenésű videókat a Windows Movie Maker segítségével (1. rész) Olvass tovább Ennek a sorozatnak a részében megmutattam, hogyan továbbíthatja videokamera felvételeit a kameráról az asztalra a Windows film készítő. Ma megmutatom neked, mit tehetsz a következő módon: szerkesztheted a felvételeket, és hozzáadhatok néhány speciális effektust, például a zenét és a krediteket. Ezután exportálja a kész filmet.
Sokkal sokkal többet tehet a Movie Maker segítségével, így csak azokra koncentrálok, amelyek lehetővé teszik a jó minőségű videó kivágását. Hagyom, hogy magad kísérletezzen a többi anyaggal. Ha néhány élő példát szeretne látni arra, amit megmutatok neked, megnézheti a videó blogom amelyben ezeknek a szolgáltatásoknak a legtöbbje van.
Tehát legutóbb úgy fejeztük be a cikket, hogy a felvételt a képernyő tetejéről az alábbi storyboardra vittük.
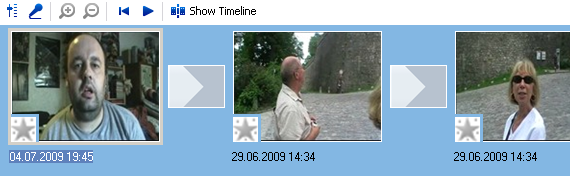
Ha megnyomja a „show timeline” gombot, a klipek másik nézetét fogja látni. Ezt a nézetet kell megnéznie, ha bármi extraat szeretne hozzáadni, például zenét, krediteket és extra felvételeket a megfelelő helyekre:
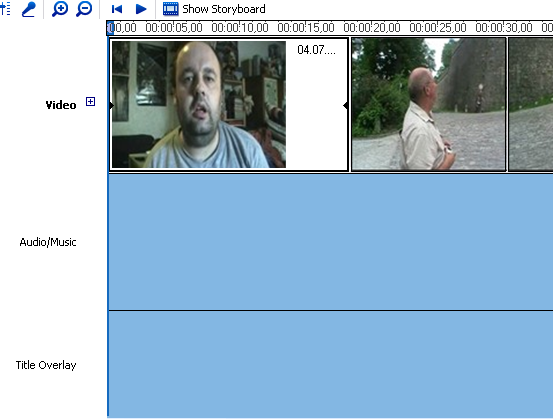
A képernyőkép tetején két kicsi nagyító látható (egyet plusz, egyet mínusz). A plusz egy nagyít, és megadja az idővonalat részletesebben. Jelenleg láthatja, hogy az idő 5 másodperces intervallumokra van felosztva. Nagyításkor az idővonalat fel lehet osztani egy második intervallumra. Ez ismét jó, ha további szolgáltatásokat illeszt be a (z) webhelyre pontosan a film megfelelő pillanatát. A mínusz nagyító nagyítja vissza az idősebb darabokat.
A szerkesztéshez készítsen egyszerre egy klipet. Kattintson a „storyboardboard” nézetre, majd kattintson a klipre. Azonnal megjelenik a médialejátszó tetején:
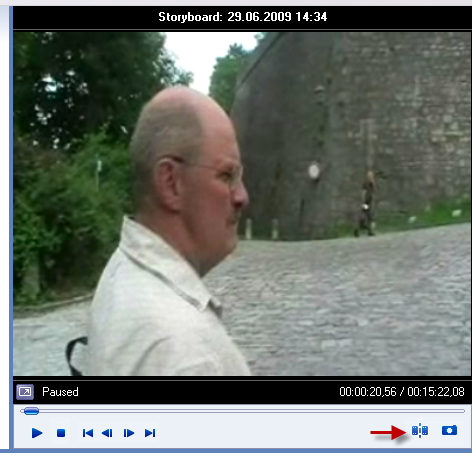
Amikor megnyomja a „play” gombot, és a felvétel gördülni kezd, akkor aktiválódik egy kis gomb (a fenti képernyőképen a piros nyíl jelzi). Ez a gomb a szerkesztési gomb.
Amikor eljut arra a pontra, ahol el szeretne távolítani egy felvételt, nyomja meg a szerkesztés gombot. A felvételeket ezután két részre osztják és új klipet hoznak létre. Tartsa ezt a kapcsot gördülőben, amíg el nem éri az eltávolítani kívánt rész végét. Kattintson ismét a gombra, és újra meg lesz osztva. Ennek eredményeként egy középső klip jön létre, amelyet nem akartál. Most kattintson a jobb gombbal, és válassza a „törlés” lehetőséget, hogy eltávolítsa azt a forgatókönyvből. Ismételje meg a felvétel más részeit, amíg el nem távolítja az összes zavaró jelenetet és részeg sorozatot a film remekművéből. ;-)
Kicsit nehéz ezt magyarázni. Ez egyike azoknak a dolgoknak, amelyek nyilvánvalóvá válnak, ha elkezdi ezt csinálni. Kiváló ötlet lenne a felvételek mentésére előtt a szerkesztés megkezdése. Így kezdhet újra, ha hibát követ el.
A következő lépés lehet a kép vagy a hang minőségének javítása. Lehet, hogy rosszul megvilágított egy jelenetet, vagy a hang kissé halvány lehet. A Movie Maker néhány lehetőséget kínál az ilyen dolgok fejlesztésére.
Kattintson a módosítani kívánt klipre, majd kattintson a jobb gombbal. Egy kis menü jelenik meg. Válassza a „Video Effects” lehetőséget.
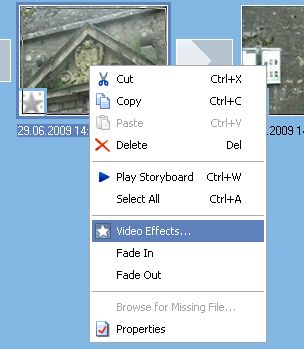
Ezután láthatja a klip megváltoztatásának lehetőségeit. Néhányan nagyon Photoshop- hasonló, mint a „kréta és faszén”, de a legfontosabbokra, amelyekre összpontosítania kell, a fényerő, a be- és kikapcsolódás, a lassítás és felgyorsítás.
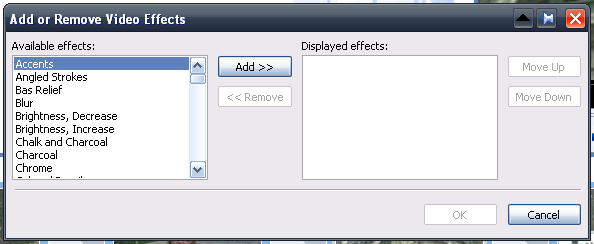
Csak adja meg a lehetőségeket, és takarítson meg. Most ismételje meg a klipet, és látnia kell a változásokat.
Ha meg akarja változtatni az audio hangerejét, kattintson a módosítani kívánt klipre, majd nyomja meg a bal szélén található audio gombot. Szükség szerint növelje vagy csökkentse. Ne felejtse el menteni az összes változást.
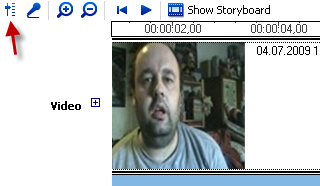
Most a jóváírások. A jóváírást bárhol megadhatja a videóban, de általában az elején és a végén láthatja. Tehát tegyük meg először a kezdési jóváírásokat. Lépjen a forgatókönyv nézetbe, és kattintson az első klipre. A felső menüben válassza a lehetőséget Eszközök–> Címek és jóváírások. Ezt látni fogja.
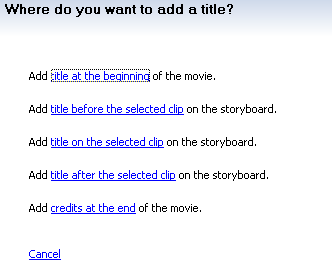
Válassza ki az elsőt, és ezután dobozokat kap a jóváírás beírásához:
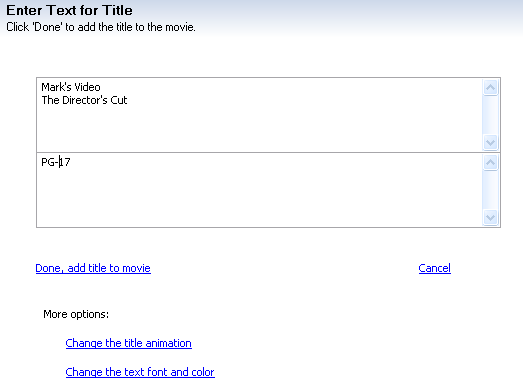
A lehetőségek önmagukban értendők, és mivel mindegyiket megteszi, a változások azonnal megjelennek a médialejátszón, így láthatja, hogy a kívánt módon néznek-e ki. Számos animáció közül választhat, és megváltoztathatja a betűtípust és a háttér színét. Ha kész, a kredit automatikusan beillesztésre kerül a storyboardba. Ha nem a megfelelő helyen van, akkor csak kattintson és húzza az klipet egérrel ahova kívánja menni.
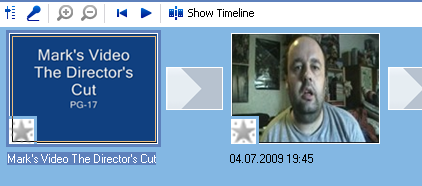
A végkredithez csak megy a Eszközök–> Címek és jóváírások ismét válassza a kredit befejezés lehetőséget. Ezután ismételje meg, mint korábban. A végkredit korlátozása az, hogy nem tud túl sok szöveget beletenni. Tehát nem szabad hosszú köszönet illeszteni!
Három további fő lehetőség van az anyag importálására a filmbe. Zene (erről egy pillanat alatt bővebben), fényképek és egyéb film anyag. Fotók beillesztésével feltehet némi zenét és zenei montázsot készíthet! Ha klipet szeretne beszúrni egy másik filmfájlból, akkor csak importálja azt a számítógépről, és húzza a megfelelő helyre a storyboard-ban.
Az utolsó lehetőség, amellyel itt foglalkozom, a zene. Először valamilyen formában kell szerkesztenie MP3 vagy WMA fájljait Vakmerőség Hangfájlok rögzítése az Audacity segítségével Olvass tovább . Rengeteg szerzői jog nélküli, nyilvános zenét szerezhet az internetes archívumban majd szerkesztenie kell a fájlt a megfelelő hosszúságig. A Movie Maker lehetővé teszi a be- és kikapcsolódást, vagy az Audacity-en keresztül a elhalványítást. Tőled függ.
A zene beszúrásához ugorjon az „idővonal nézetre”, és a képek alatt egy területet fog látni (zene / zene). Ezután importálja a zenefájlt a Movie Makerbe, és várjon, amíg a fájl megjelenik a képernyő tetején.
Ezen a ponton érdemes nagyítani a pozitív nagyítóval, amíg egy másodperces intervallum nem lesz. Most húzza le a zenefájlt az „audio / zene” szakaszba, amíg pontosan a megfelelő kezdő és záró helyzetben van.
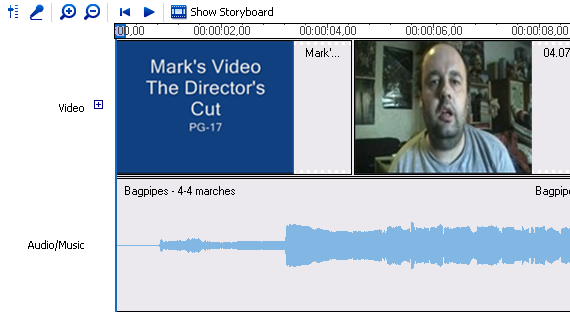
Ha a zene a megfelelő helyen van, mentse és játssza le a médialejátszóban, hogy megbizonyosodjon arról, hogy minden helyes-e.
Végül itt az ideje a videofájl exportálásához. Menj Fájl—> Filmfájl mentése a felső menüben, és meg kell választania a fájlnevet és azt a helyet, ahova be kívánja helyezni a számítógépét. Ha elkészült és rákattintott a „Start” gombra, elkezdi a mentett filmfájl átvitelét a számítógépére WMV formátumban. Ez általában elég gyors (számomra legfeljebb 5 perc).
És ez valójában ennyi. Mint mondtam, vannak más lehetőségek és funkciók (például a feliratok és az elbeszélések), de hagyom, hogy önmaga felfedezzék azokat. Csak az alapokat akartam lefedni, hogy rendes videót készítsen, de biztos vagyok benne, hogy megtalálja az összes többi dolgot, amelyet megtehet. Vagy ellenőrizheti A Microsoft weboldala arról, hogyan lehet dolgokat csinálni a Movie Makerben.
Hogyan találja meg a Movie Maker alkalmazást? Véleménye szerint ez az egyik legjobb, vagy más program csinálja jobban? Problémái vannak valamelyik szolgáltatás kifejlesztésével? Ha igen, tudassa velünk a megjegyzésekben.
**UPDATE** Felhívtam a figyelmemet arra, hogy a hordozható filmkészítőnek, amelyet eredetileg ebben a cikkben mutattak be, és az utolsó cikkben is van egy fájl, amelyet az AVG vírusként jelöl meg. A program verziójában ez nem vírus (így nem tudtam meg róla a cikk közzététele előtt első rész), de az alkalmazás új letöltésének későbbi ellenőrzése valóban azt mutatja, hogy a fájlt az AVG megjelölte.
A biztonság szempontjából a hordozható alkalmazás összes linkjét és említését eltávolították ebből a cikkből. Ha már letöltötte, azt javaslom, hogy törölje azt a biztonság érdekében, és inkább a Movie Maker teljes telepített PC-s verzióját használja. Vagy legalább ellenőrizze a másolatát vírus-ellenőrzővel.
Általában mi alaposan vírus mindent ellenőrizze a közzététel előtt. Mivel azonban néhány héttel ezelőtt letöltöttem a hordozható alkalmazást, és az AVG kezdetben biztonságosnak bizonyult, ez elmúlt engem. Elnézést kérek.
Mark O'Neill szabadúszó újságíró és bibliofil, aki 1989 óta publikál publikációkat. 6 évig a MakeUseOf ügyvezető szerkesztője volt. Most ír, túl sok teát iszik, karokkal birkózik a kutyájával, és ír valamit. Találhatja őt a Twitteren és a Facebookon.