Hirdetés
Ebben a pillanatban boldog időben minden segítségre van szüksége a fotóinak kezeléséhez.
Megmutattuk neked hogyan importálhatja, rendezheti és szerkesztheti a Fotókat a Fotókban MacOS-on. Most nézzük meg, mit tehetünk még a Fotók alkalmazással a fotó- / videógyűjtemény csillogásának és naprakészen tartásának érdekében.
1. Mappák beállítása
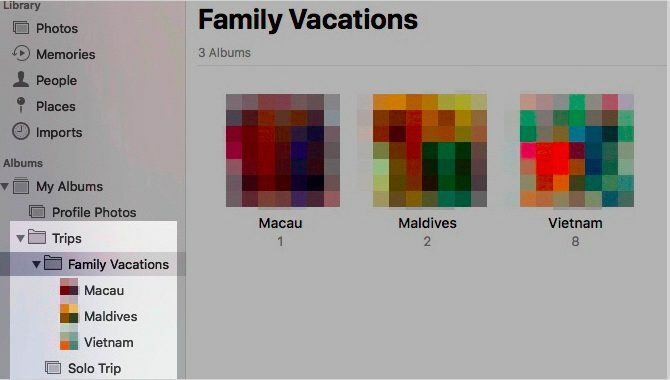
A fotógyűjtemények egy pillanat alatt elkerülhetik az irányítást. De mappák létrehozásával elrendezheti őket az Apple Photos alkalmazásban. Kattintson Fájl> Új mappa az induláshoz.
Az albumok és mappák cserélhetőnek tűnnek. Vannak? Egyáltalán nem. Az albumok lehetővé teszik a fényképek és videók rendezését, míg a mappák lehetővé teszik az albumok rendezését.
A mappák tartalmazhatnak mappákat, és beágyazott albumokat is tartalmazhatnak. De az albumok nem tartalmazhatnak gyermekelemeket.
A mappastruktúra hasznos egy adott téma körüli gyűjteménygyűjtemények kezelésére. Tegyük fel, hogy van egy külön album minden utazáshoz, amelyen valaha is volt a családjával. Akkor érdemes ezeket az albumokat egyetlen esernyő alá helyezni, amely lehet a Family Vacations mappája.
2. Jelölj be embereket
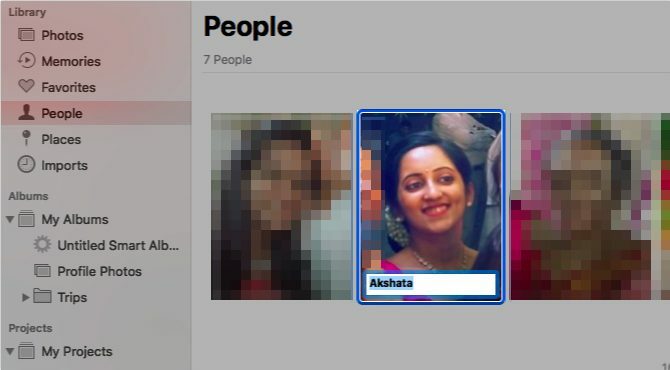
Kényelmes, ha elkülönítheti egyes barátok vagy családtagok fényképeit. A Fotók ezt ismeri, és megkönnyíti az Ön számára az utat azáltal, hogy lehetővé teszi az emberek címkézését fotókon.
Az alkalmazás automatikusan beolvassa a fotókon megjelenő arcokat, és összegyűjti azokat a Emberek oldalsó szakasz. Egy arcra dupla kattintással az összes albumon megjelennek azok a képek, amelyekben az arc megjelenik.
A neveket az arcokhoz illesztheti, ha rákattint a Név opció, amely akkor jelenik meg, amikor az arc fölé vigye az ujját. Miután ilyen módon megcímkézte az embereket, fotóit keresheti úgy, hogy beírja a nevét a keresőmezőbe.
Itt félbeszakítunk egy figyelmeztető szóval: bár nagyszerű, hogy fotókon megcímkézheti az embereket, figyelembe kell vennie az arcfelismerés hatása a magánéletére.
3. Adjon hozzá helyinformációkat
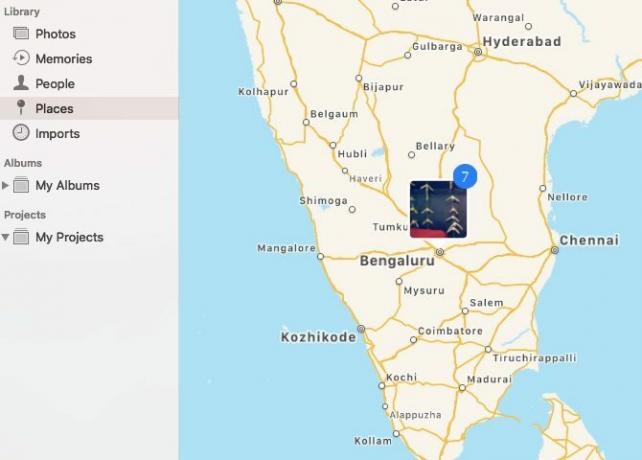
Összes fényképeket, amelyekhez hozzárendelt hely található megjelenjen egy interaktív térképen a Helyek oldalsó szakasz. Kattintson az adott helyre megjelenő miniatűrre, és rácsnézetben látja a hozzá rendelt összes fotót.
Nem minden fénykép veszi fel automatikusan a helyadatokat. Egyeseknek önnek kell hozzáadniuk. Ehhez indítson egy fényképet, majd kattintson a én ikonra, amelyet a tetején található elsődleges eszköztáron talál.
Most látnia kell a fényképet Info szakasz egy felugró ablakban. Kattintson a Hely megadása helyőrző az ablak alján.
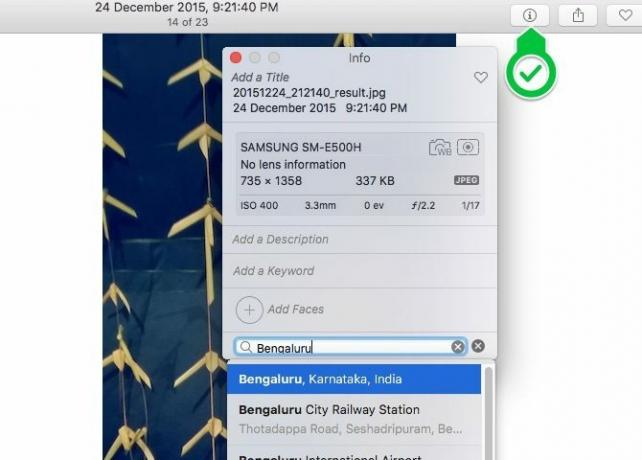
Ha beírja a választott helyet, és megüt Belép, egy apró interaktív térkép a helyes tűvel jelenik meg ott. Vegye figyelembe, hogy ebben az ablakban a címhez, kulcsszóhoz és leíráshoz is hozzáfűzheti a fénykép.
A fényképeket a helyek hozzárendelhetik egyenként vagy tömegesen; mindkét folyamat ugyanaz.
4. Kapcsolja be az albumokat az emlékekbe
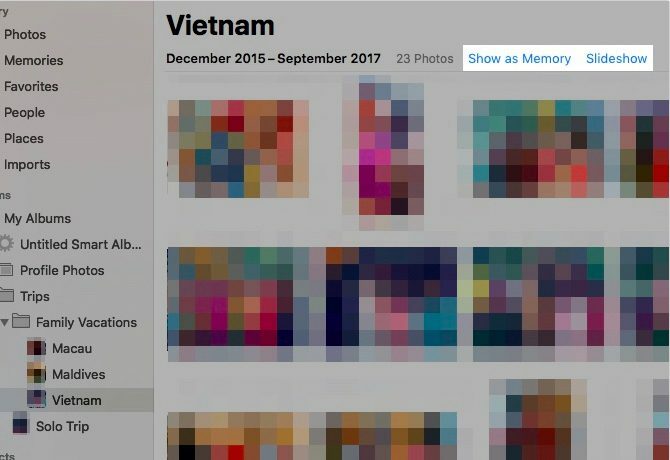
Ha rákattint emlékek a Fotók oldalsávján látni fogja, hogy a Fotók készítették a legjobb képeket, és diavetítésekké alakították őket. E speciális összeállításokkal biztosan fedez fel néhány csodálatos fényképet, amelyekről már elfelejtettél.
Az Apple azonban nem mindig látja el megfelelően a fotókat. Ezért érdemes lehet törölni néhány az Apple által létrehozott memóriát, és az albumokat magadnak is emlékekké alakítani.
Nyisson meg minden albumot, és kattintson a Megjelenítés memóriaként link az album megjelenéséhez emlékek. Ha az albumot diavetítésként szeretné megtekinteni anélkül, hogy memóriába változtatná, kattintson a Diavetítés link helyett.
Diavetítésként egy csomó képet is megnézhet. Ehhez kattintson a Diavetítés lejátszása lehetőséget a kiválasztott képek csoportjának helyi menüjében.
A kiválasztott memória lejátszásához kattintson rá Játék gombot a felső eszköztáron, majd a Diavetítés lejátszása gombot a megjelenő menüben. Vegye figyelembe, hogy ebből a menüből megváltoztathatja a memória témáját és háttérzenejét is.
5. Engedélyezze a Cloud Sync-t
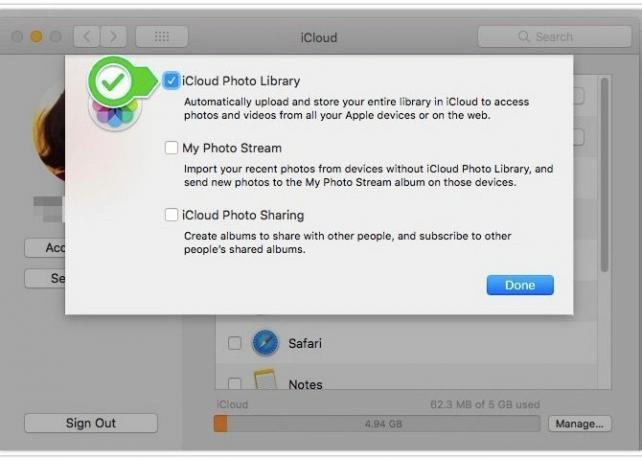
Fotók biztonsági mentése az iCloud-ba lehetővé teszi azok hozzáférhetőségét bármilyen internet-kapcsolattal rendelkező eszközről. Örülni fog tudni erről is a fotókon végzett módosítások szinkronizálódnak az iCloud-ra.
Annak biztosítása, hogy több helyről készítsen biztonsági másolatot fotókról, elősegíti a helyreállást az esetleges balesetektől anélkül, hogy izzadtságot okozna.
Ha szeretné használni a felhő-szinkronizálási funkciót a fotókönyvtárához, menjen a Rendszerbeállítások> iCloud. Kattintson a Opciók gomb mellett fotók. A megjelenő mezőben jelölje be a jelölőnégyzetet iCloud Photo Library és nyomja meg a Kész gomb.
(Szeretné, ha fotóit távol tartja a felhőtől, de szinkronizálni szeretné őket az Apple-eszközökön? A fenti lépésben válassza a My Photo Stream jelölőnégyzet a iCloud Photo Library jelölőnégyzetet. Ez a kétirányú szinkronizálás csak a legfrissebb 1000 fényképnél működik.)
Ne feledje, hogy az Apple csak 5 GB szabad tárhelyet foglal el minden iCloud-felhasználó számára. Ha van egy nagyméretű fotógyűjtemény, amelyről biztonsági másolatot készít, akkor valószínűleg gyorsan elfogy a hely. És előbb vagy utóbb meg kell tennie gondoljon az iCloud tárhelyének további vásárlására Végül itt az ideje vásárolni több iCloud tárolót?Most, hogy az iCloud tárolása jóval kevesebbet fizet, mint régen, ideje lehet az 5 GB-nál nagyobb frissítésre. Olvass tovább .
Az iCloud-szinkronizált fényképei online eléréséhez meg kell látogatnia iCloud.com és jelentkezzen be az Apple ID-vel.
6. Állítsa be az intelligens albumokat
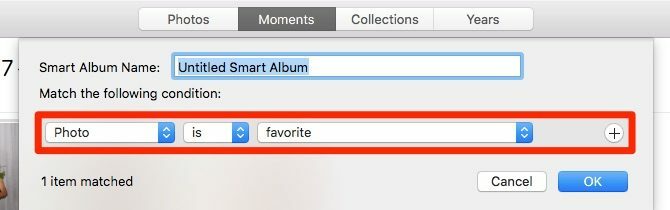
Egy maroknyi Mac alkalmazás lehetővé teszi intelligens csoportokat hozhat létre az elemek szűréséhez egy vagy több kritérium alapján. A Fotók egyike azoknak az alkalmazásoknak, és ezeket a különleges csoportokat okos albumoknak hívja.
Az intelligens albumok akkor hasznosak, ha például azt szeretné, hogy szűrje meg azokat a fotókat, amelyek egy adott kulcsszónak felelnek meg, vagy egy adott embercsoportot tartalmaznak. Az intelligens albumok segítségével elkülönítheti azokat a képeket is, amelyeket a Photos még nem tudott szinkronizálni az iClouddal.
Az intelligens album beállításának megkezdéséhez kattintson a gombra Fájl> Új intelligens album. Ezután megjelenik egy felugró ablak, ahol kiválaszthatja a fényképek szűrésének feltételeit a legördülő menükből. Ha ezeket a feltételeket a helyén van, nyomja meg a rendben gomb. Az album ezután a alatt jelenik meg Saját albumom az oldalsávon.
7. Javítsa meg a fotókönyvtárat
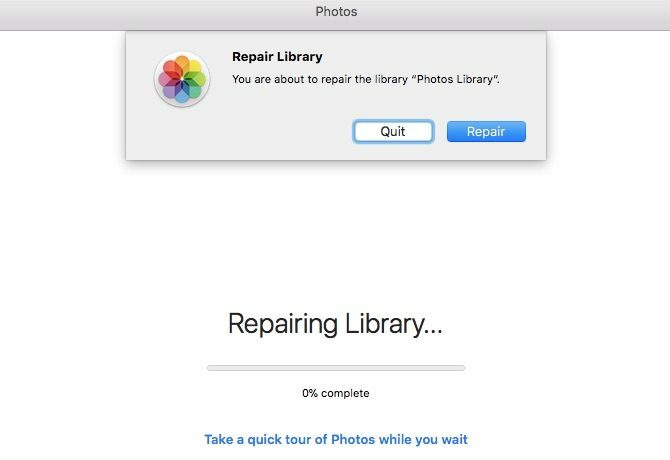
Ha a Fotók alkalmazás nem nyílik meg, vagy ha túl gyakran összeomlik, akkor megmondhatja a macOS-nak, hogy javítsa ki. Ehhez tartsa lenyomva a választási lehetőség és cmd gombokkal, amikor megnyitja az alkalmazást.
Miután megütted a Javítás gombot a megjelenő párbeszédpanelen, a beépített javító eszköz végzi a többit. Javítja az adatbázis problémákat és következetlenségeket, hogy a Fotók alkalmazás újra működjön.
A fotókönyvtár méretétől függően várhat egy kis várakozást. A javítási folyamat befejezése után a Photos önmagában újraindul.
8. Készítsen fotókönyveket és naptárakat
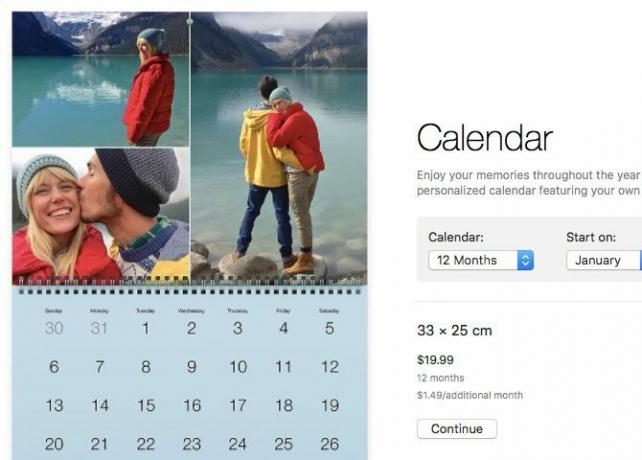
Ha emlékezeteinek egy részét például fotókönyvévé vagy naptárrá kívánja alakítani, akkor ezt a Fotók alkalmazásból is megteheti. Sőt, eljuttathatja a terméket a küszöbére. Az induláshoz vigye az egérmutatót Saját projektek az oldalsávon, és kattintson a Plusz (+) gomb, amely megjelenik mellette.
Megkap egy legördülő menüt a nyomtatandó termék típus kiválasztásához. Miután ezt kiválasztotta, az alkalmazás veszi át a helyét. Ez végigvezet egy téma kiválasztásának, a képek hozzáadásának, az elrendezés szerkesztésének és a termék megrendelésének a folyamatában.
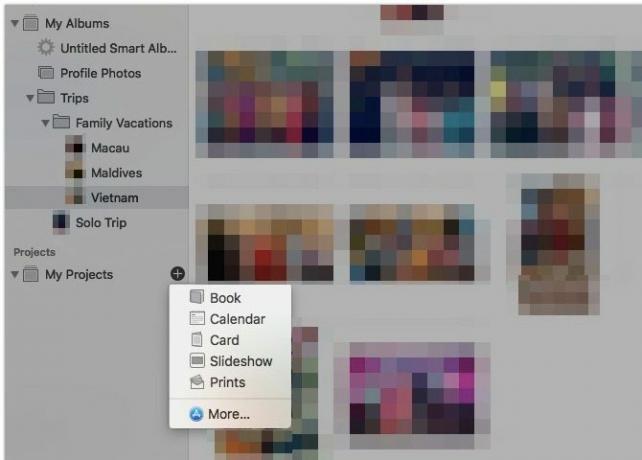
Az Image Capture alkalmazással kombinálva 4 Gyakorlati módok a Mac Image Capture alkalmazás használatáhozA Mac Image Capture alkalmazás egy csendes, de hasznos eszköz. Íme néhány gyakorlati alkalmazás a képrögzítéshez, amelyeket meg kell nézni. Olvass tovább , importálhatja családja fényképeit egy fantasztikus könyvbe.
A Mac Photo Management egyszerűbbé vált
Most, hogy megismerte az Apple Photos alapjait Mac számítógépen, jobban felkészült a digitális memóriák jó szervezésére. Győződjön meg arról, hogy nem csinál a szokásos fotókezelési hibák, és készen áll arra, hogy fotóalbumait örömmel átmásolja!
Ha könnyű alternatívát szeretne a Fotók számára a fotógyűjtemény frissítéséhez és rendezéséhez, próbálkozzon az alábbiak egyikével felső képnézegető alkalmazások a MacOS-hoz Az 5 legjobb Mac Image Viewer alkalmazás, egyedi funkciókkalHatékonyabb képnézegetőt keres a Mac-hez? Vessen egy pillantást ezekre a sok rugalmasságot biztosító választásra. Olvass tovább .
Akshata a kézi tesztelés, az animáció és az UX tervezés területén tanult, mielőtt a technológiára és az írásra összpontosított volna. Ez összehozta két kedvenc tevékenységét - a rendszerek értelmezését és a zsargon egyszerűsítését. A MakeUseOf oldalán Akshata ír arról, hogy a lehető legjobban ki tudja használni az Ön Apple készülékeit.