Hirdetés
 Bár a szilárdtestalapú meghajtók képes szállítani nyaktörő számítási sebesség, a legtöbb felhasználó nem ismeri csúnya titkot - előfordulhat, hogy a meghajtó nincs megfelelően konfigurálva.
Bár a szilárdtestalapú meghajtók képes szállítani nyaktörő számítási sebesség, a legtöbb felhasználó nem ismeri csúnya titkot - előfordulhat, hogy a meghajtó nincs megfelelően konfigurálva.
Ennek oka az, hogy az SSD-k nem kerülnek optimalizálásra a dobozból. Mielőtt a hajtás eléri a csúcsteljesítményt, a felhasználónak tisztességes mértékben meg kell változtatnia és elő kell készítenie a munkát. Különösen az AHCI módot kell aktiválni a BIOS / EFI-ben, és telepíteni kell a megfelelő AHCI-illesztőprogramokat. Ezenkívül határozottan mérlegelnie kell az SSD firmware frissítését a legújabb verzióra, és ellenőriznie kell, hogy a megfelelő illesztőprogramok telepítve vannak-e.
Azonban azoknak, akik szeretnék bővítse meghajtó életét 3 legnépszerűbb tipp a teljesítmény fenntartásához és az SSD élettartamának meghosszabbításáhozA standard merevlemez-meghajtók évek óta a sebességkorlátozó tényező a rendszer általános reakcióképességében. Míg a merevlemez mérete, a RAM kapacitása és a CPU sebessége szinte exponenciálisan megnőtt, a merevlemez centrifugálási sebessége ... Olvass tovább
, nézd meg Tina cikkét.Műszaki zsargon
Szemétgyüjtés: A hulladékgyűjtés az SSD-ben alapvető szerepet játszik az SSD kiürülésének megakadályozásában. Miért kérdezed? Mivel az SSD-k nem tudnak egyszerűen törölni a memória blokkjait azáltal, hogy átmásolt adatokat írnak, ahogy a hagyományos, tál-alapú meghajtók teszik. Mielőtt az SSD vezérlője blokk felett írhat, azt el kell olvasnia, hogy megjelölje törlésként - a flash-cellák törlésének kétlépéses olvasási-írási megközelítése sok időt vehet igénybe.
Háttér hulladékgyűjtés oldja meg és jelöli meg a blokkokat töröltként, miközben a számítógép tétlen. Ez a folyamat, amelyet idle-szemetes gyűjtésnek is neveznek, az operációs rendszertől függetlenül működik. Tehát működik mind Linux, Mac, mind Windows esetén. A háttér-szemetes gyűjtés aktiválásához egyszerűen ki kell jelentkeznie, és néhány órát hagyja üzemben a számítógépet.
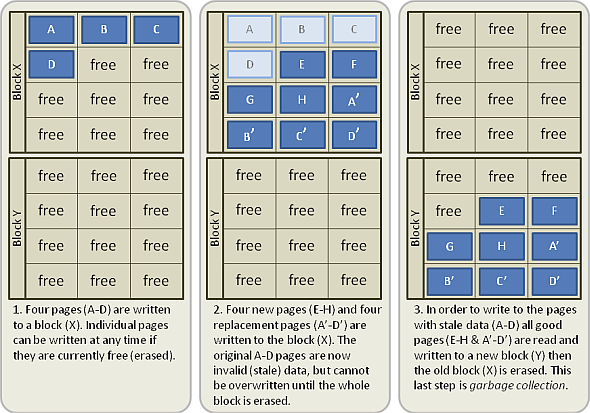
TRIM: A TRIM megoldja a flash memória törlésének kérdését az operációs rendszer szintjén történő működés révén. Az SSD vezérlő jelölése helyett, mely blokkok törlést igényelnek, az operációs rendszer végzi ezt a szerepet. Sajnos a TRIM teljesen függ az illesztőprogram és az operációs rendszer kompatibilitásától. Tehát ha bármilyen probléma merül fel az operációs rendszerben vagy a telepített illesztőprogramokban, a TRIM nem fog működni.
BIOS / EFI megkülönböztetés: Az alapvető bemeneti kimeneti rendszert nemrégiben felváltotta az Extended Firmware Interface rendszer az újabb számítógépekben. Funkcionálisan azonban továbbra is azonos módon interakcióba léphet mindkét rendszerrel.
Engedélyezze az AHCI-t a BIOS-ban / EFI-ben
Az AHCI bekapcsolása a BIOS környezetben: Nincs jelentős különbség az ACHI engedélyezése között EFI vagy BIOS környezetben. Mivel azonban számos előindító környezet különbözik egymástól az elrendezés és a terminológia szempontjából, csak általános útmutatásokat tudok megadni. A jelen cikk képernyőképei nem pontosan replikálják az elrendezést.
Az AHCI engedélyezésének megkezdése:
- Koppintson a javító F gombra a BIOS-ba / EFI-be való belépéshez. Ez a gyártótól és az alaplap típusától függ. Gyakran a kulcs Del, F2 vagy F10.
- Miután belépett a BIOS-ba vagy az EFI-be, keressen hivatkozásokat a „merevlemezre” vagy „tárolóra”. Kattintson rá.
- Változtassa meg a beállítást IDE vagy RAID értékről AHCI értékre.
- Általában nyomja meg az F10 billentyűt a mentéshez, majd a kilépéshez. A beállítások azonban változhatnak. Csak ügyeljen arra, hogy mentse és kilépjen, különben a beállításai nem fognak ragaszkodni.
ablakok: Ha még nem telepítette az AHCI illesztőprogramokat a Windows rendszerben, akkor a számítógép indításkor megtapasztalja a BSOD-t. A Windows 7 lett az első olyan Windows operációs rendszer, amelyben a TRIM parancs szerepel. Sajnos a Vista és az XP hiányzik.
FIGYELEM: Ha eredetileg az IDE-re állította a számítógépet, az ACHI engedélyezése a Windowsban a rettegés halálos képernyõjét (BSOD) okozza a rendszerindításkor. Mielőtt folytatná, először telepítse a Microsoft AHCI illesztőprogramjait, mielőtt engedélyezi az AHCI használatát. Szerencsére a Microsoft meglehetősen egyszerűvé tette a telepítést: Csak töltse le és telepítse a Fix It csomagot közvetlenül a Microsoft-tól.
Mac OS X: Az LX-nél régebbi OSX-verziók esetén manuálisan kell telepíteni a TRIM-et, hogy működjön. Íme néhány egyszerű útmutatás a megfelelő beállításhoz.
Linux: A Linuxot a TRIM 2008 óta valósítja meg. Manuálisan telepítheti ezeket az utasításokat követve.
Íme egy példa egy UEFI indítási környezetre:
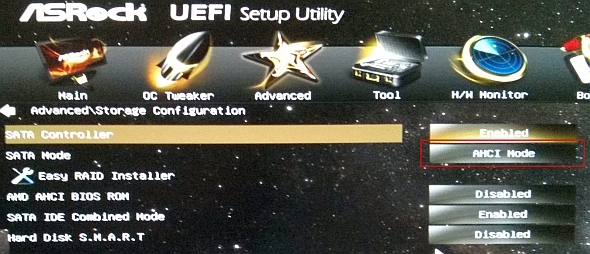
Íme egy példa a régebbi BIOS előindító környezetre:
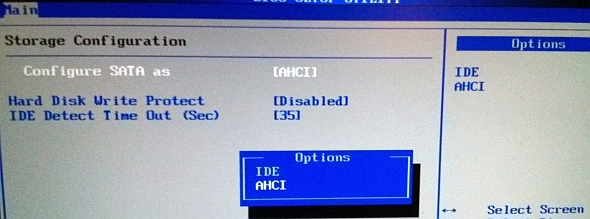
Töltse le a TRIM megfelelő illesztőprogramját
A TRIM optimalizálja meghajtását, megakadályozva a dadogást és a lelassulást. Ellentétben a tálmeghajtóval, az SSD-k nem írják felül a töröltként megjelölt adatokat. Mielőtt egy „piszkos” blokkba írna, az SSD-nek TRIM parancsot kell kiadnia annak törléséhez. Amikor a TRIM megfelelően működik, az SSD vezérlő törli a nem használt blokkokat, ami zökkenőmentes élményt eredményez. Ha azonban műszaki hiba vagy konfigurációs hiba létezik, akkor előfordulhat, hogy a TRIM nem működik, és a meghajtó szabadon fog kifogyni - mivel a szabad hely elfogy, a meghajtó drámai módon lelassul.
Szerencsére a szinte minden modern firmware vezérlőbe beépített alapjáratú hulladékgyűjtő funkció enyhíti a hibás TRIM-et. Nem minden meghajtó használ üresjárati szemetes gyűjtést - a modern, nem Intel SSD-k esetében azonban a hulladékgyűjtés alapvető jellemzője. A hulladékgyűjtés aktiválásához csak akkor kell kijelentkeznie, és tétlen állapotban kell hagynia.
Általában a rajongók javasolják a hivatalos Intel tárolóillesztők Intel lapkakészletekhez és a A Microsoft illesztőprogramjai az AMD lapkakészletekhez. Annak biztosítása érdekében, hogy az MS illesztőprogramok telepítésre kerüljenek a Windows rendszerben, lépjen az Eszközkezelőbe, és válassza az SSD lehetőséget a „Lemezmeghajtók” közül. Ezután egyszerűen frissítse az illesztőprogramokat - a Windows automatikusan telepíti azokat.
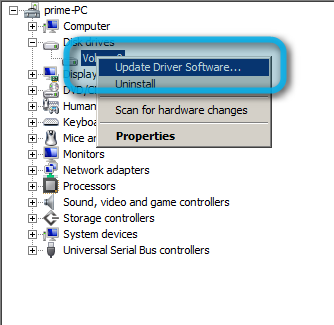
Győződjön meg arról, hogy a lapkakészlete támogatja a TRIM-et
sajnálatos módon nem minden lapkakészlet támogatja a TRIM-et, különösen a RAID tömbökön belül. A 7. sorozatú Intel lapkakészletek hivatalosan támogatják a TRIM-et a RAID bármilyen formájában. A 6. sorozat lapkakészleteiben azonban nem hivatalos támogatás létezik. Ezenkívül állítólag a Linux támogatja a szoftver alapú TRIM-et a RAID tömbökben, bár némi komplikációval.
Frissítse az SSD firmware-jét
Sok SSD-k különböző hibákat szenvednek, amikor az első piacra érkeznek. Szerencsére ezek a hibák gyakorisága frissítéseket kap firmware javítások formájában. Ezek a javítások lehetnek sem pusztító jellegűek, ha az eszközön lévő összes adat megsemmisül, vagy nem pusztítóak. Mindkét esetben biztonsági másolatot kell készíteni az adatokról a frissített firmware villogása előtt.
mert további információk az adatok biztonsági másolatáról A Windows biztonsági mentési és visszaállítási útmutatójaKatasztrófák történnek. Hacsak nem hajlandó elveszíteni az adatait, szüksége van egy jó Windows biztonsági mentési rutinra. Megmutatjuk, hogyan készíthet biztonsági másolatot és visszaállíthatja azt. Olvass tovább , nézd meg Tina kézikönyvét. Dióhéjban egyszerűen másolja át az adatokat egy külső meghajtóra olyan szoftver segítségével, mint a Clonezilla. Justin kiváló útmutatót írt a meghajtóról a PartedMagic és a Clonezilla kombinációjával A Clonezilla használata a Windows merevlemezének klónozásáhozItt minden, amit tudnia kell a Clonezilla használatáról a merevlemez legegyszerűbb klónozására. Olvass tovább , amelyet személyesen utalhatok meg. Alternatív megoldásként, ha Windows 7 rendszert használ, próbálkozzon a behelyezett biztonsági mentéssel A Windows 7 biztonsági mentési és visszaállítási szolgáltatásának beállítása és használataAligha titok, amikor azt mondom, hogy előbb vagy utóbb biztonsági másolatot kell készíteni személyes adataira. Van most? Mi akadályozza meg a legtöbb embert abban, hogy rendszeres biztonsági másolatot készítsen ... Olvass tovább .
Bár veszélyes, az SSD firmware frissítése megakadályozhatja, hogy a jövőben szenvedjen a problémáitól. A frissítés előtt végezze el kutatását - keresse meg, mely meghajtókhoz szükséges firmware frissítéseket.
Ne vásárolj szarot
Az elmúlt négy évben használt nyolc SSD közül négy meghiúsult, annak ellenére, hogy frissítette a firmware-t és megtette az összes szükséges óvintézkedést. Mind a négy hiba a második generációs Sandforce vezérlőket használó meghajtókból származott, amelyek hírhedt módon katasztrófaes hibákat szenvedtek.
Szerencsére a modern SSD-k kevesebb problémát szenvednek, mint a korábbi modellek. Ne kísértd a sorsot. Olvassa el a véleményeket vásárlás előtt. Menjen egy olyan korszerű modellel, mint a az M.2 SSD Mi az M.2 SSD? Előnyök, hátrányok és hogyan kell telepíteniSzeretné, hogy az operációs rendszer még gyorsabban működjön? A válasz egy M.2 SSD meghajtó használata. Itt van, amit tudnia kell. Olvass tovább .
Következtetés
Az SSD teljesítménye a dobozból nem optimalizálódik, amíg nem végez három alapvető műveletet: Először próbálja meg engedélyezni az AHCI-t a BIOS-ban / EFI-ben. Másodszor, ellenőrizze, hogy a chipset (alaplap) kompatibilis-e a TRIM-mel. Harmadszor, ellenőrizze, hogy a meghajtó firmware-frissítést igényel-e.
Fontolhatja a számítógép teljesítményének javításának további módját frissítés DDR4 RAM-ra A legjobb DDR4 memória a számítógép teljesítményének javításáhozHa számítógépe lassú vagy lassú, akkor valószínűleg RAM-frissítést kaphat. Itt van a legjobb DDR4 RAM a következő frissítéshez. Olvass tovább ezekkel az ajánlásokkal:
Kép kreditek: Flash memória blokkok a Wikipedia útján
Kannon egy technikai újságíró (BA), nemzetközi háttérrel (MA), a gazdasági fejlődésre és a nemzetközi kereskedelemre összpontosítva. Szenvedélyei Kínából származó eszközök, információs technológiák (például RSS), valamint termelékenységi tippek és trükkök.

