Amikor csatlakozik egy Skype-híváshoz, betölti a mikrofont és a kamerát, és elkezdi beszélgetni. A beállítás nagyrészt jól működik, és lehetővé teszi a személyes beszélgetést.
De mi van azokkal az időkben, amikor több kamerát akar használni egyszerre? Használhat egynél több kamerát a Skype segítségével ugyanabban a beszélgetésben?
Szerencsére három alkalmazás használható több kamera streamingjére a Skype segítségével - ez a következő lépés:
Használhat egynél több kamerát a Skype-on?
Ez egy kérdés, amelyet gyakran vetnek fel. Hogyan használhat egynél több kamerát a Skype-on, ugyanazon a számítógépen?
A hivatalos Skype alkalmazás nem engedélyezi egynél több kamera használatát. Kétféle módszer létezik a kérdés megkerülésére; az egyik határozottan könnyebb, mint a másik.
- Használjon webkamera alkalmazást több webkamera bemenet létrehozásához, majd használja a webkamera alkalmazást Skype video bemenetként, vagy
- Csatlakozzon a Skype-híváshoz több különböző eszköz segítségével, mindegyik eltérő fiókkal.
Mint láthatja, ez utóbbi időigényes, elegáns, és nagyobb sávszélességet és energiát igényel. Ez nem a legjobb megoldás. De választhat, ha ez az, ami megfelel az Ön helyzetének. Ha azonban több webkamerával rendelkezik számítógéppel, vagy a laptopjában integrált webkamerával és önálló webkamerával rendelkezik, akkor a legjobb választás harmadik féltől származó webkamera alkalmazás használata.
3 Webkamera alkalmazás több Skype kamera bemenethez
Kezdjük egy webkamera alkalmazás használatával, hogy hozzon létre egy további webkamera bemenetet a Skype számára.
A ManyCam ingyenes verziója lehetővé teszi, hogy fényképezőgépet készítsen a fényképezőgépben. Vagyis helyezze be az egyik webkamerás adatfolyamot a másikba, lehetővé téve ezzel, hogy egyidejűleg két webkameráról sugározzon. A ManyCam ingyenes verziója egy további webkamera-bemenetet korlátoz, de a teljes verziót használhatja verzió további kamerabemenetek, különféle háttérképek, 3D-maszkok és más vizuális effektusok létrehozására, és több.
Először készítse el, töltse le és telepítse a ManyCam programot.
Letöltés: ManyCam számára Windows vagy macOS (Ingyenes)
A telepítés után meg kell nyitnia a ManyCam programot, és meg kell kezdenie a webkamera bemeneteinek hozzáadását. Megnyomni a "+”Ikon alatt Videóforrások, és adja hozzá a két webkamerát, ahonnan streamálni szeretne. Lehet, hogy a ManyCam már hozzáadta az integrált webkameráját, ha laptopot használ.
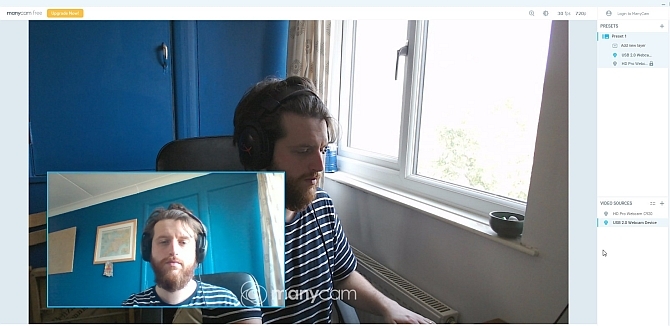
Most, alatt Presets, válassza ki Új réteg hozzáadása, majd adja hozzá a webkamerákat. A webkamerák egymással együtt jelennek meg, lehetővé téve a megjelenés előnézetét. Mivel ez a ManyCam ingyenes verziója, nem szerkesztheti a webkamerák elrendezését vagy nézőpontját, és nem kapcsolhatja ki a vízjelet, de az alapértelmezett nézet megfelelő.
Miután hozzáadta webkameráit a ManyCam-hez, és a kívánt pozícióban vannak, ideje megnyitni a Skype-t. Menj oda Beállítások> Audio & Video. Most válassza ki a Kamera beállítások alatti legördülő mezőt a kiválasztáshoz ManyCam virtuális webkamera.
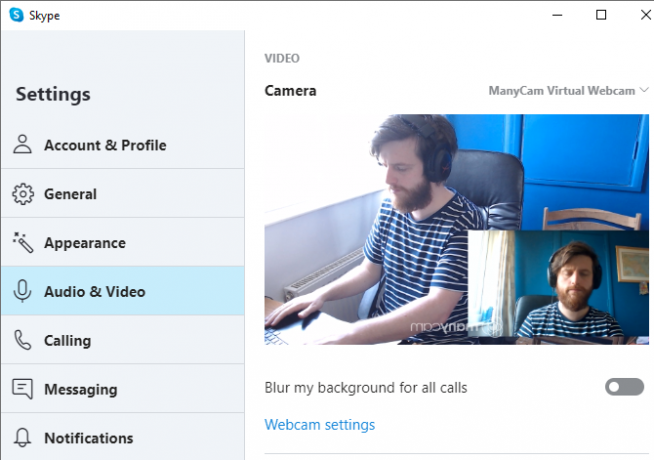
A CyberLink YouCam 9 egy olyan funkciókkal kiegészített webkamera alkalmazás, amellyel kettős webkamera nézetet hozhat létre a Skype-ban. A ManyCam-hez hasonlóan, van egy ingyenes és prémium verziójú YouCam 9 is. Az ingyenes verzió lehetővé teszi két webkamera bemenet kiválasztását és néhány különféle módon történő elrendezését. Különösen praktikus a webkamerák párhuzamos elhelyezésének képessége, amely minden kamera számára egyenlő képernyőt biztosít.
Hogy kipróbálhassa, először töltse le és telepítse a YouCam 9-et.
Letöltés: CyberLink YouCam 9 Windows 10 (Ingyenes)
A telepítés után nyissa meg a YouCam 9 alkalmazást. A bal felső sarokban lévő legördülő menüből válassza a lehetőséget Bemutatók> Dual Video. Amikor megnyílik a Dual Video opciók, válassza ki a webkamerákat a legördülő menüből, majd válassza a webkamera streameinek elrendezését.

Ha mindkét webkamerát konfigurálta, menjen a Skype-hez. Menj oda Beállítások> Audio & Video. Most válassza ki a Kamera beállítások alatti legördülő mezőt a kiválasztáshoz CyberLink YouCam 9.
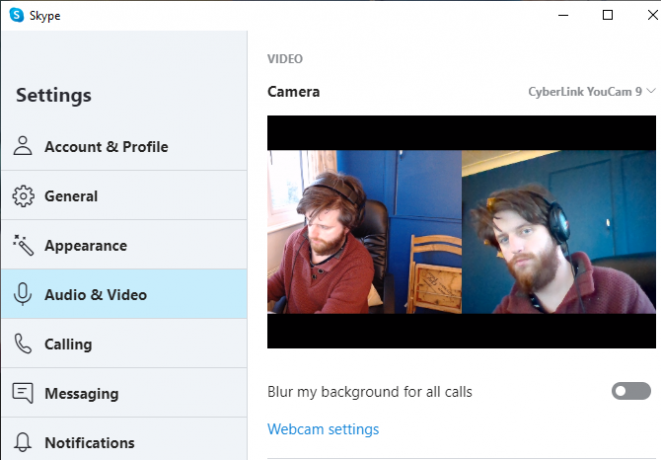
A SplitCam egy sugárzott és streaming alkalmazás, amely több kamerabemenetet hozhat létre a Skype beszélgetéshez. Mivel ez egy streaming és video készítő platform, a SplitCam a lehető legszélesebb lehetőségeket kínálja a Skype segítségével egynél több kamera használatához.
A képernyőn több médiumréteg is elhelyezhető, az egyes bemenetek méretét átméretezve. Ennek során négy webkamerával rendelkezhet, amelyek egyenlő részekben megosztják a képernyőt, vagy ossza fel, amire tetszik. Ezenkívül médiafolyamokat is hozzáadhat a képernyőhöz más bemenetekből, például egy böngészőből vagy egy előre rögzített videóból.
Letöltés: SplitCam Windows 10 (Ingyenes)
A telepítés után nyissa meg a SplitCam alkalmazást. Az új jelenet hozzáadásához nyomja meg a nagyméretű új jelenet gombot, majd válassza a média rétegek lehetőséget. Menj oda Média rétegek> Webkamera, majd válassza ki a webkamerát, amikor az opció megjelenik. Ezen a ponton kiválaszthatja a webkamera felbontását is, de ezt a beállítást később meg is változtathatja.
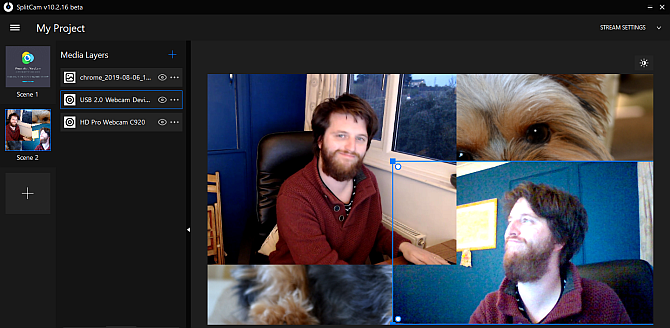
Válassza ki a használni kívánt többi webkamerát, majd rendezze el a fényképezőgépeket a kívánt módon a médiabemenetek listája alapján. Válasszon webkamerát. Ezután átméretezheti és elhelyezheti a bemenetet a nézőben.
Ha mindkét webkamerát konfigurálta, menjen a Skype-hez. Menj oda Beállítások> Audio & Video. Most válassza ki a Kamera beállítások alatti legördülő mezőt a kiválasztáshoz SplitCam videó illesztőprogram.
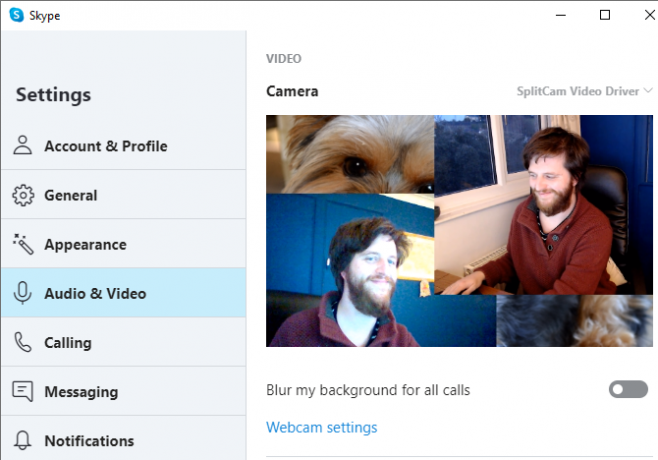
Ha kibővíteni szeretné otthoni felvételi műveletét, miért nem nézd meg a legjobb költségvetési webkamerákat Útmutató a legjobb költségvetési webkamerákhoz, amelyek 60 dollár alattiHa nem rendelkezik webkamerával, akkor kapnia kell egy ASAP-t. Ez egyike azoknak a dolgoknak, amelyek szükségtelennek tűnnek, amíg nincs ilyen, és ezután hirtelen hasznos lesz mindenféle dologhoz. Olvass tovább ?
Több eszköz használata több Skype webkamera létrehozásához
Ha nem tud megbirkózni a multi-cam webkamera alkalmazásokkal, vagy a webkamera nézeteit a gombbal szeretné konfigurálni nagyon specifikus konfiguráció esetén fontolóra veheti Skype-fiókok létrehozását, amelyek különféle bitekkel használhatók hardver.
Például, ha van laptopja, okostelefonja és táblagépe, akkor minden eszközhöz létrehozhat Skype-fiókot, majd csatlakozhat az egyes eszközökkel a Skype-híváshoz.
Ha ezt a módszert választja, néhány szempontot kell mérlegelnie.
Először is az ideje. A Skype-hívás beállítása és csatlakoztatása több eszközhöz kissé időigényes. Miután beállította az összes Skype-fiókot, a következő több eszköz-webkamera Skype sokkal könnyebb, mivel mindenki készen áll a csatlakozásra.
A második az internet-kapcsolat sebessége. A HD Skype videohívás körülbelül 1,2–1,5 Mb / s sebességet igényel az egy-egy beszélgetéshez. Ha elkezdi hozzáadni az összes video stream-et az otthoni hálózaton keresztül, akkor további hálózati kapacitásra van szüksége.
Időnként a Skype nem működik pontosan úgy, ahogy szeretné. Amikor ez megtörténik, több kulcsbeállítás is ellenőrizhető Ha a Skype nem működik: 7 kulcsbeállításot kell ellenőriznieA Skype nem fog csatlakozni, vagy nincs hangja? Ezek a hibaelhárítási lépések a leggyakoribb Skype problémákat oldják meg. Olvass tovább hogy minden helyesen működjön.
Egynél több kamerát is használhat a Skype segítségével!
Most három alkalmazásuk van, amelyek segítségével létrehozhat egy extra kamera nézetet a Skype-ban. Ennél is jobb, ha ezen lehetőségek egyike, a SplitCam, lehetővé teszi több webkamera bemenet létrehozását és a nézegetőbe rendezését, ahogy tetszik.
Probléma van a Skype-videóval? Nézd meg, hogyan tudsz tesztelje és elhárítsa a Skype videohívásait A Skype videó nem működik? A fényképezőgép tesztelése és hibaelhárításaFrusztráló, ha a Skype videó nem működik. Ezzel az ellenőrző listával oldhatja meg a Skype videofolyamával kapcsolatos gyakori problémákat. Olvass tovább .
Kép jóváírása: Castleski / Shutterstock
Gavin a MUO vezető írója. A MakeUseOf kripto-központú testvére, a Blocks Decoded szerkesztője és SEO igazgatója. Van egy BA (Hons) kortárs írása digitális művészeti gyakorlatokkal, amelyeket Devon dombjaiból ölelnek fel, valamint több mint egy évtizedes szakmai tapasztalattal rendelkezik. Nagyon sok teát fogyaszt.


