Hirdetés
Amikor az emberek új házba költöznek, a háttérkép gyakran az egyik legfontosabb megváltoztatandó dolog - de sokan közülünk ragaszkodnak az alapértelmezett háttérhez, amikor a számítógépünkre vonatkoznak.
Természetesen nincs semmi baj, ha ragaszkodunk az alapképhez, de van valami, amit mondani kell, ha saját személyes spinjét helyezi a rendszerére. Ráadásul gyakorlati előnyei vannak az asztal megváltoztatásának, amelyek potenciálisan befolyásolhatják a termelékenységet.
Íme az asztali háttérkép testreszabásának hat egyszerű módja a Windows rendszerben. Függetlenül attól, hogy öt percet vagy öt órát töltsön be csípések készítésével, elbúcsúzhat ezekkel az unalmas, standard kiadású látványképekkel.
1. Egy hétre érdemes tapéta
Ez egy egyszerű módszer a háttérkép kicserélésére a hét minden napjára. Először hozzon létre egy mappát a merevlemezen, és töltse fel hét különböző képpel, amelyeket háttérképként szeretne beállítani. Ezután nevezze el őket külön-külön a hét minden napjára, kezdve a fájlnevet egymást követő számokkal - azaz 1_Mon.jpg, 2._Tues.jpg, 3_Wed.jpg.
Ezután menjen tovább Beállítások > Testreszabás > Háttér. A legördülő menü segítségével válassza ki Diavetítés majd válassza ki az éppen létrehozott mappát.

Használja a Minden képet változtasson legördülő menü a kiválasztáshoz 1 nap, majd ellenőrizze, hogy a Keverés a csúszka állásba van állítva Ki.
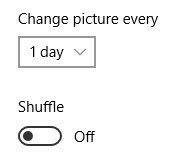
A képeinek napi rendszerességgel kell forogniuk, mert a fájlnév elején lévő szám szerint vannak rendezve. Ha egy lépéssel tovább akar lépni, akkor is használhat egy képszerkesztő, mint például a Photoshop GIMP vs Photoshop: Melyik a megfelelő neked?A Photoshop a legnépszerűbb képszerkesztő alkalmazás, és a GIMP a legjobb ingyenes alternatíva. Melyiket használd? Olvass tovább olyan szöveg beillesztése, amely megfelel annak a napnak, amelyen a megjeleníteni kívánja.

2. Válassza a Virtuális asztalok különböző háttérképeit
A Windows 10 egyik leghasznosabb új funkciója a virtuális asztalok 5 módszer a virtuális asztalok javítására a Windows 10 rendszerbenA virtuális asztali számítógépek segíthetnek az asztal kibővítésében és rendezésében. Itt megmutatjuk, hogyan lehet javítani és eredményesen használni a Windows 10 Task View funkcióját. Olvass tovább , a munkafolyamat egyszerűsítésének módja azáltal, hogy a különféle ablakokat külön virtuális munkaterületekre rendezi. Lehet, hogy például van egy munkaasztal a munkahoz szükséges táblázatokhoz és Word-dokumentumokhoz, majd egy másik a szünetben tartózkodó külön böngészéshez.
Ez a szolgáltatás kiválóan működik a dobozból, de még hasznosabbnak találhatja, ha olyan háttérképeket rendelhet hozzá, amelyek egy pillanat alatt megmutatják, hogy melyik asztallal működik együtt. Ehhez szüksége lesz egy letölthető segédprogramra itt.
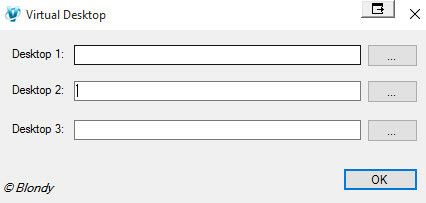
Ez a könnyű, minimalista alkalmazás lehetővé teszi, hogy különböző háttérképeket rendeljen a különböző asztalokhoz - a. Alatt motorháztető, úgy működik, hogy ellenőrzi, melyik virtuális asztal aktív, majd átváltja a háttérképet, ha észlel a változás.
3. Rendeljen háttérképeket több monitorhoz
Ha a multi-monitor beállítás Hogyan lehet hatékonyabb a kettős monitorralHelyre van szüksége több dokumentum számára, hogy áttekintést kapjon, és gyorsan átválthat a feladatok között. Ami igaz az íróasztalára, az a virtuális munkaterületre is vonatkozik. Megmutatjuk, hogy mennyire számít. Olvass tovább , akkor érdemes eltérő hátteret használni az egyes kijelzőkhöz. Ehhez válassza ki a kívánt képeket a File Explorer segítségével a Ellenőrzés vagy Váltás.
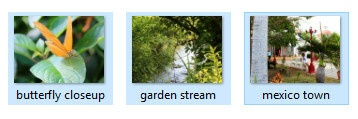
Ezután kattintson a jobb gombbal a képre, amelyet háttérként szeretne beállítani az elsődleges monitorán, és válassza a lehetőséget Készlet.
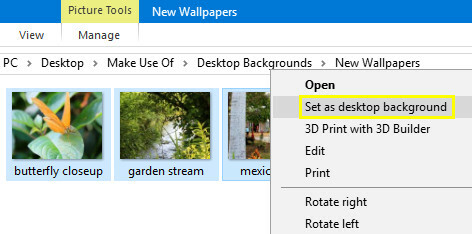
A kattintott kép háttérképként jelenik meg az elsődleges monitorán, és minden más, amelyet kiválasztott, háttérképként lesz felhasználva a többi kijelzőhöz.
4. Használjon Háttérképkezelőt
Annak érdekében, hogy jobban ellenőrizze, hogyan kezeli a multi-monitor beállítása az asztali háttérképet, érdemes megkeresnie egy harmadik féltől származó háttérképkezelőt. Kijelző fúzió kiváló fizetett választás, amely számos háttérképet is magában foglaló funkciók széles választékát kínálja azok számára, akik egynél több képernyőt használnak, és rengeteg ellenőrzést biztosít egyetlen monitor felett, ha a háttérkép a legfontosabb. A standard profi licenc 25 dollárba kerül, de rendelkezésre áll egy 30 napos próbaverzió, amely megvizsgálja, hogy a szoftver megfelel-e az Ön igényeinek.
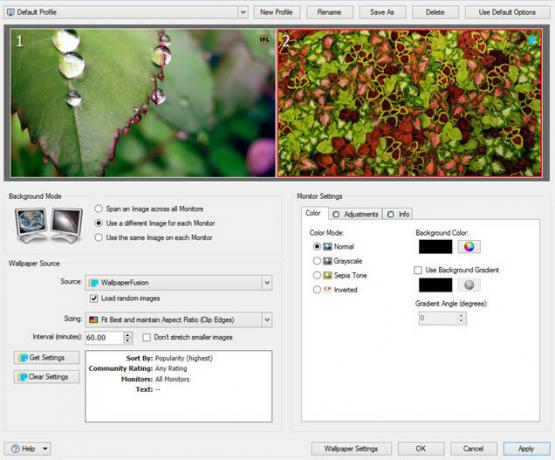
Az egymonitoros felhasználók, akik alternatívát keresnek, megnézhetik a Brilli Wallpaper Changer [nem elérhető] a Windows Áruházban. Ez az ügyes alkalmazás lehetővé teszi háttérképek kiválasztását a Bing-képtárból és a saját gyűjteményéből, és működni fog minden Windows-eszközével. Ugyanakkor csak két, harminc képből álló gyűjteményre korlátozódhat, kivéve ha 1,49 dolláros alkalmazáson belüli vásárlást vásárol.
5. Használjon videót háttérképként
A következő technika néha kissé elvonhatja a figyelmet, de ez természetesen kivágás a szokásos statikus háttérkép felett. Töltse le a hihetetlenül hasznos VLC médialejátszó 6 további VLC Media Player szolgáltatás, amelyet meg kell próbálniaA VLC médialejátszó, amely erősebb, mint gondolnád. Teljes mértékben kihasználja? Itt van néhány mutató. Olvass tovább (ha még nem rendelkezik ezzel) és keresse meg Eszközök > preferenciák, majd válassza a Videó fület.
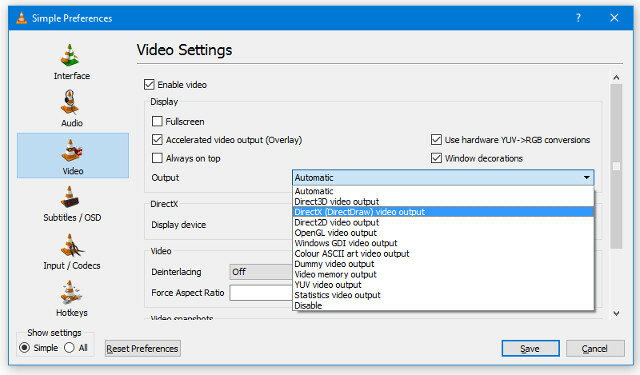
Használja a Kimenet legördülő menü a kiválasztáshoz DirectX video kimenet. Mentse el a beállításait, majd indítsa újra a VLC-t.
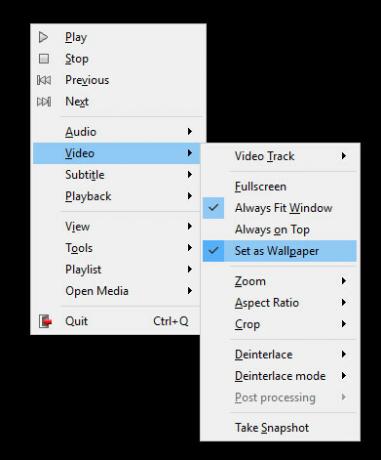
Válasszon egy lejátszandó videót, majd kattintson rá a jobb gombbal, és keresse meg Videó > Beállítás háttérképként. Most minimalizálhatja a lejátszót, és továbbra is megnézheti a választott klipet az asztal kényelme alapján. Egyszerűen törölje a jelölőnégyzetet Beállítás háttérképként opció, ha kész.
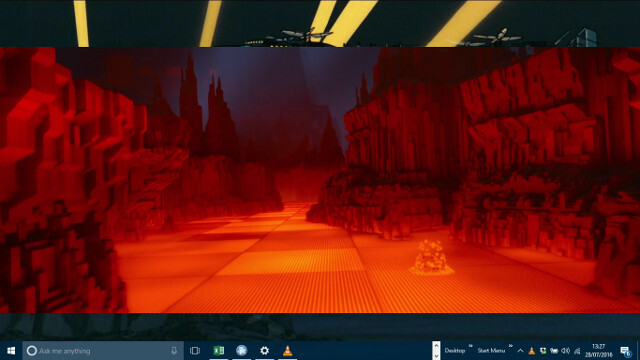
6. Használjon esőmérőt egy következő generációs asztalhoz
Noha a Windows 10 háttérkép testreszabásának számos módja van további szoftver telepítése nélkül, bárki, aki teljes irányítást keres, meg kell ragadnia Rainmeter.
Az esőmérőt olyan bőrök létrehozására és megjelenítésére használják, amelyek felülvizsgálják a Windows 10 megjelenését. A csomag lehetővé teszi a felhasználók számára, hogy hatalmas változtatásokat végezzenek az interfész vizuális kialakításában, és még funkcionális kütyüket is felvegyenek, például a médialejátszó vezérlőit és a rendszermonitorokat.

Vannak olyan állománybőrök, amelyeket azonnal letölthet és felhasználhat, de ha valóban ki akarja használni a programot, akkor meg kell tanulnia a köteleket és el kell kezdenie saját témáinak megtervezését. Akár te is vagy összeillesztve egy parallaxis asztalot Hogyan hozzunk létre egy Parallax asztali hátteret az esőmérővelHa élő animált háttérképet szeretne, nézze meg a Esőmérőt! Itt megmutatjuk, hogyan hozhat létre egyedi parallaxishatást a Windows asztali háttéréhez. Olvass tovább vagy mélyebbre merítve az élő háttérképet Tedd lenyűgözővé az asztalát egy interaktív élő háttérkép segítségévelSemmi sem teszi az asztalát olyanvá, mint egy élő interaktív háttér. Ez a Windows-beállítások testreszabásának egyik legnagyobb gyakorlata. Megmutatjuk, hogyan kell ezt könnyen elvégezni a Rainmeter segítségével. Olvass tovább , hamarosan látni fogod, hogy fantáziád a határ.
Ne feledje, hogy a Less is More!
Csábító megőrülni, mihelyt tudod, mennyit tehetsz az asztal testreszabásához. Fontos azonban arra, hogy ne felejtse el, hogy ha túl sok csengő és síp izgató figyelmet fordít a figyelmére, ha a számítógéphez ül, hogy végezzen munkát.
Nincs semmi baj az asztalod szépítésével, de mindig érdemes arra gondolni, hogy a kiválasztott színek és képek a veszélyezteti a szemet Az életünk sok képernyője fáj a szemünkre? Olvass tovább .
Gondoljon az asztali munkamódosítás javításának módjaira a munkafolyamat javítása érdekében. A csípések, például a színes kódolt virtuális asztali gépek és a Rainmeter kütyü, amelyek a rendszert figyelik, kisebbnek tűnhetnek, de megfelelő felhasználásuk révén napi időt és energiát takaríthatnak meg.
Nagyon nagyszerű, ha van olyan asztali számítógépe, amely jól néz ki, és tükrözi az ízlését - de még jobb, ha az elvégzett változtatások túlterhelik a termelékenységet.
Van tipp, amely segít más felhasználóknak az asztaluk testreszabásában? Vagy van egy háttérképével kapcsolatos kihívás, amelyre ez a cikk nem vonatkozik? Akárhogy is, hallgassa meg hangját az alább megjegyzés hagyásával.
Angol író, jelenleg a székhelye az Egyesült Államokban. Keressen meg engem a Twitteren a @radjonze segítségével.
